Tkinter reference: a GUI for Python |  |
A number of widgets, such as listboxes and canvases, can act like sliding windows into a larger virtual area. You can connect scrollbar widgets to them to give the user a way to slide the view around relative to the contents. Here's a screen shot of an entry widget with an associated scrollbar widget:
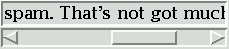
The slider, or scroll thumb, is the raised-looking rectangle that shows the current scroll position.
The two triangular arrowheads at each end are used for moving the position by small steps.
The trough is the sunken-looking area visible behind the arrowheads and slider.
Scrollbars can be horizontal, like the one shown above, or vertical. A widget that has two scrollable dimensions, such as a canvas or listbox, can have both a horizontal and a vertical scrollbar.
The slider's size and position, relative to the length of the entire widget, show the size and position of the view relative to its total size. For example, if a vertical scrollbar is associated with a listbox, and its slider extends from 50% to 75% of the height of the scrollbar, that means that the visible part of the listbox shows that portion of the overall list starting at the halfway mark and ending at the three-quarter mark.
In a horizontal scrollbar, clicking B1 (button 1) on the left arrowhead moves the view by a small amount to the left. Clicking B1 on the right arrowhead moves the view by that amount to the right. For a vertical scrollbar, clicking the upward- and downward-pointing arrowheads moves the view small amounts up or down. Refer to the discussion of the associated widget to find out the exact amount that these actions move the view.
The user can drag the slider with B1 or B2 (the middle button) to move the view.
For a horizontal scrollbar, clicking B1 in the trough to the left of the slider moves the view left by a page, and clicking B1 in the trough to the right of the slider moves the view a page to the right. For a vertical scrollbar, the corresponding actions move the view a page up or down.
Clicking B2 anywhere along the trough moves the slider so that its left or top end is at the mouse, or as close to it as possible.
To create a new scrollbar widget as the child of a root
window or frame
master
w= Scrollbar (master,option, ... )
The constructor returns the new scrollbar widget. Options for scrollbars include:
activebackground | The color of the slider and arrowheads when the mouse is over them. See Section 4.3, “Colors”. |
bg or
background | The color of the slider and arrowheads when the mouse is not over them. |
bd or
borderwidth | The width of the 3-d borders around the entire perimeter of the trough, and also the width of the 3-d effects on the arrowheads and slider. Default is no border around the trough, and a 2-pixel border around the arrowheads and slider. |
command | A procedure to be called whenever the
scrollbar is moved. For a discussion of
the calling sequence, see Section 16.1, “The scrollbar command callback”. |
cursor | The cursor that appears when the mouse is over the scrollbar. See Section 4.8, “Cursors”. |
elementborderwidth | The width of the borders around the arrowheads
and slider. The default is
elementborderwidth=-1, which
means to use the value of the
borderwidth option. |
highlightbackground | The color of the focus highlight when the scrollbar does not have focus. See Section 23, “Focus: routing keyboard input”. |
highlightcolor | The color of the focus highlight when the scrollbar has the focus. |
highlightthickness | The thickness of the focus highlight. Default is
1. Set to
0 to suppress display of the
focus highlight. |
jump | This option controls what happens when a user
drags the slider. Normally
(jump=0), every small drag
of the slider causes the
command callback to be
called. If you set this option to
1, the callback isn't called
until the user releases the mouse button. |
orient | Set orient=HORIZONTAL
for a horizontal scrollbar,
orient=VERTICAL for a
vertical one. |
repeatdelay | This option controls how long button 1 has to
be held down in the trough before the slider starts
moving in that direction repeatedly. Default is
repeatdelay=300, and the
units are milliseconds. |
repeatinterval | This option controls how often slider movement
will repeat when button 1 is held down in the
trough. Default is
repeatinterval=100, and the
units are milliseconds. |
takefocus | Normally, you can tab the focus through a
scrollbar widget; see Section 23, “Focus: routing keyboard input”. Set
takefocus=0 if you don't
want this behavior. The default key bindings for
scrollbars allow the user to use the ← and
→ arrow keys to move horizontal scrollbars,
and they can use the ↑ and ↓ keys to move
vertical scrollbars. |
troughcolor | The color of the trough. |
width | Width of the scrollbar (its y dimension if horizontal, and its x dimension if vertical). Default is 16. For possible values, see Section 4.1, “Dimensions”. |
Methods on scrollbar objects include:
.get()Returns two numbers
(abab
.set ( first,
last )To connect a scrollbar to another widget
wwxscrollcommand or
yscrollcommand to the
scrollbar's .set
method. The arguments have the same meaning as the
values returned by the .get()
method. Please note that moving the scrollbar's slider
does not move the corresponding
widget.