Tkinter reference: a GUI for Python |  |
The purpose of a scale widget is to allow the user to set some integer or float value within a specified range. Here are two scale widgets, one horizontal and one vertical:
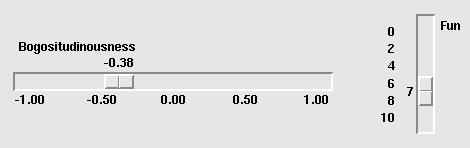
Each scale displays a slider that the user can drag along a trough to change the value. In the figure, the first slider is currently at -0.38 and the second at 7.
You can drag the slider to a new value with mouse button 1.
If you click button 1 in the trough, the slider will move one increment in that direction per click. Holding down button 1 in the trough will, after a delay, start to auto-repeat its function.
If the scale has keyboard focus, left arrow and up arrow keystrokes will move the slider up (for vertical scales) or left (for horizontal scales). Right arrow and down arrow keystrokes will move the slider down or to the right.
To create a new scale widget as the child of a root
window or frame named
master
w= Scale (master,option, ... )
The constructor returns the new scale widget. Options:
activebackground | The color of the slider when the mouse is over it. See Section 4.3, “Colors”. |
bg or
background | The background color of the parts of the widget that are outside the trough. |
bd or
borderwidth | Width of the 3-d border around the trough and slider. Default is 2 pixels. For acceptable values, see Section 4.1, “Dimensions”. |
command | A procedure to be called every time the slider is moved. If the slider is moved rapidly, you may not get a callback for every possible position, but you'll certainly get a callback when it settles. |
cursor | The cursor that appears when the mouse is over the scale. See Section 4.8, “Cursors”. |
digits | The way your program reads the current value
shown in a scale widget is through a control
variable; see Section 22, “Control variables: the values behind the widgets”.
The control variable for a scale can be an
IntVar, a
DoubleVar (float), or a
StringVar. If it is a
string variable, the digits
option controls how many digits to use when the
numeric scale value is converted to a
string. |
font | The font used for the label and annotations. See Section 4.4, “Type fonts”. |
fg or
foreground | The color of the text used for the label and annotations. |
from_ | A float or integer value that defines one end
of the scale's range. For vertical scales, this is
the top end; for horizontal scales, the left end.
The underbar (_) is not a
typo: because from is a
reserved word in Python, this option is spelled
from_. The default is 0.
See the to option,
below, for the other end of the range. |
highlightbackground | The color of the focus highlight when the scale does not have focus. See Section 23, “Focus: routing keyboard input”. |
highlightcolor | The color of the focus highlight when the scale has the focus. |
highlightthickness | The thickness of the focus highlight. Default is
1. Set highlightthickness=0
to suppress display of the focus highlight. |
label | You can display a label within the scale widget by setting this option to the label's text. The label appears in the top left corner if the scale is horizontal, or the top right corner if vertical. The default is no label. |
length | The length of the scale widget. This is the x dimension if the scale is horizontal, or the y dimension if vertical. The default is 100 pixels. For allowable values, see Section 4.1, “Dimensions”. |
orient | Set orient=HORIZONTAL
if you want the scale to run along the x dimension,
or orient=VERTICAL to run
parallel to the y-axis. Default is
horizontal. |
relief | With the default
relief=FLAT, the scale does
not stand out from its background. You may also
use relief=SOLID to get a
solid black frame around the scale, or any of the
other relief types described in Section 4.6, “Relief styles”. |
repeatdelay | This option controls how long button 1 has to
be held down in the trough before the slider starts
moving in that direction repeatedly. Default is
repeatdelay=300, and the
units are milliseconds. |
resolution | Normally, the user will only be able to change
the scale in whole units. Set this option to some
other value to change the smallest increment of the
scale's value. For example, if
from_=-1.0 and
to=1.0, and you set
resolution=0.5, the scale
will have 5 possible values: -1.0, -0.5, 0.0, +0.5,
and +1.0. All smaller movements will be ignored. |
showvalue | Normally, the current value of the scale is displayed in text form by the slider (above it for horizontal scales, to the left for vertical scales). Set this option to 0 to suppress that label. |
sliderlength | Normally the slider is 30 pixels along the
length of the scale. You can change that length by
setting the sliderlength
option to your desired length; see Section 4.1, “Dimensions”. |
state | Normally, scale widgets respond to mouse
events, and when they have the focus, also keyboard events.
Set state=DISABLED to make
the widget unresponsive. |
takefocus | Normally, the focus will cycle through scale widgets. Set this option to 0 if you don't want this behavior. See Section 23, “Focus: routing keyboard input”. |
tickinterval | Normally, no “ticks” are displayed
along the scale. To display periodic scale values,
set this option to a number, and ticks will be
displayed on multiples of that value. For example,
if from_=0.0,
to=1.0, and
tickinterval=0.25, labels
will be displayed along the scale at values 0.0,
0.25, 0.50, 0.75, and 1.00. These labels appear
below the scale if horizontal, to its left if
vertical. Default is 0, which suppresses display
of ticks. |
to | A float or integer value that defines one end
of the scale's range; the other end is defined by
the from_ option, discussed
above. The to value can be
either greater than or less than the
from_ value. For vertical
scales, the to value defines
the bottom of the scale; for horizontal scales, the
right end. |
troughcolor | The color of the trough. |
variable | The control variable for this scale, if any;
see Section 22, “Control variables: the values behind the widgets”. Control
variables may be from class
IntVar,
DoubleVar (float), or
StringVar. In the latter
case, the numerical value will be converted to a
string. See the the digits
option, above, for more information on this
conversion. |
width | The width of the trough part of the widget.
This is the x dimension for vertical scales and the
y dimension if the scale has
orient=HORIZONTAL. Default
is 15 pixels. |
Scale objects have these methods:
.get()This method returns the current value of the scale.
.set ( value
)Sets the scale's value.