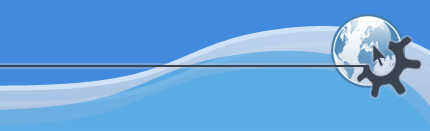

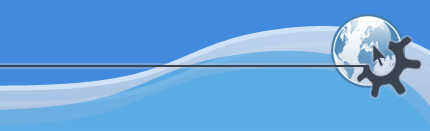

To connect to the Internet, do the following:
If you have a Modem or ADSL connection, read the section called “Modems” first.
->->
Click on the Administrator Mode... and enter your user password to gain administrator privileges.
Select the Network Interfaces tab. Select the interface to configure from the list, then click the Configure Interface... button.
Enter the relevant details of the connection like DHCP or Static IP address, or the wireless network name (in case of a wireless connection). Click OK to accept the settings.
Sometimes it may be necessary to configure the DNS settings. If needed, select the Domain Name System tab to add edit or delete DNS Servers in the DNS Servers list.
To activate or deactivate network connections, do the following:
->->
Click on the Administrator Mode... and enter your user password to gain administrator privileges.
Select the Network Interfaces tab. Select the interface to enable/disable from the list, then click the Enable Interface or the Disable Interface button.
To view computers on the network, choose -> from the Kicker (the taskbar).
You may need to enter a username and password, and a domain. You should obtain these from your network administrator.
Windows PCs sharing files on a local network can be found in Samba Shares.
Kubuntu comes with a very powerful web browser, file management tool and network browser, called Konqueror. Konqueror can support all major web protocols, and allows basic plugins for Macromedia Flash, and Real Media. When you first start up Kubuntu, Konqueror will be in the bottom panel (known as the "kicker"). It may also be invoked through the K-menu by clicking ->->
Alternatively, the powerful and secure Mozilla Firefox web browser may be obtained in addition to Konqueror. Mozilla Firefox features tabbed browsing, pop-up blocking, in-built search facilities, live bookmarks and more. Also supported are popular plug-ins such as Java, Macromedia Flash, and Real Player just to name a few. Mozilla Firefox is not installed in Kubuntu by default. Mozilla Firefox can be obtained by installing the firefox package (see Chapter 3, Adding, Removing and Updating Applications).
After installation, it can be launched from ->-> from the desktop menu system.
Mozilla Firefox has many Extensions available. Konqueror, on the other, is much more tightly integrated into KDE.
The following instructions are only for i386 computers.
To view flash graphics from the Konqueror web browser, you need to install the flashplugin-nonfree package from the Multiverse repository (see Chapter 3, Adding, Removing and Updating Applications).
To download and install the plugin, enter the following command in a terminal:
sudo update-flashplugin
The plug-in will be available the next time you start Konqueror.
Kubuntu comes with a simplified Konqueror profile to make things more user friendly compared to default KDE. To get back to the default KDE profiles:
Open a terminal by choosing ->-> from the desktop menu system.
Execute the following commands
sudo rm -r /usr/share/kubuntu-default-settings/kde-profile/default/share/apps/konqueror sudo cp /usr/share/apps/konqueror/konqueror-orig.rc /usr/share/apps/konqueror/konqueror.rc
The Kontact groupware suite can handle all your email, contacts, calendar events, todo lists, newsgroups, notes and RSS/Atom feeds. Kontact can be launched by clicking ->-> from the desktop menu system.
Alternatively, the Mozilla Thunderbird email client is available. To install this popular email client, install the mozilla-thunderbird package (see Chapter 3, Adding, Removing and Updating Applications).
To start Thunderbird, choose ->-> from the desktop menu system.
Akregator is a fast and intuitive feed reader program which is installed by default in Kubuntu. Akregator can be launched as a standalone application by choosing ->-> from the Desktop Menu System.
Akregator is also available as a Kontact Component. Launch Kontact by choosing ->-> from the Desktop Menu System. Click the Feeds button on the sidebar at the left to access and configure the News Reader.
The default newsreader for Kubuntu applications is in the Kontact application. It provides the capability to install and download your favorite newsgroups and manage their content. However, the news reader component is not installed by default.
Install the knode package from the Universe repository (see the section called “Managing Repositories”).
Launch Kontact by choosing ->-> from the Desktop Menu System.
Click the News button on the sidebar at the left to access and configure the News Reader.
Quanta Plus is a powerful editor for web designers and programmers. Quanta Plus supports many programming and markup languages, and includes many utilities for designers and programmers.
Install the Quanta Plus package (see Chapter 3, Adding, Removing and Updating Applications).
To start Quanta Plus, choose ->->->
NVU is a WYSIWYG (What You See Is What You Get) graphical web design application, similar to Dreamweaver.
Install the nvu package from the Universe repository (see the section called “Managing Repositories”).
To start Nvu, choose ->-> from the desktop menu system.
Kopete is the default instant messenger client in Kubuntu. With Kopete you can talk to people who use: AIM/ICQ, Gadu-Gadu, Groupwise, IRC, Jabber, MSN, SMS and Yahoo. The ability to use one client instead of one per network is a great benefit and allows you to have all of your buddies in one window. To start Kopete, choose ->-> from the desktop menu system.
No default bit torrent capability is installed with Kubuntu. However, you may install Ktorrent from the universe repositories. Be sure that the universe repository is enabled and download it via Adept (See the section called “Managing Repositories”).
aMule is a peer to peer (P2P) application for the ed2k network, from which you can download a variety of files.
Install the amule package from the Universe repository (see the section called “Managing Repositories”).
To open aMule, choose ->-> from the desktop menu system.
Apollon is an easy to use peer to peer client for the KDE Desktop. It supports the Gnutella, OpenFT, and FastTrack networks. This makes installing applications like Limewire redundant.
Install Apollon and gift packages from the Universe repository (see the section called “Managing Repositories”).
Configure the giFT daemon by, opening a Konsole and run the command
gift-setup
and follow the instructions on the screen.
Make sure you enable the OpenFT and Gnutella plugins by typing OpenFT:Gnutella in the plugin section.
See the following files for examples: