OpenOffice.org 电子表格(Calc)是 OpenOffice.org 系列办公套件中的表格制作 工具。该软件具有一系列先进的功能,使专业人员能够完成复杂的表格制作任务。同时,它对用户也十分友好,即使是新手也能轻易使用。本教程将使您熟悉 Calc 的基本功能,并指导您如何完成基本的表格制作任务。
与 OpenOffice.org 办公套件中的其他应用程序相似,Calc 使您能够以开源的 ODF 格式保存数据表格。这一格式基于 XML,使您制作的表格可以在在任何遵循开源文件格式的软件中打开。此外,在 Calc 中您还可以在不借助任何其他软件的情况下把表格直接保存为 PDF 格式。
Calc 是一个功能完善的办公软件,涵盖了一个高端制表软件所应有的一切分析,制表和决策方面特性。其中一些重要特性包括:
-
计算. OpenOffice.org 电子表格为您提供了超过三百种财政、逻辑、统计、数学和银行操作方面的计算函数,使您可以为您的复杂数据计算创建自定义表达式。此外,Calc 程序还提供交互性的函数创建向导来帮助您建立自定义表达式。
OpenOffice.org 电子表格的另一项重要功能是使您能够使用自然语言创建表达式,例如“销售额-成本”。
-
方案管理器. 通过使用方案管理器,您可以对计算过程进行可能性分析并查看对计算过程作出的任何改变及其可能结果。例如,当您进行一次贷款计算时,您可以在改变贷款时间数据的同时查看到相应的还贷金额和利率。
-
数据透视表. 您可以通过数据透视表来对大量的数据进行比较,结合和排列。您可以从企业数据库中提取原始数据,交叉制表,进行总结,把这些数据变成有用的信息。您可以使用数据透视表来创建具有交互性的表格,根据不同的观点频繁地排列,重排和总结数据。
-
动态表格. 顾名思义,动态表格可以根据表中数据的变化进行自动更新。
-
打开和保存 Microsoft Office 专用格式的文件. 微软专有格式的数据表格也可以在 Calc 中打开,您可以把您的表格保存为 Excel 等其他格式。Calc 的这一功能使您可以很方便的与使用 Microsoft Office 办公套件或其他类似程序的同事共享数据。
与其他任何制表程序类似,Calc 可以用于处理制表过程中所遇到的大量信息和文本。您可以用它将大量的数据制成表格,也可以对数据进行分类管理,应用算术、数学和统计学函数来处理数据集,并将数据集用表格或图表展示出来。在接下来的部分中,我们将介绍如何使用 Calc 来完成一些基本的数据表格处理任务。
过程 4.6. 设计表格和单元格
要在 Calc 中对表格和单元格进行设计:
-
在 应用程序 菜单中,指向 办公 然后按下 OpenOffice.org 电子表格,即可在新窗口中打开一个电子表格。
-
下面介绍一下 Calc 主窗口的一些重要部分:
-
名称框包含了单元格的列号和行号,可以快速查看当前或活动单元格的位置。
-
活动单元格,指的是当前被选定并正在使用的单元格。
-
函数向导按钮,可以打开函数向导对话框。
-
求和按钮,用来计算当前单元格以上的所有单元格中数据的总和。
-
按下“函数”按钮,就可以在当前单元格和输入行中插入一个等号,便于接下来的公式计算。
-
窗口最下方是工作表按钮,显示当前电子表格中的工作表数量,默认情况下一个新的电子表格包括3个工作表。
-
-
在表格中输入所需要的数据以后,您可以利用 Calc 提供的大量选项来对数据应用各种不同的格式。要对选定的单元格应用所需要的格式,在 格式 菜单中,单击 单元格,即可打开 单元格格式 对话框。
-
您可以使用 字体,字体效果 和 对齐 标签页中的大量选项来对选定的文本设定各种格式属性。类似的,如果要设定数字的格式属性,您可以从 数字 标签页上的大量预设格式中选择,也可以根据自己的偏好设定一种新的格式。
单元格格式 对话框同时为您提供了设定数据表边框和背景的选项。如果觉得表格看上去单调无趣,您可以从调色板中选择一种背景色。
更改相应的选项,然后按下 确定 按钮。
-
为选定单元格设置属性完毕后,结果大致如图所示。
-
Calc 的另一个实用的特性被称为 自动格式,使您能够轻松做出极富吸引力的专业级表格,而不用浪费大量时间来选定单元格和设置各种格式属性。自动格式特性使您能够快速地将当前的格式套用到整张表格或选定的单元格区域。要使用自动格式功能,请 在 格式 菜单下单击 自动格式。
-
将会出现自动格式对话框,要对选定的单元格使用预设的格式,在 格式 列表中选择一个,然后单击 确定 来加以应用。
-
您所选择的格式会立刻应用到选定区域,您可以不费吹灰之力创造出格式完整,界面美观的表格。
输入数值和表达式. 公式是一种包含参数的函数。所有的公式都以一个等号开始,并包含有数字,文本以及其他一些类型的数据。公式有时也会含有算术运算符,逻辑运算符以及函数头。
表 4.1. Calc 常用公式
|
公式 |
简介 |
|
=SUM(A1:A11) |
计算从 A1 到 A11 单元格的数据总和 |
|
=EFFECTIVE(5%;12) |
计算年名义利率为5%且按月支付情况下的有效利率。 |
|
=B1*B2 |
显示 B1 和 B2 单元格数值的积 |
|
=C4-SUM(C10:C14) |
计算 C4 单元格数据与 C10 到 C14 单元格数据之和的差 |
输入公式最快捷的方式是在单元格中或输入行中直接键入。您也可以使用函数创建向导来交互式地创建公式。
过程 4.7. 使用函数向导创建公式:
-
在表格中选定需要插入公式的位置,要使用函数向导来创建和应用公式,请在 公式栏,单击 函数向导。即可打开 函数向导 对话框。
-
您可以在 函数 列表框中看到所有的函数,您也可以在下拉菜单中选择一个类别来查看该类别下面的所有函数。从 函数 列表中找出您所需要的那一个,单击来选定它,就能在 函数向导 对话框的右侧看到所选定的函数的信息。单击 继续 按钮开始创建公式。
-
现在您可以设置需要填入表达式的数字。您可以回到工作表中选择您所需要的数字。
单击 选择 按钮来收缩对话框并回到工作表
-
函数向导 对话框会收缩以便于您查看工作表,要选定单元格,按住 SHIFT 键,同时使用鼠标选定您需要的单元格区域。
选定单元格之后,您就可以按下 最大化 按钮来回到函数向导。
-
选定的单元格区域范围会自动出现在 number 1 输入框中,填入参数的相应公式会出现在对话框底部的 公式 输入框中。要完成公式的创建过程,单击 确定。
-
相应的计算结果会出现在单元格里。
插入图表. 您可以将数据以图表或者图像的形式展示,以对数据进行直观比较和趋势判定。在 Calc 中,您有多种方法来以图像方式显示数据。
过程 4.8. 在电子表格中插入图表
-
打开一个带有包含多行多列数据的电子表格,选定需要用图表展现的数据,然后在 插入 菜单中选择 图表。会出现 图表向导 对话框。
![[注意]](lib/img/admon/note.png)
教员注记: 请建议学生们使用标准工具栏上的图表按钮来插入图表。
-
在 图表向导 的第一页,您可以选择图表类型并预览其输出效果。Calc 为您提供了多种二维和三维图表类型。您可以通过点击 继续 按钮来根据向导一步步创建图表,也可以直接点击 完成 来在文档中插入图表。
-
在文档的选定位置插入图表以后,您可以根据自己的需要移动图表的位置和调整大小。
导出电子表格为 PDF 文件. 和其他 OpenOffice.org 应用程序一样,您可以把您的电子表格导出为 PDF 文档。在 OpenOffice.org 中您无须借助任何第三方软件即可将文档导出为 PDF。



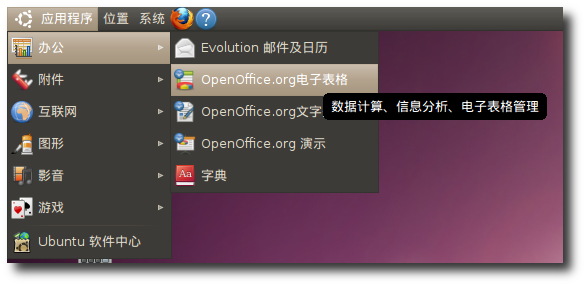


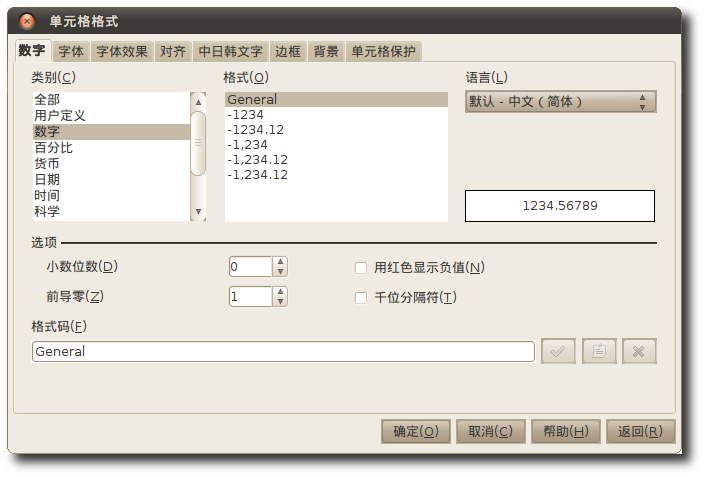
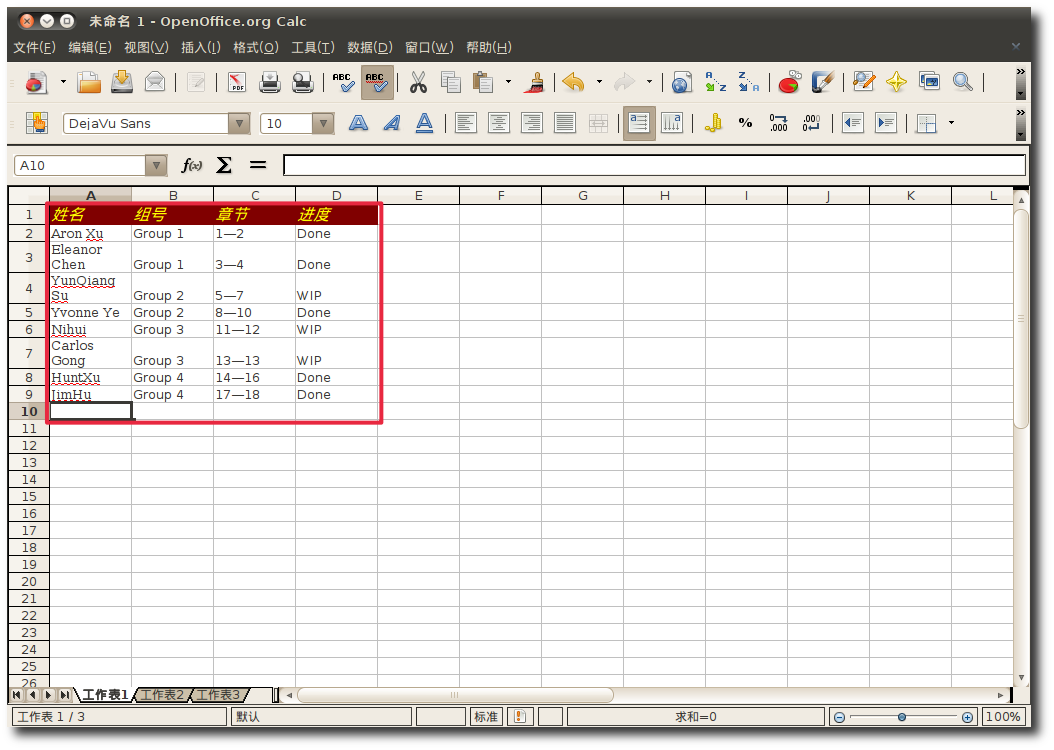
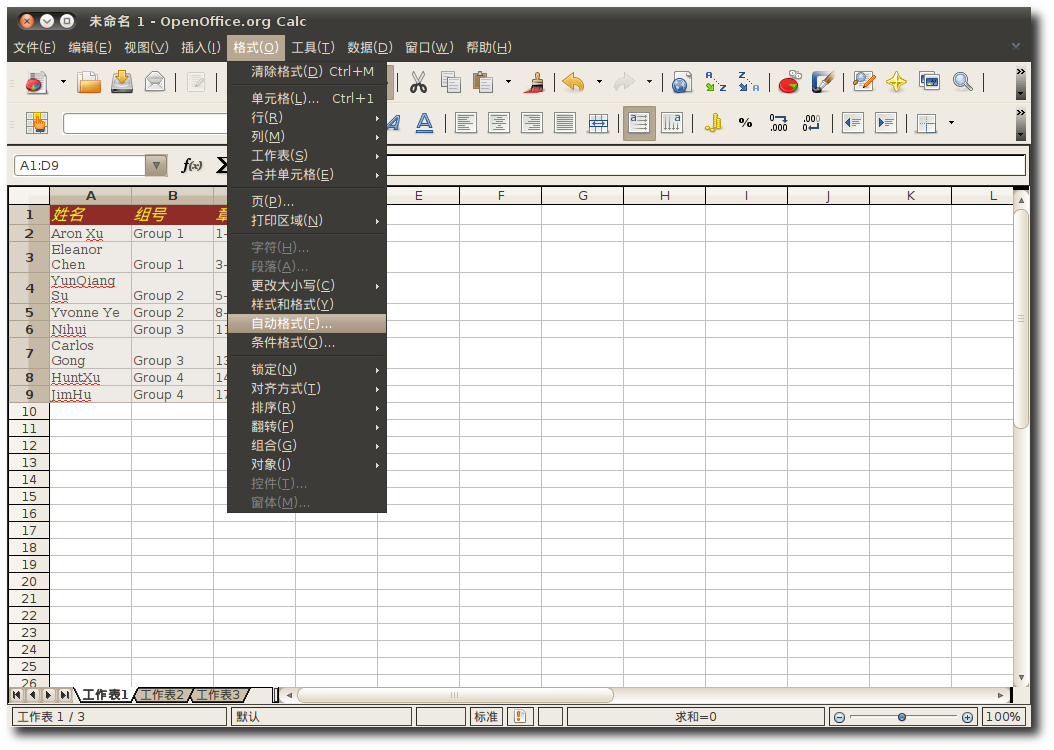

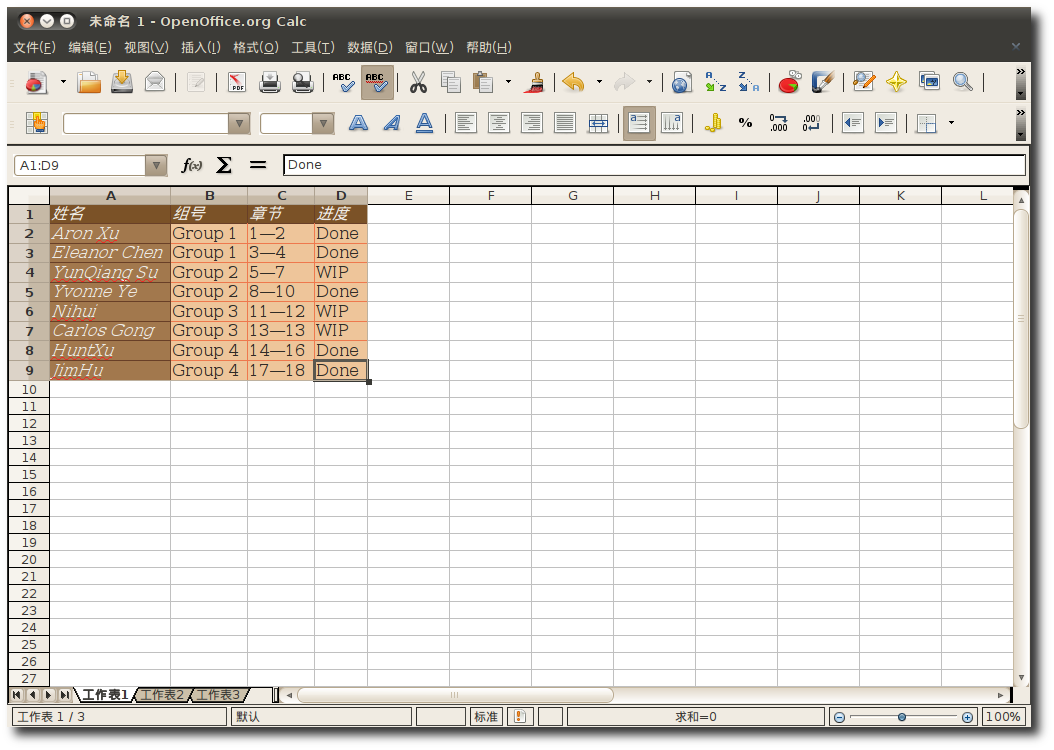


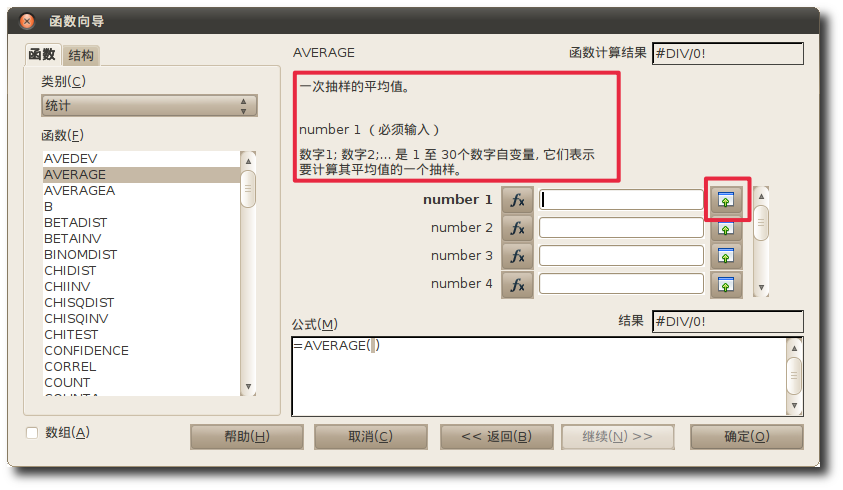


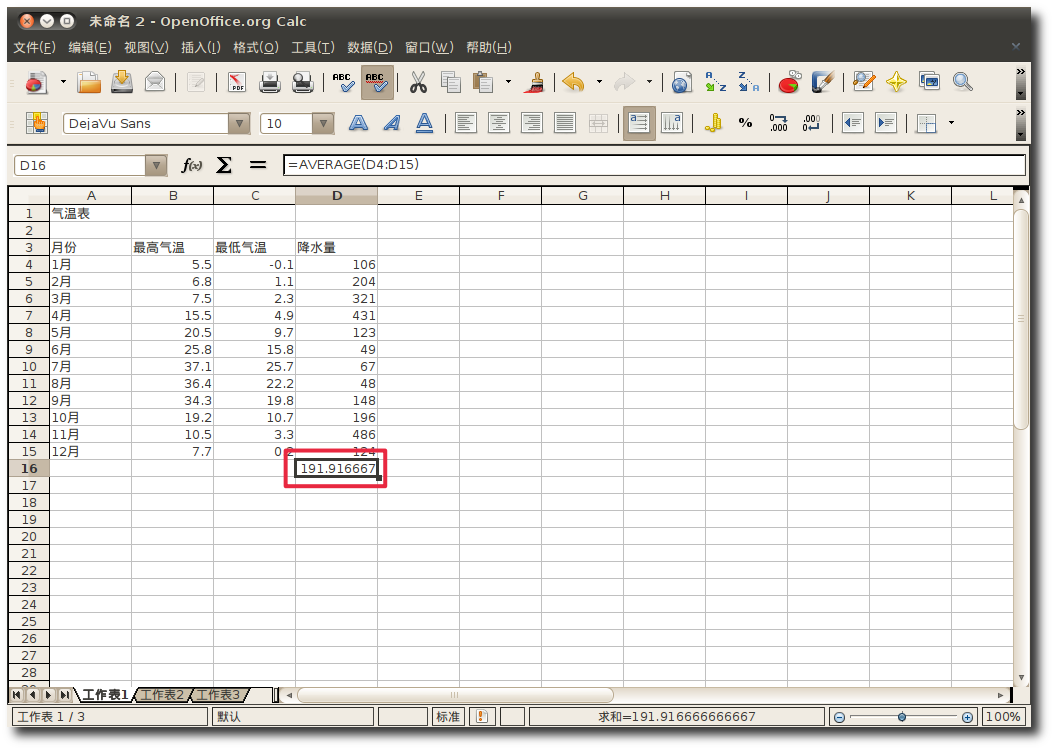
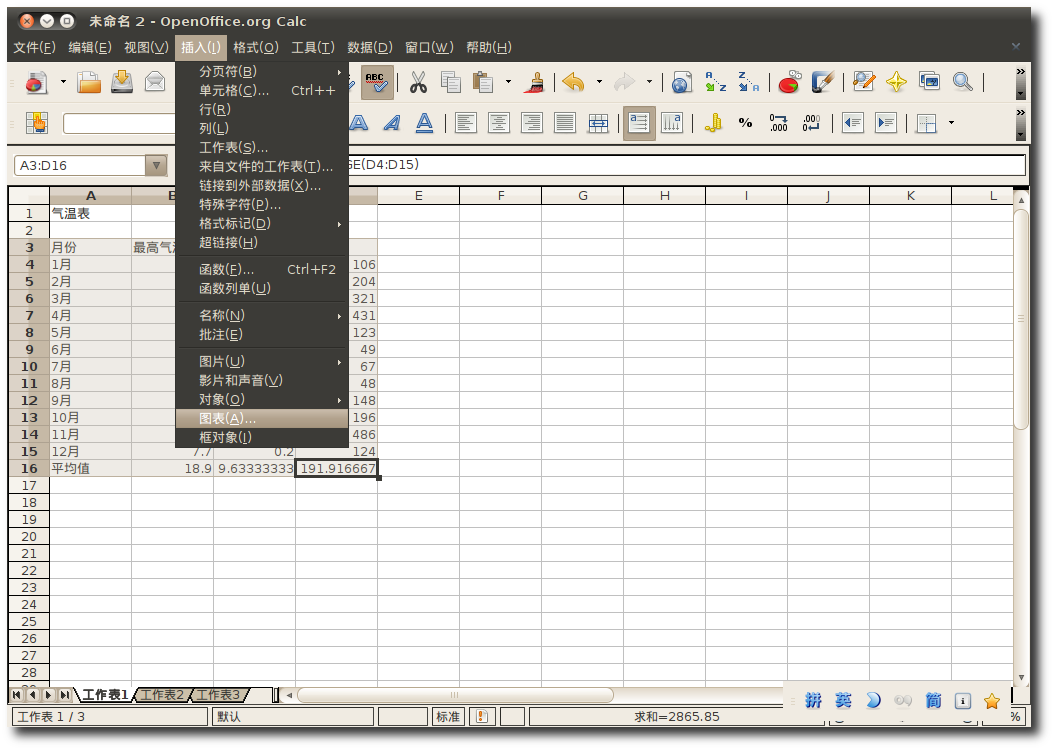
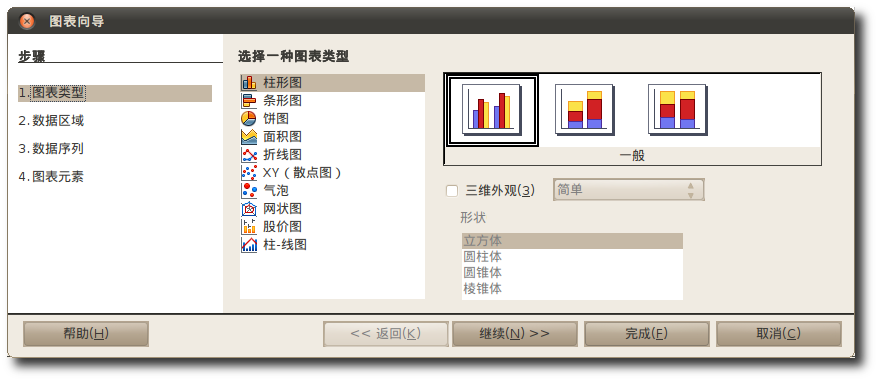
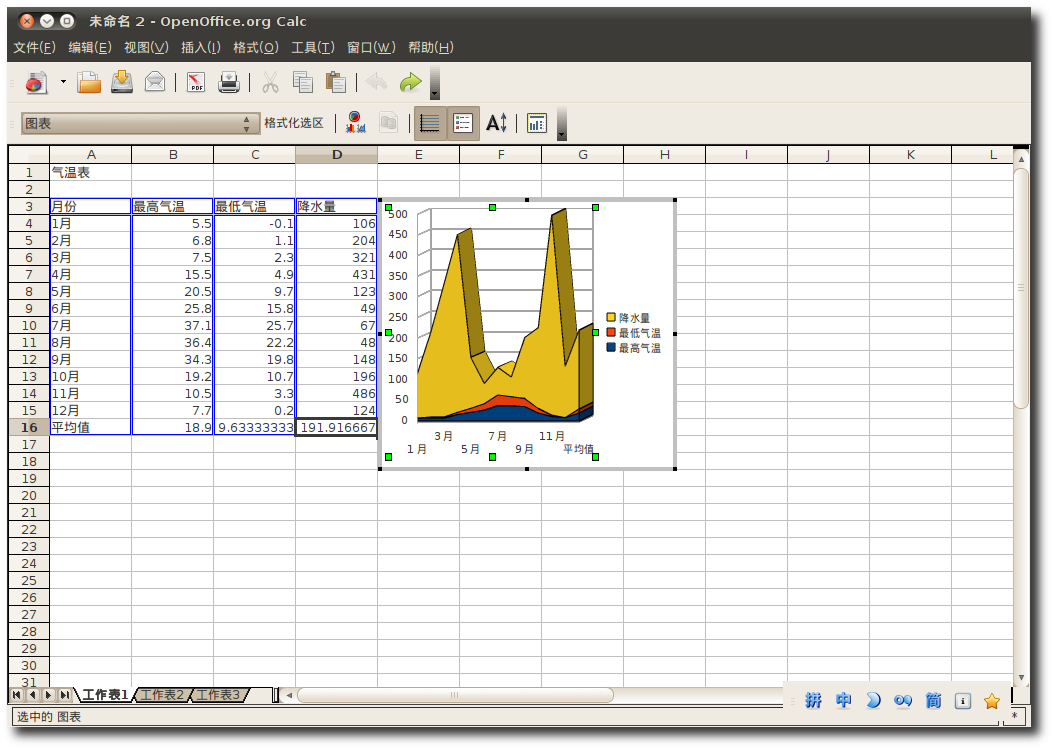
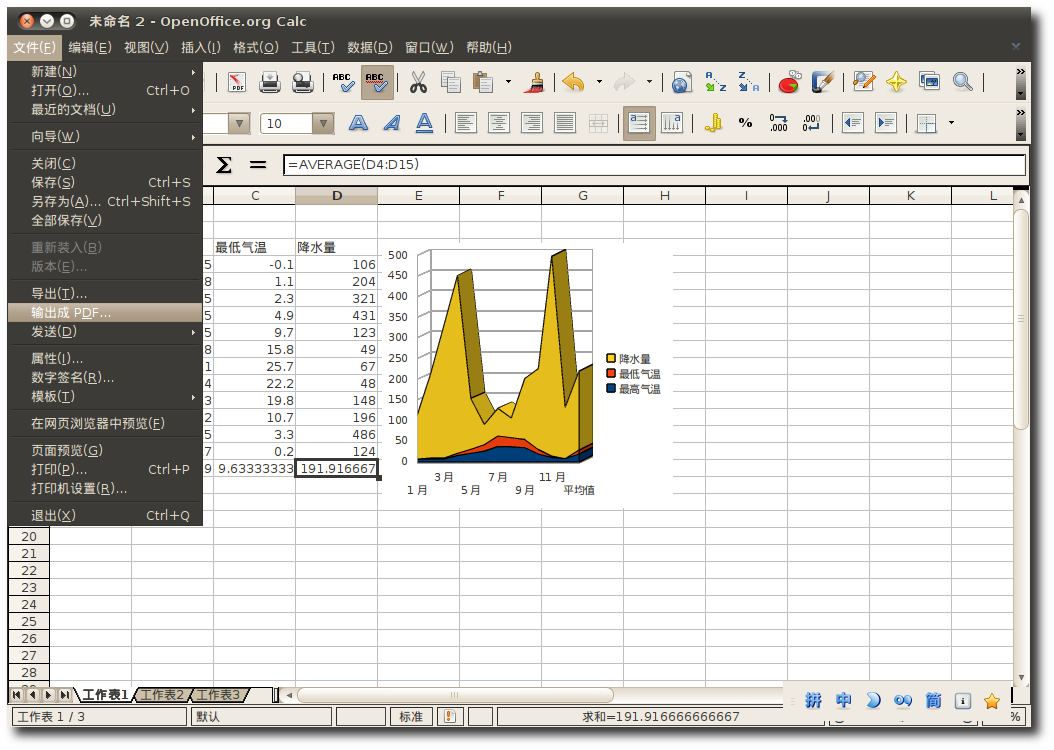
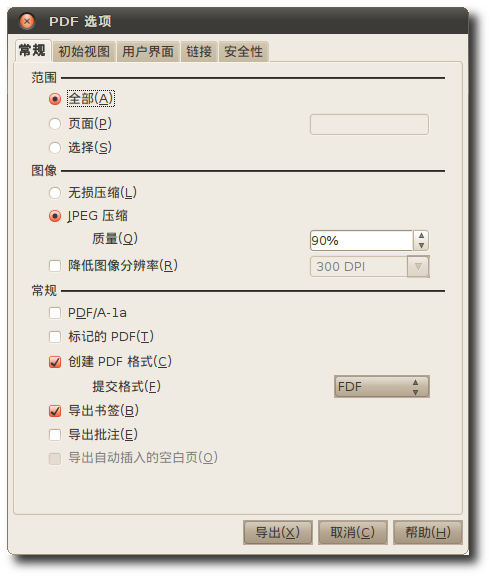

![[提示]](lib/img/admon/tip.png)





