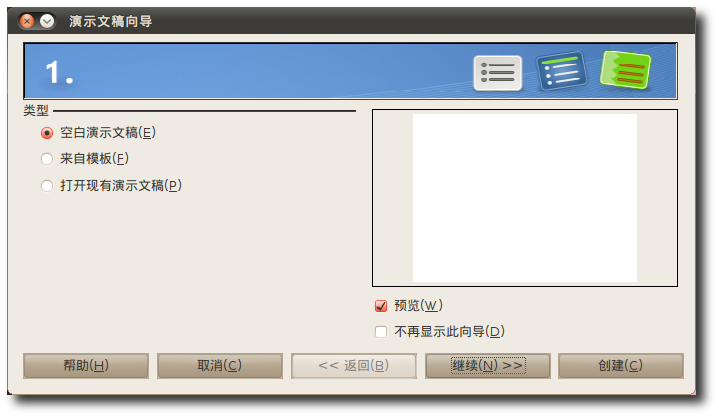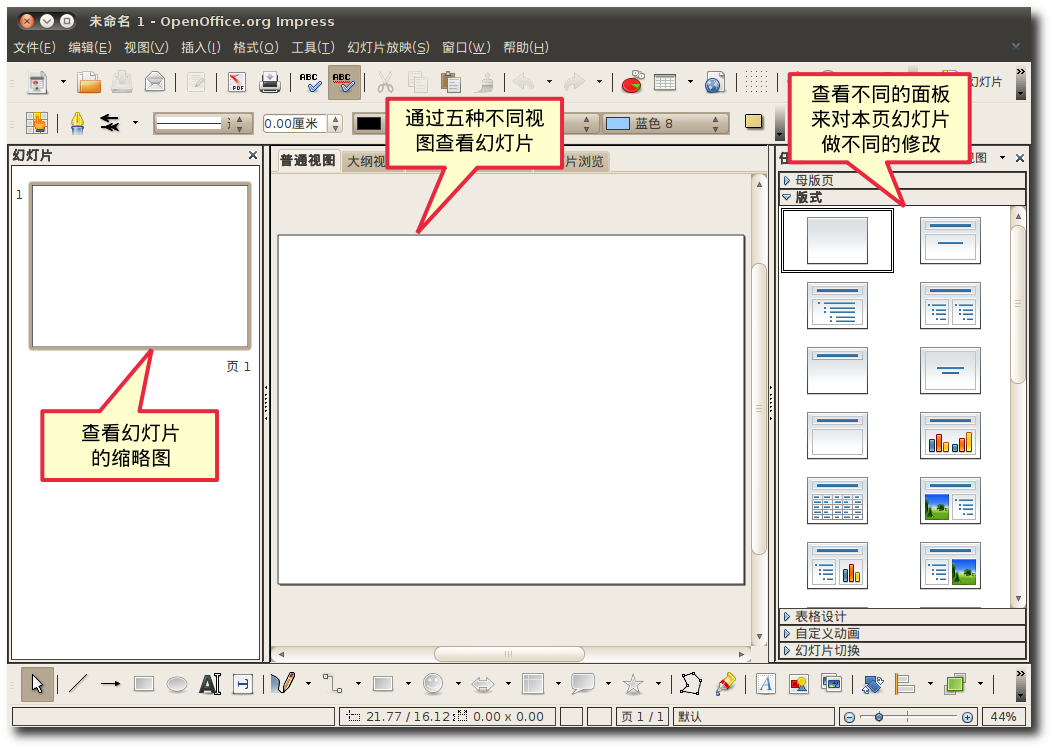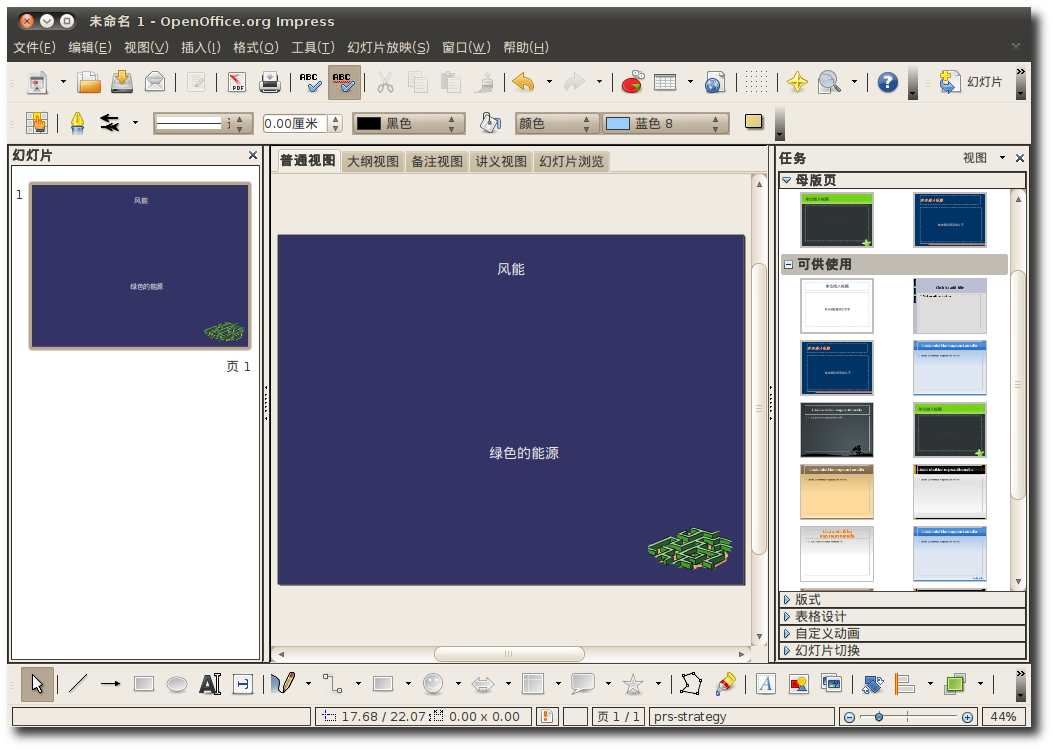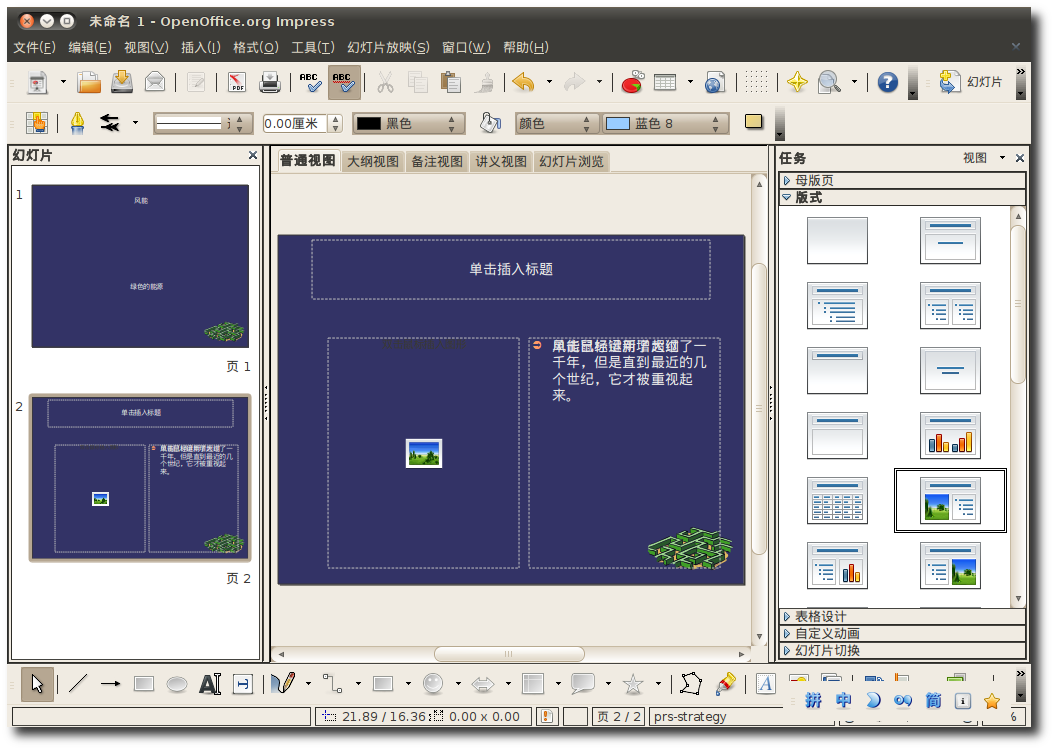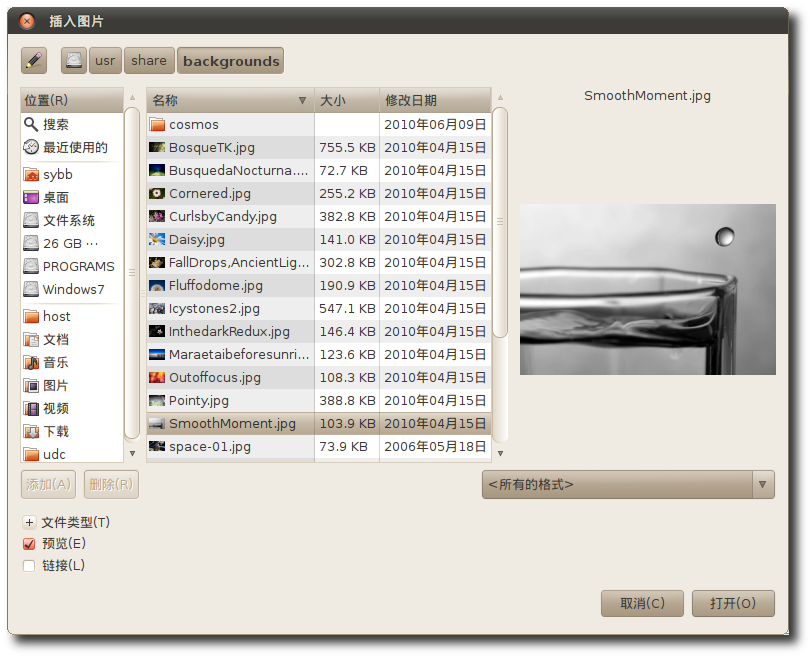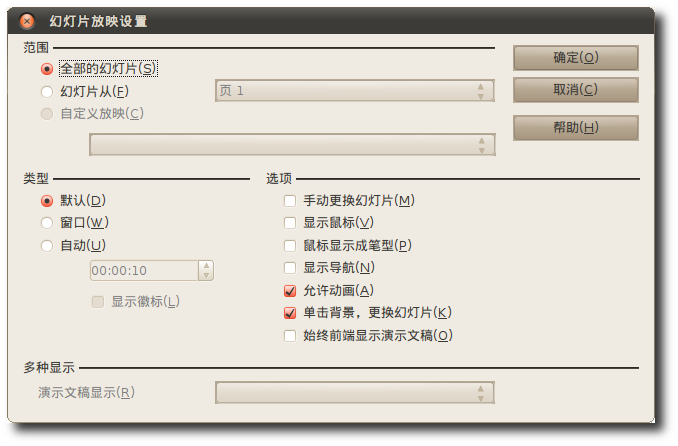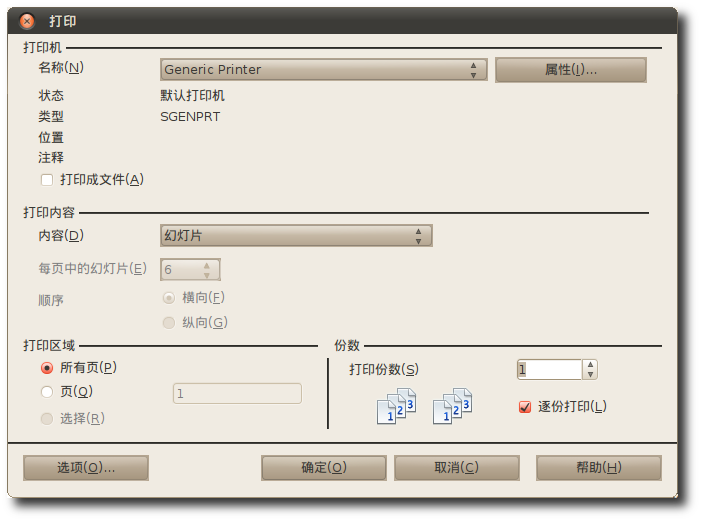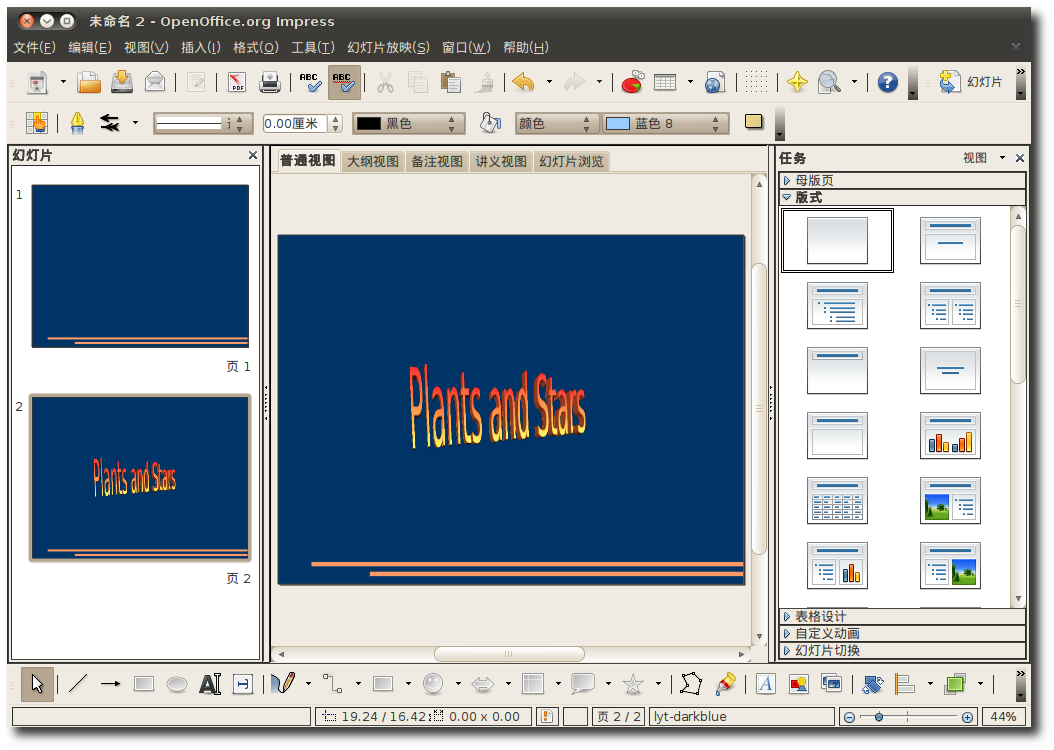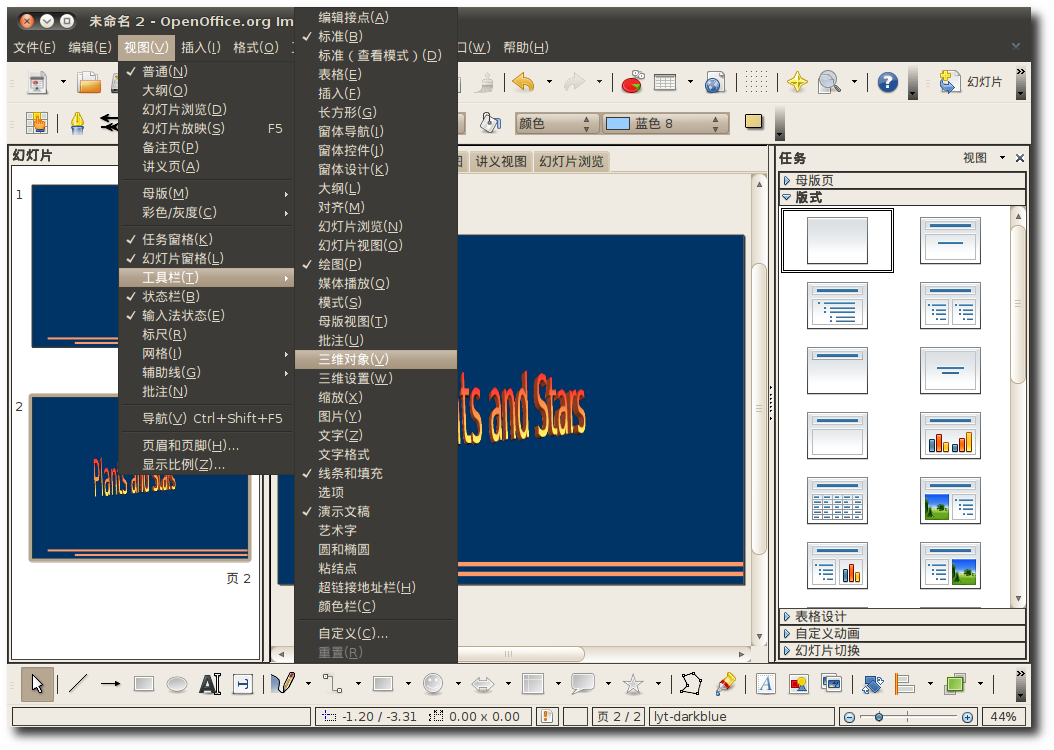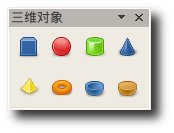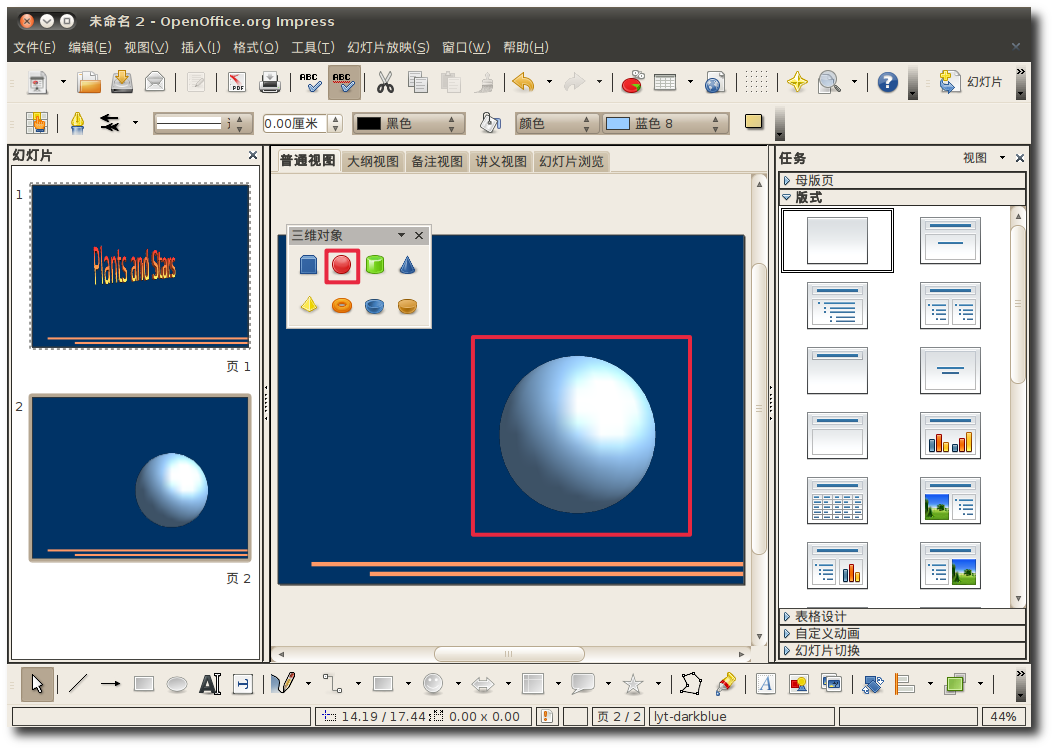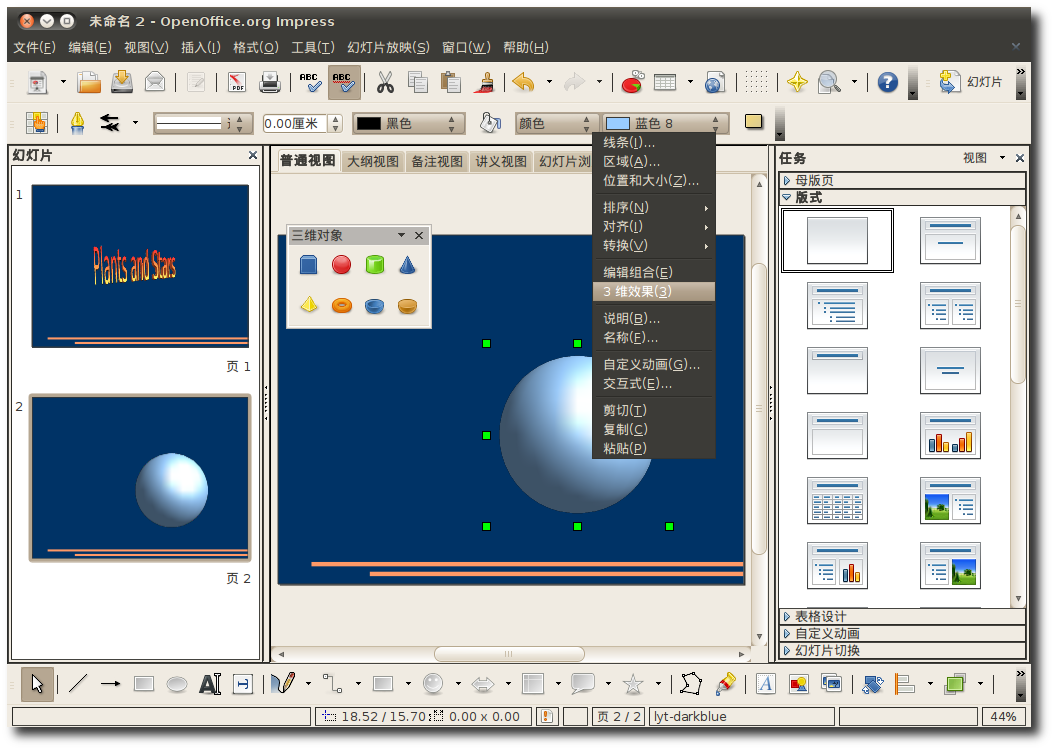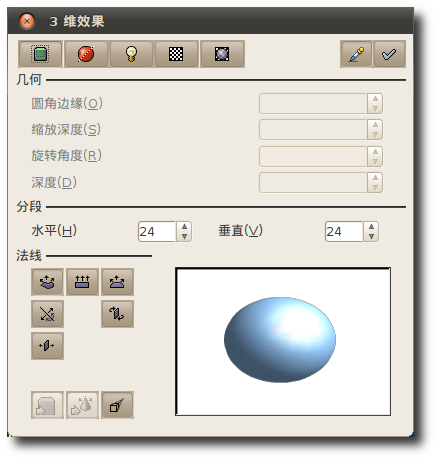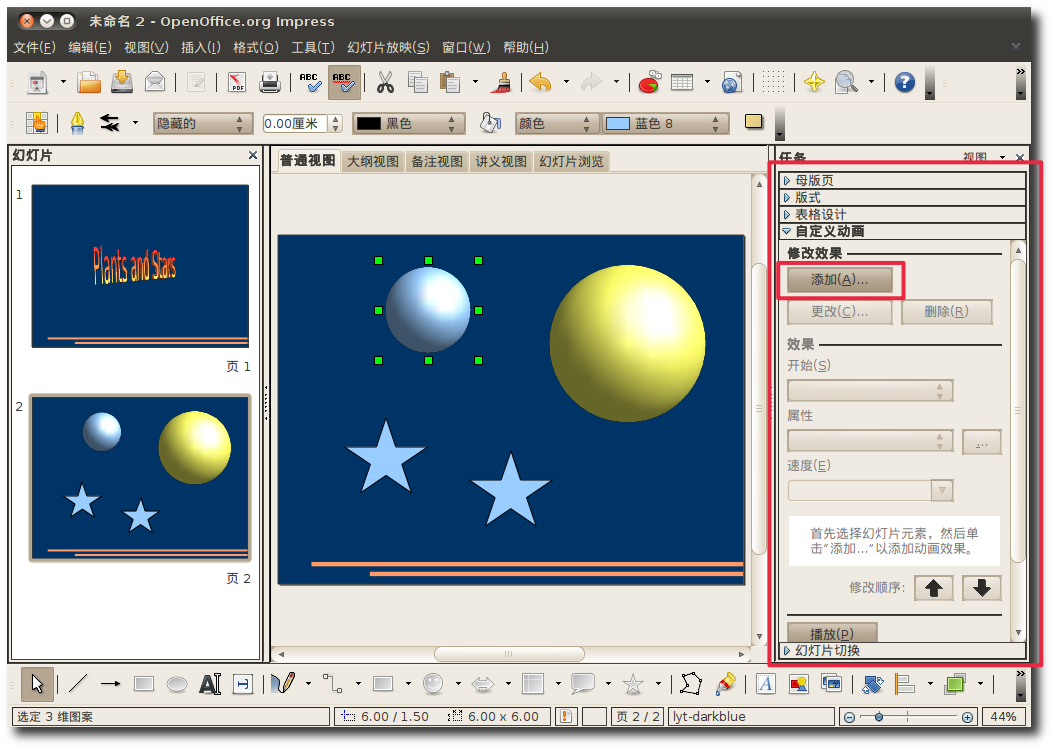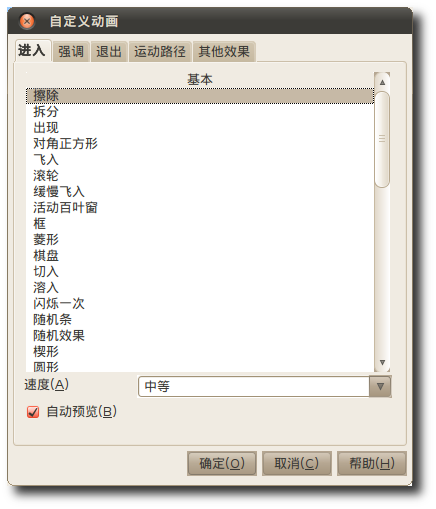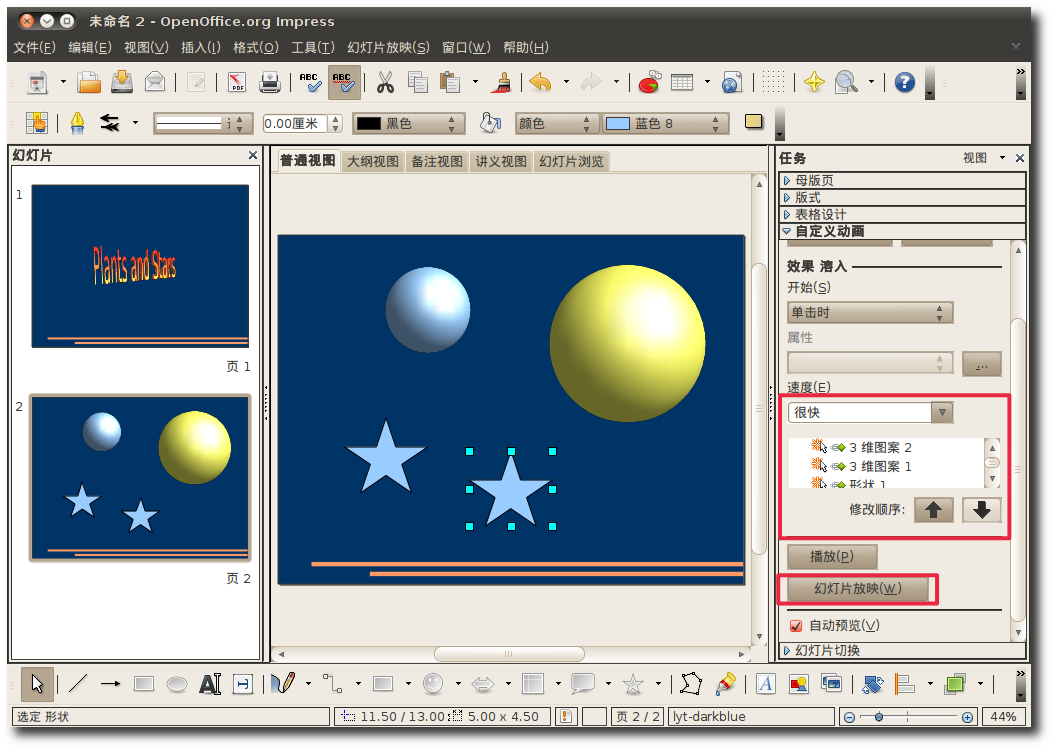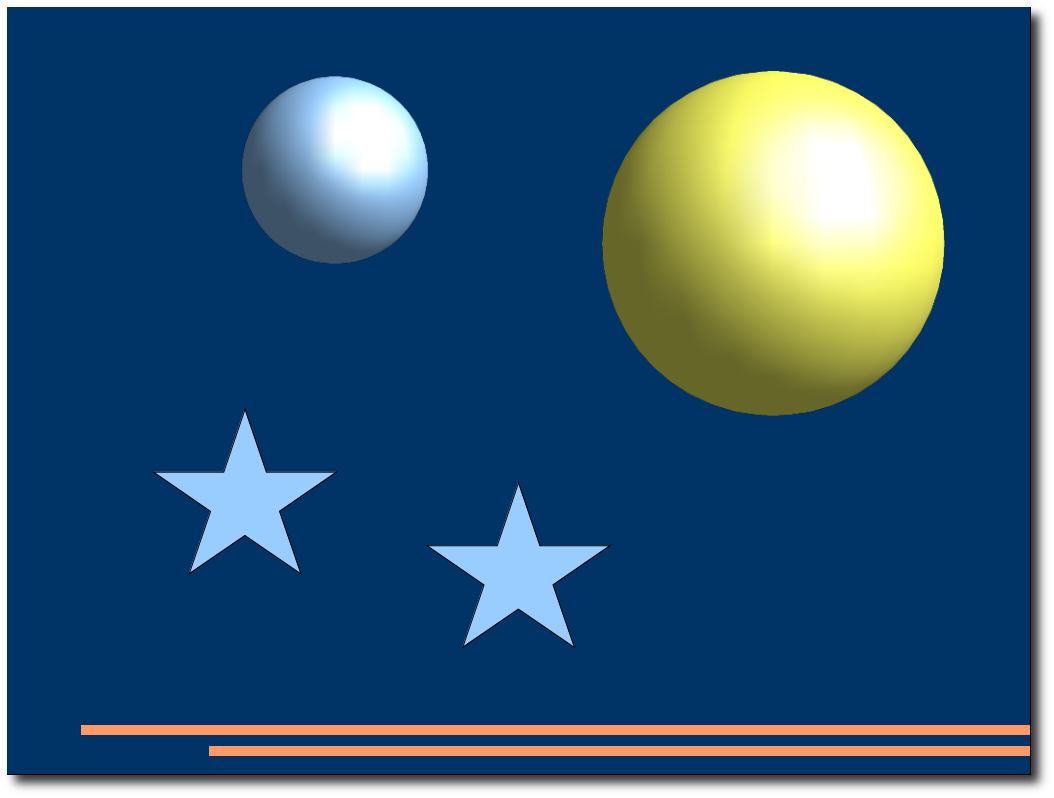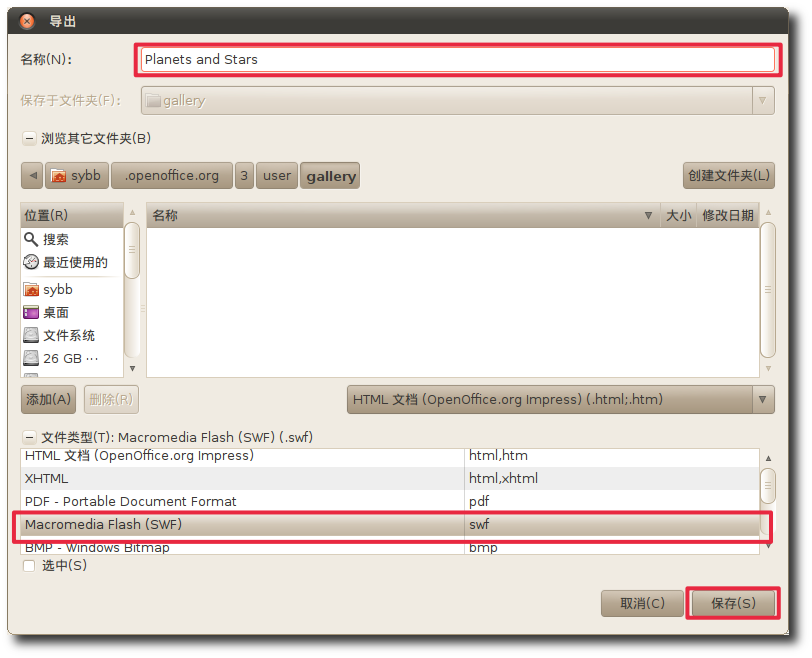OpenOffice.org 演示(Impress)是 OpenOffice.org 办公套件的一部分,是一个功能完善的演示工具。您可以使用 Impress 来创建二维和三维的剪贴画和图片,从而制作出效果丰富的多媒体演示文稿。同时您也可以使用其强大的绘图工具来创建特殊效果和动画。
OpenOffice.org 演示与 Microsoft PowerPoint 的功能非常接近。不仅如此,它还使您能够非常容易地将幻灯片导出为 PDF 文件。您可以将幻灯片输出为 ShockWave Flash(SWF)文件,从而在任何一台安装了 Flash 播放器的电脑上使用。
OpenOffice.org 演示拥有以下一些实用功能:
创建矢量图. Impress 含有多种绘图工具,使您能够在程序内创建矢量图像。您可以将矢量图导出为位图图像,也可以将位图转换为矢量图。
创建幻灯片. 您可以从预设模板中选择套用,或使用绘图和制表工具来制作更好的幻灯片。您也可以使用母版视图来向演示文稿中的所有幻灯片添加元素。
另外,Impress 用户可以选择安装 Open ClipArt Library,里面有大量可供免费使用的图像。
动画和特效可以为您的演示文稿增色不少。您可以使用艺术字库功能来为您的文字添加精美的二维和三维效果,创建栩栩如生的三维图像也是易如反掌。
出版演示文稿. 您能够将演示文稿出版为传单,导出为 PDF 文档,转化为 SWF 文件和输出为 HTML 文档。这些功能使您可以在各种不同平台上使用所制作的演示文稿。
以其他格式保存演示文稿. 和其他 OpenOffice.org 程序一样,在 Impress 中您可以把文件保存为开放文档格式,同时您也可以保存为其他格式,例如 PowerPoint 格式。
过程 4.10. 创建,查看和打印演示文稿
要使用 OpenOffice.org 演示来创建和查看演示文稿:
-
在 应用程序 菜单中指向 办公,然后单击 OpenOffice.org 演示。
-
首先出现的是 演示文稿向导 对话框。您可以在 演示文稿向导 中通过三个步骤自定义演示文稿的基本结构。您可以在向导的指引下继续设置演示文稿,也可以直接单击 创建 来建立一个空白的新演示文稿。
![[提示]](lib/img/admon/tip.png)
小提示: 要预览幻灯片模板,设计和切换效果,请确保“预览”选项处于勾上状态。
-
这幅图片显示的就是打开新空白演示文稿后的 Impress 主窗口状态。在右侧的 任务 框中,您可以为当前幻灯片页选择一种版式。
-
在文本框中输入文本来创建第一张幻灯片。要使您的幻灯片看起来更加专业和引人注目,您可以为每张幻灯片设置背景,字号和字体颜色,或者从 母版页 面板中选择一个预设模板。
单击 母版页 来打开 母版页 面板。
-
在 母版页 面板中有很多种模板,选择一种即可对整个演示文稿的外观做出改变。您可以通过添加一些元素来进一步美化演示文稿的外观。比如通过 插入菜单 来加入对象,图片和动画。此外,您也可以开始向演示文稿中添加新的幻灯片了。
您可以单击 标准工具栏 中的 幻灯片 按钮来加入新的幻灯片,也可以单击 插入 菜单中的 幻灯片 按钮。
-
根据所选择的版式,插入的幻灯片也是整个演示文稿的第一张幻灯片。根据您的幻灯片制作要求,您可以从 版式 窗格中选择一种新的格式。新版式包括两栏,一栏放置文本,一栏放置图片。这样您就可以将文本和相关的图片在同一张幻灯片里展示出来了。在幻灯片里的文本框输入文本,然后双击左侧图标来在指定位置插入一幅图片。
-
在 插入图片 对话框中,选择所需图片,然后单击 打开 将图片插入到幻灯片中。
-
请注意被插入的图片会自动调整尺寸来适应空间大小。您也可以通过单击 插入 菜单中的 图片 选项来插入图片。通过这种方式插入的图片不会自动调整大小,但是您可以根据需要进行移动并调整大小。您也可以以类似的方式插入新的幻灯片。
现在您已经可以放映您的演示文稿了。要设置基本的放映选项,在 演示文稿 菜单中选择 幻灯片放映设置。
-
通过 幻灯片放映 对话框,您可以自定义幻灯片放映的基本设置。在 范围 区块中,您可以设置需要放映的幻灯片及它们的先后顺序。在 类型 区块中,您可以设置幻灯片的放映方式。类似的,在 选项 区块中,您可以设定很多其他的选项。
设定完相关选项后,单击 确定 来应用这些设置。
-
要开始放映幻灯片,在 演示文稿 菜单中选择 幻灯片放映 或按下快捷键 F5。
-
演示的过程也就是放映幻灯片的过程,当放映到最后一张幻灯片时,您可以单击左键退出放映。另外,您可以在放映过程中的任何地方按下 ESC 键来退出放映。
-
您可以用大纲形式打印幻灯片,可以带有页码,日期,时间和其他信息。只需在 文件 菜单中单击 打印。
-
您可以在 打印 对话框中对打印机选项进行进一步设置,或者使用默认设置。设置完成后,按下 确定 按钮开始打印。
过程 4.11. 动画对象和三维对象
要创建带有三维和动画效果的演示文稿:
-
打开一个需要使用三维和动画效果的演示文稿,选择一个合适的,从母版面板中选择一个合适的模板。现在您可以开始向演示文稿中加入元素了。先把演示文稿标题放在第一张幻灯片上。
Impress 提供了大量文本修饰工具来创造吸引眼球的标题显示效果。其中一种是“艺术字库”,您可以用它来为文本创建特殊的三维效果。要使用艺术字库,请在 绘图 工具栏上单击 艺术字库 按钮。您会看到一个 艺术字图片库 窗口。
-
选择您所喜欢的标题显示风格,然后按下 确定 按钮。
-
您会看到 Fontwork 这个对象以您选定的风格形式出现在幻灯片上。要用自己的标题文本替换 Fontwork 这个单词,请双击这个对象,并在 Fontwork 单词的位置输入自己的标题文本。然后在该对象范围之外双击以退出 Fontwork 编辑模式。
-
您可以用同样的方法为其他幻灯片插入三维图像并添加动画效果。
-
您可以从三维对象工具栏为演示文稿插入三维图形对象。默认情况下这个工具栏不会出现在绘图工具栏里。要使用这个工具栏,在 视图 菜单中指向 工具栏 然后单击 三维对象。
![[提示]](lib/img/admon/tip.png)
小提示: 另一种显示三维对象工具栏的方法是,按下绘图工具栏最后的小箭头,然后在“可视按钮”列表中进行选择。
-
三维对象工具栏 是作为一个浮动工具栏出现的。如果您不喜欢浮动工具栏,您可以将它放在任意一个已有工具栏上面。要固定 三维对象工具栏,把它的标题栏拖曳到合适地点后松开鼠标按键。
-
现在 三维对象工具栏 已经固定到 线条和填充工具栏 边上。您可以从工具栏中找到合适的对象并把它们插入到幻灯片中。要在当前幻灯片中插入三维对象,单击 三维对象工具栏 中合适的对象。然后把鼠标移动到您想插入该对象的位置。您可以看到鼠标指针尖端出现了一个加号。按住鼠标左键,通过拖曳鼠标即可在幻灯片上加入这个对象。
-
您可以通过对象边缘的绿色手柄来调整对象的比例和大小。此外,Impress 还提供了一系列工具来为对象添加三维效果。您可以用这些工具来根据需求修饰对象的外观和质感。要在插入的图像上应用三维效果,右键单击对象,在快捷菜单中选择 三维效果。打开 三维效果 对话框。
-
您可以通过设定对话框中各个按钮下的不同选项来修改对象的外观和质感。单击 照明 按钮来改善对象的照明效果。您可以通过下拉菜单中的合适选项来取得所需的照明效果。您也可以拖曳对话框底部图形上的小白点来获得所需的效果。
-
设置完所需选项后,单击对话框右上部的 指定 图标来应用所作的设置。然后单击 关闭 来退出 三维效果 对话框。
![[注意]](lib/img/admon/note.png)
教员注记: 如果您有足够的时间,您也可以演示一下将二维对象转化为三维对象并对它应用更好的三维效果。
-
您看,经过鼠标的几次点击,三维对象的外观已经大为改善。通过同样的方式,您可以为演示文稿添加大量的三维和二维元素,并通过应用各种三维效果来加以改善。Impress 同时还提供了一些动画功能,来使您的演示富有动感气息。要显示 Impress 中可用的动画选项,请在 演示文稿 菜单中选择 自定义动画。
自定义动画 面板就会出现在演示文稿窗口的右侧边缘。
-
要对幻灯片中的某个单一元素应用动画效果,选定该元素,然后单击 自定义动画 面板中的 添加 按钮,打开自定义动画对话框。
-
现在您可以对选定的对象添加各种动画效果了。为对象设置进入和退出动画,并设定运动轨迹。通过类似的方法,您可以为幻灯片中的其他元素加入动画效果。
设置完毕后,单击 确定 来应用动画效果。
-
所设定动画效果可以在 自定义动画 面板的底部查看。现在您可以在幻灯片放映中看到动画效果了。单击 幻灯片放映 按钮来查看带有动画效果的演示文稿。
-
现在您的演示文稿变得充满活力,令人惊叹。
导出演示文稿. 我们前面提到过,Impress 的另一个实用特性是,它可以将演示文稿直接导出为其他一些文件格式。您可以直接把幻灯片导出为 Flash(SWF)文件。