Using Scripts
This is a short introduction on how to create and utilize scripts in a project. For detailed information about the Scripting API, please view the Scripting Reference. For detailed information about creating game play through scripting, please view the Creating Gameplay page of this manual.
Scripting inside Unity is done by writing simple behaviour scripts in JavaScript, C#, or Boo. You can use one or all scripting languages in a single project, there is no penalty for using more than one. Unless stated otherwise, all the scripting examples are in JavaScript.
Creating New Scripts
Unlike other assets like Meshes or Textures, Script files can be created from within Unity. To create a new script, open the (or or ) from the main menu. This will create a new script called NewBehaviourScript and place it in the selected folder in Project View. If no folder is selected in Project View, the script will be created at the root level.

You can edit the script by double-clicking on it in the Project View. This will launch your default selected editor in Unity's preferences. You do all your scripting in an external text editor, and not in Unity directly. To set the default script editor, change the drop-down item in .
These are the contents of a new, empty behaviour script:
function Update () {
}
A new, empty script does not do a lot on its own, so let's add some functionality. Change the script to read the following:
function Update () {
print("Hello World");
}
When executed, this code will print "Hello World" to the console. But there is nothing that causes the code to be executed yet. We have to attach the script to an active GameObject in the Scene before it will be executed.
Attaching scripts to objects
Save the above script and create a new object in the Scene by selecting . This will create a new GameObject called "Cube" in the current Scene.

Now drag the script from the Project View to the Cube (in the Scene or Hierarchy View, it doesn't matter). You can also select the Cube and choose . Either of these methods will attach the script to the Cube. Every script you create will appear in the menu. If you have changed the name of your script, you will that name instead.
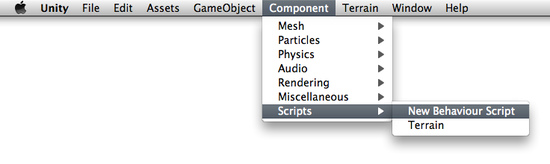
If you select the Cube and look at the Inspector, you will see that the script is now visible. This means it has been attached.

Press Play to test your creation. You should see the text "Hello World" appear beside the Play/Pause/Step buttons. Exit play mode when you see it.

Manipulating the GameObject
A print() statement can be very handy when debugging your script, but it does not manipulate the GameObject it is attached to. Let's change the script to add some functionality:
function Update () {
transform.Rotate(0, 5*Time.deltaTime, 0);
}
If you're new to scripting, it's okay if this looks confusing. These are the important concepts to understand:
- function Update () {} is a container for code that Unity executes multiple times per second (once per frame).
- transform is a reference to the GameObject's Transform Component.
- Rotate() is a function contained in the Transform Component.
- The numbers in-between the commas represent the degrees of rotation around each axis of 3D space: X, Y, and Z.
- Time.deltaTime is a member of the Time class that evens out movement over one second, so the cube will rotate at the same speed no matter how many frames per second your machine is rendering. Therefore, 5 * Time.deltaTime means 5 degrees per second.
With all this in mind, we can read this code as "every frame, rotate this GameObject's Transform component a small amount so that it will equal five degrees around the Y axis each second."
You can access lots of different Components the same way as we accessed transform already. You have to add Components to the GameObject using the menu. All the Components you can easily access are listed under Variables on the GameObject Scripting Reference Page.
For more information about the relationship between GameObjects, Scripts, and Components, please jump ahead to the GameObjects page or Using Components page of this manual.
The Power of Variables
Our script so far will always rotate the Cube 5 degrees each second. We might want it to rotate a different number of degrees per second. We could change the number and save, but then we have to wait for the script to be recompiled and we have to enter Play mode before we see the results. There is a much faster way to do it. We can experiment with the speed of rotation in real-time during Play mode, and it's easy to do.
Instead of typing 5 into the Rotate() function, we will declare a speed variable and use that in the function. Change the script to the following code and save it:
var speed = 5.0;
function Update () {
transform.Rotate(0, speed*Time.deltaTime, 0);
}
Now select the Cube and look at the Inspector. Notice how our speed variable appears.
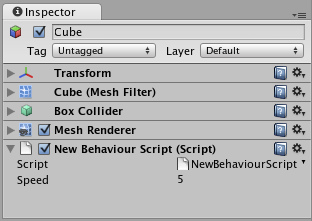
This variable can now be modified directly in the Inspector, just like renaming a file in the file explorer. Select it, press and change the value. You can also right- or option-click on the value and drag the mouse up or down. You can change the variable at any time, even while the game is running.
Hit Play and try modifying the speed value. The Cube's rotation speed will change instantly. When you exit Play mode, you'll see that your changes are reverted back to their value before entering Play mode. This way you can play, adjust, and experiment to find the best value, then apply that value permanently.
Using this method of changing a variable's value in the Inspector means that you can re-use one script on many objects, each with a different variable value. If you attach the script to multiple Cubes, and change the speed of each cube, they will all rotate at different speeds even though they use the same script.
Accessing Other Components
When writing a script Component, you can access other components on the GameObject from within that script.
Using the GameObject members
You can directly access any member of the GameObject class. You can see a list of all the GameObject class members here. If any of the indicated classes are attached to the GameObject as a Component, you can access that Component directly through the script by simply typing the member name. For example, typing transform is equivalent to gameObject.transform. The gameObject is assumed by the compiler, unless you specifically reference a different GameObject.
Typing this will be accessing the script Component that you are writing. Typing this.gameObject is referring to the GameObject that the script is attached to. You can access the same GameObject by simply typing gameObject. Logically, typing this.transform is the same as typing transform. If you want to access a Component that is not included as a GameObject member, you have to use gameObject.GetComponent() which is explained on the next page.
There are many Components that can be directly accessed in any script. For example, if you want to access the Translate function of the Transform component, you can just write transform.Translate() or gameObject.transform.Translate(). This works because all scripts are attached to a GameObject. So when you write transform you are implicitly accessing the Transform Component of the GameObject that is being scripted. To be explicit, you write gameObject.transform. There is no advantage in one method over the other, it's all a matter of preference for the scripter.
To see a list of all the Components you can access implicitly, take a look at the GameObject page in the Scripting Reference.
Using GetComponent()
There are many Components which are not referenced directly as members of the GameObject class. So you cannot access them implicitly, you have to access them explicitly. You do this by calling the GetComponent("component name") and storing a reference to the result. This is most common when you want to make a reference to another script attached to the GameObject.
Pretend you are writing Script B and you want to make a reference to Script A, which is attached to the same GameObject. You would have to use GetComponent() to make this reference. In Script B, you would simply write:
scriptA = GetComponent("ScriptA");
Then you would be able access any of the Script A variables by writing scriptA.variableName within Script B. For more help with using GetComponent(), take a look at the GetComponent() Script Reference page.
Where to go from here
This was just a short introduction on how to use scripts inside the Editor. For more examples, check out the Tutorials that come with Unity. You should also read through Scripting Overview inside the Script Reference, which contains a more thorough introduction into scripting with Unity plus pointers into the reference itself for in-depth information. If you're really stuck, be sure to visit the Unity Answers or Unity Forums and ask questions there. Someone is always willing to help.
Page last updated: 2010-09-14


