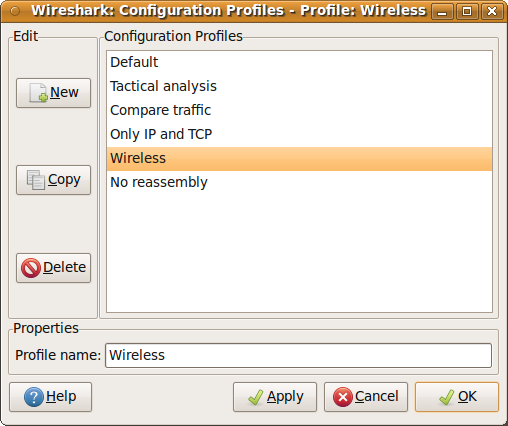Configuration Profiles can be used to configure and use more than one set of preferences and configurations. Select the Configuration Profiles... menu item from the Edit menu, or simply press Shift-Ctrl-A; and Wireshark will pop up the Configuration Profiles dialog box as shown in Figure 10.10, “The configuration profiles dialog box”. It is also possible to click in the "Profile" part of the statusbar to popup a menu with available Configuration Profiles (Figure 3.20, “The Statusbar with a configuration profile menu”).
Configuration files stored in the Profiles:
Preferences (preferences) (Section 10.5, “Preferences”)
Capture Filters (cfilters) (Section 6.6, “Defining and saving filters”)
Display Filters (dfilters) (Section 6.6, “Defining and saving filters”)
Coloring Rules (colorfilters) (Section 10.3, “Packet colorization”)
Disabled Protocols (disabled_protos) (Section 10.4.1, “The "Enabled Protocols" dialog box”)
User Accessible Tables:
Display Filter Macros (dfilter_macros) (Section 10.8, “Display Filter Macros”)
GeoIP Database Paths (geoip_db_paths) (Section 10.9, “GeoIP Database Paths”)
K12 Protocols (k12_protos) (Section 10.10, “Tektronix K12xx/15 RF5 protocols Table”)
PRES Users Context List (pres_context_list) (Section 10.11, “PRES Users Context List”)
SCCP Users Table (sccp_users) (Section 10.12, “SCCP users Table”)
SMI Modules (smi_modules) (Section 10.13, “SMI (MIB and PIB) Modules”)
SMI Paths (smi_paths) (Section 10.14, “SMI (MIB and PIB) Paths”)
SNMP Enterprise Specific Trap Types (snmp_specific_traps) (Section 10.15, “SNMP Enterprise Specific Trap Types”)
SNMP Users (snmp_users) (Section 10.16, “SNMP users Table”)
User DLTs Table (user_dlts) (Section 10.17, “User DLTs protocol table”)
Some recent settings (recent), such as pane sizes in the Main window (Section 3.3, “The Main window”), column widths in the packet list (Section 3.17, “The "Packet List" pane”), all selections in the "View" menu (Section 3.7, “The "View" menu”) and the last directory navigated to in the File Open dialog.
![[Note]](wsug_graphics/note.png) | Other configurations |
|---|---|
All other configurations are stored in the personal configuration folder, and are common to all profiles. |
- New
This button adds a new profile to the profiles list. The name of the created profile is "New profile" and can be changed in the Properties field.
- Copy
This button adds a new profile to the profiles list, copying all configuration from the profile currently selected in the list. The name of the created profile is the same as the copied profile, with the text "(copy)" applied. The name can be changed in the Properties field.
- Delete
This button deletes the selected profile, including all configuration files used in this profile. It is not possible to delete the "Default" profile.
- Configuration Profiles
You can select a configuration profile from this list (which will fill in the profile name in the fields down at the bottom of the dialog box).
- Profile name:
You can change the name of the currently selected profile here.
![[Note]](wsug_graphics/note.png)
Used as a folder name The profile name will be used as a folder name in the configured "Personal configurations" folder. If adding multiple profiles with the same name, only one profile will be created.
![[Note]](wsug_graphics/note.png)
Illegal characters On Windows the profile name cannot start or end with a period (.), and cannot contain any of the following characters: \ / : * ? " < > |
On Unix the profile name cannot contain the '/' character.
- OK
This button saves all changes, applies the selected profile and closes the dialog.
- Apply
This button saves all changes, applies the selected profile and keeps the dialog open.
- Cancel
Close this dialog. This will discard unsaved settings, new profiles will not be added and deleted profiles will not be deleted.
- Help
Show this help page.