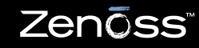Using Locations is much like using systems and groups only the intent is to use locations as logical groupings for physical locations of systems. They can be as general as city and state or as specific as rack or closet. It is completely customize-able. Note that locations also do not appear on the Dashboard. Even though they do not appear on the dashboard, they still help to create additional organizers for monitoring or alerting.
Note
The setup instructions in this section apply to Zenoss Core implementations only. If you are a Zenoss Enterprise user, please contact Zenoss Client Services for assistance setting up this feature.
Zenoss can map locations by using a Google Maps mashup feature by setting the location's "Address" property to an address that Google Maps considers valid. The selected Location will appear on the map as a dot. The color of the dot represents the highest severity of any event on any device under that location. In addition, network connections that span locations will be represented on the map by lines also color-coordinated to the appropriate to the status of that connection.
To access the Google Map for a network location:
From the Navigation menu, click Locations.
Select the location you want to see the network map.
Click the Map tab.
The Network map is also one of the portlets you can add to the dashboard.
Before you can use the Google Maps feature, you must register for a Google Maps API key. Free Google Maps API keys are linked to a base URL by which an application must be accessed for Google Maps to function. Enterprise customers do not have this limitation.
To obtain a free Google Maps API key:
Point your browser to: http://www.google.com/apis/maps/signup.html
Fill in the URL by which you access your Zenoss Web interface. Include the port. For example, "http://localhost:8080".
Users accessing the Zenoss Web interface via a different URL than the one you specify here (for example, by IP instead of hostname) will not be able to use the Google Maps feature.
Agree to the terms and click OK to receive your API key. Copy it to the clipboard.
From the left navigation menu, select Locations.
From the Summary table, next to Address, click Edit.
An Edit dialog slides down.
In the New Address field, enter a complete address that can, be resolved by Google Maps (if you are unsure, head to http://maps.google.com and see if it maps).
Click Save.
You now have created the address for the location that will appear on the map for this location. You must add at least one device to the Location for the dot to appear on the map.
Sometimes there are issues with drawing the maps and seeing the network status of locations or connections. Clearing the Geocode cache will solve these problems. To clear the Geocode cache, navigate to the Locations tab. From the page menu, select Clear Geocode Cache.
If two devices in the same network are in different map-able locations, a line will be drawn on the map representing a network connection between the two. If there are multiple separate network connections between the same two locations, only one line will be drawn. The color of the line will represent the highest severity of any events affecting the connection. These are determined by:
A ping down event on the device at either end of the connection; or
Any event on the interface at either end of the connection.
Calculating network links on the fly is an expensive procedure. If you have a large number of Devices that have been assigned Locations, drawing those links on the map may take a long time. In order to save time, you can tell Zenoss not to attempt to draw links for specific networks (for example, a local network comprising many devices that you know does not span multiple Locations).
Navigate to the Network and click the "zProperties" tab.
Set the "zDrawMapLinks" property to "False."
Click "Save."
Like all zProperties, this setting will be inherited by all subnetworks. If you have few networks for which links would be drawn, it might be a good idea to set zDrawMapLinks to False on /Networks, and only set it to True on a network where you know a Location-spanning WAN connection exists.
This example will walk you through creating and displaying some Google map links of devices and sending a test event to see how the links are affected by changes in the system.
Navigate to /Network, click "zProperties" and set "zDrawMapLinks" to False. Save.
Navigate to /Locations and create two sub-Locations, called "New York" and "Los Angeles".
Go to the Status tab of each of the two new Locations. Set the "Address" property of each to "New York, NY" and "Los Angeles, CA" respectively.
Set the location of a device in Zenoss to /Locations/New York. Find another device on the same network and set its location to /Locations/Los Angeles.
Navigate to /Locations and click on the "Map" tab. Notice that both New York and Los Angeles are represented as dots on the map, but that there is no link drawn between the two.
Now navigate to the Network to which both devices are connected. Click the "zProperties" tab and set "zDrawMapLinks" to True. Save.
Navigate back to the "Map" tab of /Locations. Notice that a green line is now drawn between New York and Los Angeles.
Send an event to the device in /Locations/New York, with a severity of "Critical." Do not specify a component. Now refresh the /Locations "Map" tab. Notice that the New York dot has become red. Also notice that the link between New York and Los Angeles remains green.
Now navigate to the New York device's "OS" tab and determine the id of the component that is connected to the network shared with the Los Angeles device. Send another test event, but this time specify that component. Now refresh the /Locations "Map" tab and notice that the line linking the two locations has become red.
To create a new Location or Sub-Location:
From the Navigation menu on the left, under Browse by, select Locations.
The Sub-locations Status tab appears.
Open the Sub-Locations table menu to show Sub-Locations options.
Select the Add New Organizer option.
The Add Organizer dialog appears.
In the ID field, Enter the name for the new Sub-location.
Click OK.
The new sub-location is added and appears in the list.
To move the sub-location into another location or sub-location:
Select the location from the location list by clicking the check box next to the locations that you want to move and then from the Sub-Locations table, select the Move Organizer option. The Move Organizer dialog appears.
From the pop-up menu, select where you want to move this location.
Click Move.
The location is moved to the selected location and the attributes page for the location where you moved the location appears.