| Inkscape » Chemins » Création de chemins |    |
|---|
Les chemins peuvent être créés à l'aide des outils de dessin Main levée, Bézier et Calligraphie. Ils peuvent également être créés par conversion d'une forme régulière ou d'un objet texte.
L'outil Dessin à main levée (ou Crayon) est peut-être l'outil le plus facile à utiliser pour dessiner un chemin. Cliquez simplement sur l'icône
![]() (F6 ou P) dans la Boîte d'outils puis cliquez-tirez la souris au-dessus du canevas pour dessiner une ligne. Le maintient de la touche Maj enfoncée pendant le tracé désactive temporairement l'adhérence des nœuds à la Grille ou aux Lignes de guide.
(F6 ou P) dans la Boîte d'outils puis cliquez-tirez la souris au-dessus du canevas pour dessiner une ligne. Le maintient de la touche Maj enfoncée pendant le tracé désactive temporairement l'adhérence des nœuds à la Grille ou aux Lignes de guide.
Tant qu'un chemin est sélectionné, vous pouvez l'agrandir en cliquant-tirant depuis l'une de ses extrémités. Pour empêcher l'ajout à un chemin, désélectionnez le chemin à l'aide de la touche Échap.
Nouveau dans la version 0.46 :
Pour supprimer un chemin inachevé, utilisez les touches Échap ou Ctrl+Z.
Les chemins dessinés à l'aide de l'Outil Dessin à main levée ont tendance à être composés de nombreuses courbes de Bézier, conduisant à un chemin d'aspect erratique. On peut adoucir et simplifier de telles courbes en utilisant la commande → (Ctrl+L) une ou plusieurs fois.
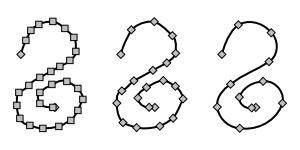
Nouveau dans la version 0.45.
Il existe deux modes possibles pour cette commande. Le mode par défaut consiste à traiter l'ensemble des chemins sélectionnés comme un seul objet. Le second mode consiste à traiter chaque sous-chemin séparément. Pour utiliser le second mode, ajoutez une entrée dans la section « options » avec « simplifyindividualpaths » (simplifier les chemins individuels) réglé à '1' dans le fichier .inkscape/preferences.xml.
Nouveau dans la version 0.46.
Des points isolés peuvent être créés à l'aide de la combinaison Ctrl+Clic gauche de la souris. La taille du point peut être réglée dans la section Crayon du dialogue des Préférences d'Inkscape comme multiple de la largeur courante du Contour. Le point est représenté en SVG comme un chemin rempli. L'ajout de la touche Maj double la taille du point tandis que l'ajout de la touche Alt crée une taille de point aléatoire. L'Outil Courbes de Bézier possède les mêmes options.
Comme indiqué précédemment, tous les chemins sont représentés dans Inkscape comme des séries de courbes de Bézier. L'outil Courbes de Bézier (ou style) vous permet de contrôler plus directement les paramètres au cours du tracé du chemin. Pour sélectionner l'outil, cliquez sur l'icône
![]() (Maj+F6 ou B) dans la Boîte d'outils.
(Maj+F6 ou B) dans la Boîte d'outils.
![[Astuce]](../images/admons/tip.png) | Astuce |
|---|---|
C'est un endroit où l'attention portée à la Zone de notification est particulièrement utile. La zone ne liste pas seulement vos options à chaque étape, mais indique également la distance et l'angle du curseur au dernier nœud lors du placement d'un nouveau nœud ou de l'étirement d'une poignée. |
Pour commencer à tracer une courbe, cliquez-tirez sur le canevas. Le point où vous cliquez devient le point terminal ou un nœud de la courbe. Lorsque vous tirez le curseur, vous voyez une ligne grise entre le point terminal et le curseur. Cette ligne est une tangente à votre courbe au point terminal. Relâchez le bouton de la souris pour établir le premier point de contrôle.
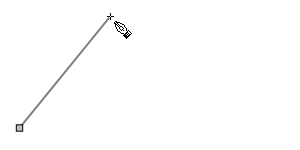
Déplacez le curseur vers la position du prochain point terminal ou nœud de la courbe de Bézier. Une ligne rouge vous indique la forme de la courbe.
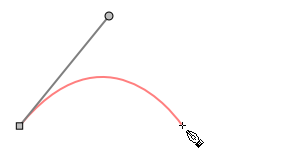
Cliquez-tirez à partir du point terminal pour faire apparaître une poignée qui vous permet de régler le second point de contrôle. En fait, le pointeur est en train de pointer vers le jumeau du second point de contrôle, qui est le point de contrôle initial de la seconde courbe de Bézier qui sera attachée à la première. Les deux points sont colinéaires et à la même distance du point terminal ou nœud de la courbe de Bézier.
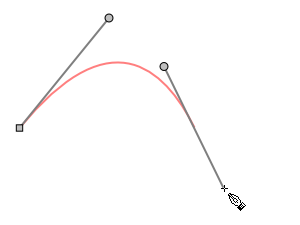
Ensuite, déplacez le curseur vers le point terminal de la seconde courbe de Bézier.

On peut répéter les étapes ci-dessus pour ajouter au chemin autant de courbes de Bézier que nécessaire. Pour terminer le chemin, appuyez sur la touche Entrée ou faites un Clic droit après avoir placé le dernier point terminal de la courbe de Bézier.
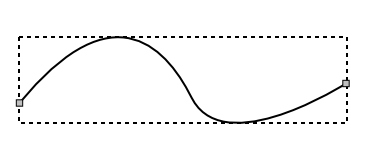
Autres choses utiles à savoir en utilisant l'outil Courbes de Bézier :
Pour créer un chemin de segments rectilignes, cliquez au lieu de cliquer-tirer à chaque nœud.
Vous pouvez utiliser les touches Flèche pour déplacer le dernier nœud créé au cours du tracé du chemin. Maj+Flèche déplace le nœud de dix fois l'incrément normal, Alt+Flèche déplace le nœud d'un pixel écran.
Pour régler les deux points de contrôle d'un nœud séparément (et forcer la création d'un nœud angulaire), réglez d'abord le point de contrôle du point terminal de la courbe de Bézier précédente, puis maintenez la touche Maj enfoncée en réglant le point de contrôle de la courbe de Bézier suivante.
Pour contraindre le placement d'un nœud à un multiple de l'Incrément de rotation par rapport au nœud précédent, maintenez la touche Ctrl enfoncée pendant son réglage.
Pour contraindre le placement d'un point de contrôle à un multiple de l'Incrément de rotation par rapport à un nœud, maintenez la touche Ctrl enfoncée pendant son réglage (peut être utilisée en combinaison avec la touche Maj).
Pour supprimer le dernier nœud dessiné, utilisez la touche Retour ou la touche Suppr.
Pour supprimer un chemin inachevé, utilisez Échap ou Ctrl+Z.
Pour changer un segment inachevé (la ligne rouge) courbe en ligne droite, utilisez Maj+L. Pour changer un segment inachevé rectiligne en courbe, utilisez Maj+U.
Pour agrandir un chemin dessiné précédemment, sélectionnez le chemin puis cliquez ou cliquez-tirez sur un point terminal.
Pour fermer un chemin, cliquez sur le premier point terminal lors du placement du dernier point terminal.
Nouveau dans la version 0.46.
Des points isolés peuvent être créés à l'aide de la combinaison Ctrl+Clic gauche. La taille du point peut être réglée dans la section Stylo du dialogue des Préférences d'Inkscape comme multiple de la largeur courante de Contour. Le point est représenté en SVG comme un chemin rempli. L'ajout de la touche Maj double la taille du point, tandis que l'ajout de la touche Alt crée une taille de point aléatoire. L'Outil Dessin à main levée possède les mêmes options.
Comme le nom l'indique, l'Outil Calligraphie peut être utilisé pour dessiner des lignes calligraphiques. Les chemins produits sont un peu différents de ceux dessinés à l'aide des outils Main levée et Bézier en ce qu'ils sont composés de deux sous-chemins parallèles (ou à peu près parallèles), permettant aux lignes produites de posséder une largeur variable. Le chemin n'est pas bordé mais le Remplissage est un aplat (voir le Chapitre 9, Attributs).
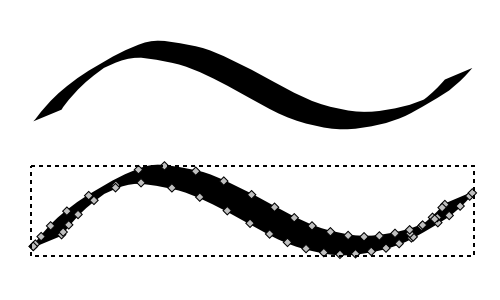
Pour commencer le tracé d'un chemin calligraphique, sélectionnez l'outil en cliquant sur l'icône
![]() (Ctrl+F6 ou
C) dans la boîte d'outils puis cliquez-tirez la souris sur le canevas pour dessiner une ligne. La ligne possédera par défaut le Style courant. Vous pouvez choisir de dessiner toutes les lignes avec un style fixe en sélectionnant l'option Style propre à l'outil dans la section Plume calligraphique du dialogue des Préférences d'Inkscape. Si vous désactivez l'option Sélectionner le nouveau chemin dans le dialogue, un objet dessiné nouvellement ne restera pas sélectionné ; vous pourrez alors choisir une couleur dans la Palette pour le prochain tracé calligraphique sans modifier la couleur du tracé calligraphique précédent.
(Ctrl+F6 ou
C) dans la boîte d'outils puis cliquez-tirez la souris sur le canevas pour dessiner une ligne. La ligne possédera par défaut le Style courant. Vous pouvez choisir de dessiner toutes les lignes avec un style fixe en sélectionnant l'option Style propre à l'outil dans la section Plume calligraphique du dialogue des Préférences d'Inkscape. Si vous désactivez l'option Sélectionner le nouveau chemin dans le dialogue, un objet dessiné nouvellement ne restera pas sélectionné ; vous pourrez alors choisir une couleur dans la Palette pour le prochain tracé calligraphique sans modifier la couleur du tracé calligraphique précédent.
Le tutoriel Calligraphie ( → → ) comporte beaucoup d'idées sur l'utilisation de l'outil Calligraphie.
L'Outil Calligraphie comporte beaucoup d'options, dont deux accessibles à partir du clavier et le reste depuis les Contrôles d'outils. Il vaut mieux essayer, simplement, de modifier les réglages des diverses options pour s'y faire.
Options avec le clavier :
Pour modifier la largeur de la plume au cours du tracé : Flèche gauche et Flèche droite. Nouveau dans la version 0.46 : la touche Début règle la largeur au minimum tandis que la touche Fin règle la largeur au maximum. La combinaison de touches Alt+X active la boîte de saisie Épaisseur dans les Contrôles d'outils ; entrez un nombre puis appuyez sur Entrée pour régler une largeur exacte tout en dessinant.
Pour modifier l'angle de la plume tout en dessinant : Flèche haut et Flèche bas.
Nouveau dans la version 0.46 :
pour ajouter à un chemin existant (former une union), maintenir la touche Maj enfoncée tout en dessinant.
Nouveau dans la version 0.46 :
Pour supprimer un chemin inachevé, utilisez Échap ou Ctrl+Z.
Les Contrôles d'outils comportent trop d'options pour qu'elles soient toutes affichées dans la largeur par défaut de la fenêtre d'Inkscape. Pour accéder à toutes les options, élargissez la fenêtre d'Inkscape ou cliquez sur le triangle à droite de la barre pour afficher un menu déroulant comportant les options manquantes.


Épaisseur de la plume (1 à 100) : nombre de dixièmes de pourcents de la largeur du canevas (c.-à-d. que 15 signifie 1,5% de la largeur du canevas). Notez que si vous modifiez le niveau de zoom la largeur effective de la plume sera modifiée. Pour maintenir constante la largeur de la plume, cochez la case Largeur en unités absolues dans la page Outils-Plume calligraphique du dialogue des Préférences d'Inkscape. La largeur de la plume sera alors en unités px.
![]() : bouton poussoir pour utiliser la pression d'une tablette graphique pour la largeur (nécessite un périphérique de saisie).
: bouton poussoir pour utiliser la pression d'une tablette graphique pour la largeur (nécessite un périphérique de saisie).
Nouveau dans la version 0.46.
![]() : décalquer l'arrière-plan, c'est-à-dire faire varier la largeur de la plume en fonction de l'arrière-plan. Un arrière-plan sombre produit une plume plus large.
: décalquer l'arrière-plan, c'est-à-dire faire varier la largeur de la plume en fonction de l'arrière-plan. Un arrière-plan sombre produit une plume plus large.
Mincissement (-1,0 à 1,0) : dans quelle mesure la largeur dépend de la vitesse du tracé :
> 0,0 : la largeur de la ligne décroît avec la vitesse.
= 0,0 : la largeur de la ligne est indépendante de la vitesse.
< 0,0 : la largeur de la ligne augmente avec la vitesse.
Angle (-90 à 90 degrés) : l'angle de la plume par rapport à l'axe horizontal.
![]() : bouton poussoir pour utiliser l'inclinaison d'une tablette pour l'orientation de la plume (nécessite un périphérique de saisie).
: bouton poussoir pour utiliser l'inclinaison d'une tablette pour l'orientation de la plume (nécessite un périphérique de saisie).
Fixité (0,0 à 1,0) : dans quelle mesure l'angle de la plume suit la direction de la plume.
0,0 : l'angle suit la direction de la plume (toujours perpendiculaire au mouvement).
1,0 : l'angle est fixé à un angle défini dans la boîte de saisie Angle.
Nouveau dans la version 0.45.
Terminaisons (0,0 à 5,0) : dans quelle mesure la terminaison du tracé est arrondie. Ceci peut être utilisé pour produire des terminaisons arrondies quand la fixité est faible (c.-à-d. en simulant une brosse ronde). Notez que la terminaison dépasse la fin normale du tracé.
0,0 : terminaison plate.
1,0 : approximativement semi-circulaire.
5,0 : elliptique, approximativement cinq fois plus long que large.
Tremblement (0,0 à 1,0) : quelle quantité de tremblement aléatoire le tracé devrait avoir. Ce paramètre peut être utilisé pour créer un tracé calligraphique à l'aspect plus réaliste en ajoutant du hasard à l'épaisseur du tracé. Le tremblement fonctionne par ajout de hasard dans l'orientation des poignées de nœuds.
0,0 : doux
1,0 : chaotique.
Nommé Étirement (avec les valeurs numériques inversées) avant la version 0.45.
Agitation (0,0 à 1,0) : degré de résistance de la plume au mouvement. Avec une valeur de 1,0, la plume s'agitera sur le papier.
Inertie (0,0 à 1,0) : dans quelle mesure la ligne suit le mouvement de la plume. Plus la plume est massive, plus le tracé est doux mais moins réactive sera la plume. Essayez une valeur de 0,10 pour un bon compromis entre adoucissement et réactivité.
![]() Restaure les valeurs par défaut.
Restaure les valeurs par défaut.
Deux options nécessitent l'utilisation d'une tablette (p. ex. Wacom) : l'utilisation de la pression sur la tablette pour contrôler la largeur du tracé et l'utilisation de l'inclinaison de la tablette pour contrôler l'orientation de l'« empennage ». Ceci est abordé dans la section suivante.
Inkscape tire parti d'une tablette pour la saisie. C'est particulièrement vrai avec l'Outil Calligraphie où la largeur du tracé et l'orientation de l'empennage peuvent être contrôlées directement avec un stylet. Avant d'utiliser une tablette, le périphérique de saisie étendu doit être configuré et activé à l'aide du dialogue Input Devices ( → ).
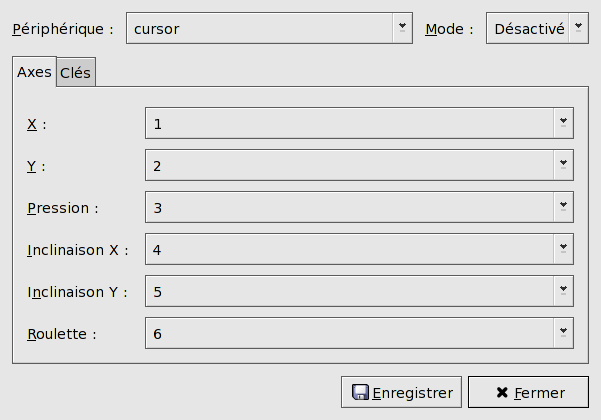
Ce dialogue est le même que celui utilisé par Gimp ; toutefois, toutes les fonctionnalités ne fonctionnent pas de la même manière.
Pour activer le contrôle de la pression et de l'inclinaison, sélectionnez le périphérique à utiliser dans le menu déroulant en haut à gauche et activez-le à l'aide du menu déroulant en haut à droite. En principe, il y a trois options dans le dernier menu déroulant :
L'onglet Axes vous permet d'inverser les ordres entrés, c.-à-d. l'axe x à la place de l'axe y si vous tournez la tablette de 90 degrés. Cela ne semble pas fonctionner (bogue ?).
L'onglet Clés vous permet d'assigner des combinaisons de touches aux touches de macros s'il y en a sur la tablette.
La pression et l'inclinaison ne fonctionnent pas correctement sur OS X en raison des problèmes d'implémentation de X11.
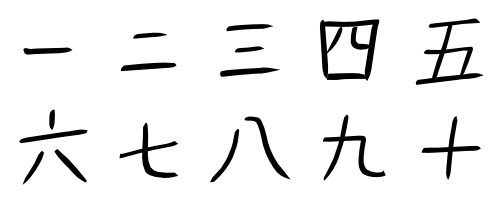
Mise à jour pour la version 0.45.
Un tracé réalisé à l'aide d'une tablette Wacom sensible à la pression peut créer du désordre au début du tracé ou aux endroits de changements rapides de direction. Ceci est particulièrement vrai quand la fixité est réglée sur un petit nombre. Un exemple de cela est présenté ci-dessous. En supprimant certains nœuds, le tracé peut être nettoyé. L'importance de ce problème a été significativement réduite à partir de la version 0.45.
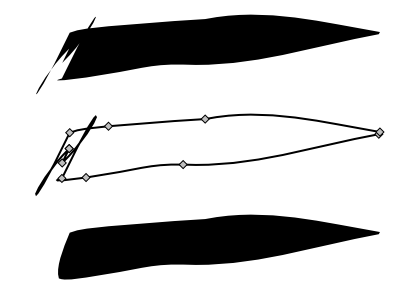
Nouveau dans la version 0.46.
L'Outil Calligraphie possède une option qui permet de dessiner facilement des lignes parallèles (hachures), comme on en trouve dans les gravures. Pour utiliser cette option, sélectionnez d'abord un « chemin de guidage ». Tout chemin, Forme ou texte peut être utilisé comme guide. Avec la touche Ctrl enfoncée, tirez alors le pointeur le long d'une ligne parallèle au chemin de guidage. La plus petite distance entre le début de l'étirement et le chemin de guidage détermine la distance qui séparera la nouvelle ligne du guide. Elle est indiquée par le cercle gris autour du pointeur. Lorsque vous commencez à tirer, le cercle devient vert. Ceci indique que le curseur suit le guide. Quand vous avez fini le tracé d'une ligne, ne relâchez pas la touche Ctrl ! Commencez simplement le dessin (tirez avec le Bouton gauche de la souris) d'une autre ligne. Tant que vous maintenez la touche Ctrl enfoncée, chacune des nouvelles lignes utilisera la dernière ligne comme guide et l'espacement restera le même.
Si vous déviez trop loin du guide, le pointeur se libérera, ce qui sera indiqué par un cercle rouge. C'est une décision volontaire de dessin, permettant de continuer une ligne au-delà de la fin du guide. Si vous libérez involontairement le pointeur, vous pouvez supprimer le dernier chemin et recommencer, mais vous devrez régler à nouveau l'espacement entre les lignes. Une écriture lente et régulière convient mieux. Si le curseur est systématiquement plus près ou plus loin du chemin de guidage que l'espacement réglé, l'interligne va progressivement diminuer ou augmenter. C'est un effet subtil.
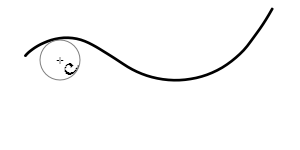
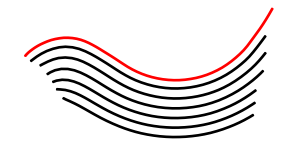
L'option Décalquer l'arrière-plan (
![]() ) peut être utilisée pour générer des hachures avec la largeur de la plume reflétant l'obscurité de l'arrière-plan, comme illustré ci-dessous.
) peut être utilisée pour générer des hachures avec la largeur de la plume reflétant l'obscurité de l'arrière-plan, comme illustré ci-dessous.
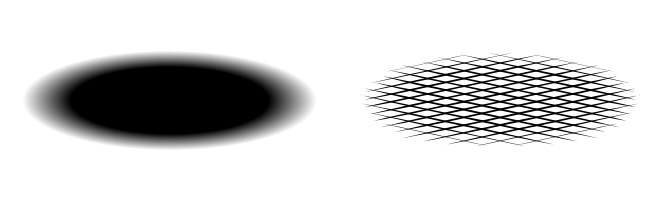
Par défaut, chaque nouvelle ligne utilise la ligne précédente comme chemin de guidage. Pour utiliser le chemin de guidage d'origine pour chaque ligne, désactivez l'option Sélectionner le nouveau chemin qui se trouve dans la section Outil Calligraphie du dialogue des Préférences d'Inkscape. L'auteur trouve plus facile de créer des hachures avec cette option désactivée.
![[Astuce]](../images/admons/tip.png) | Astuce |
|---|---|
Utilisez la Sélection par contact pour sélectionner les lignes dans les hachures. Il est souvent plus facile de garder les hachures dans un Calque séparé. |
Il y a plusieurs façons de générer des chemins indirectement. L'une consiste à convertir une forme régulière ou un objet texte en chemin. Une autre consiste à utiliser la commande Contour en chemin, qui converti un chemin en chemin fermé avec deux sous-chemins parallèles. Une troisième façon de générer un chemin consiste à vectoriser une image bitmap. Cette méthode est présentée dans le Chapitre 16, Vectorisation d'images bitmap.
Pour convertir une forme régulière ou un objet texte en chemin, utilisez la commande → (Maj+Ctrl+C). Une fois qu'un objet est converti, cet objet perd toute information particulière associée à son existence antérieure. Par exemple, la police de caractère d'un texte ne peut plus être modifiée. Mais une fois qu'un objet est converti en chemin, il peut être modifié de façon quelconque, comme illustré dans la section intitulée « Exemple sur les chemins : le logo d'un club de randonnée » du Chapitre 1, Démarrage rapide.
Le chemin d'un contour peut être converti en un objet rempli composé de deux sous-chemins parallèles, à l'aide de la commande → (Ctrl+Alt+C). Le chemin doit avoir une épaisseur non nulle. Les objets ont le même aspect avant et après, mais possèdent une structure et un comportement différents. Voyez la différence dans les nœuds sur la figure ci-dessous.
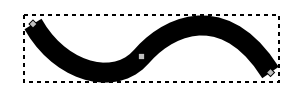
Le chemin d'un contour composé de trois nœuds.
|

Un chemin rempli créé à partir du chemin d'un contour à l'aide de la commande Contour en chemin. Il se compose de dix nœuds.
|
La commande Contour en chemin peut être utilisée pour créer un ensemble de lignes parallèles. Dessinez simplement le chemin que vous souhaitez en réglant sa largeur à l'intervalle désiré plus la largeur du contour final désiré. Convertissez le contour en chemin, supprimez le remplissage, et ajoutez la couleur de contour. Les segments rectilignes aux extrémités peuvent être supprimées si désiré en sélectionnant chaque paire de nœuds terminaux et en utilisant la commande Supprimer un segment entre deux nœuds non terminaux
![]() dans les Contrôles d'outils de l'Outil Nœuds (voir la section suivante). Les commandes de décalage de chemin (pour les chemins fermés) ou les contours complexes sont des façons alternatives de créer des lignes parallèles.
dans les Contrôles d'outils de l'Outil Nœuds (voir la section suivante). Les commandes de décalage de chemin (pour les chemins fermés) ou les contours complexes sont des façons alternatives de créer des lignes parallèles.
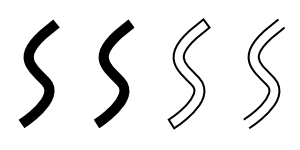
La commande Contour en chemin peut également être utilisée pour créer des polygones avec coins arrondis uniformes, comme illustré ci-dessous. L'astuce consiste à utiliser un Contour large et à régler le style de Jointure sur arrondi.
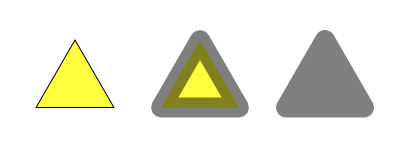
© 2005-2009 Tavmjong Bah. | Se procurer le livre. |