| Inkscape » Guida rapida » Un Motivo a Vite - Un Esempio di Tassellatura |    |
|---|
Inkscape ha una finestra di dialogo Crea Cloni in Serie che può essere utilizzata per produrre tassellature complesse. Questo tutorial spiega come preparare un tassello di base che può essere utilizzato per questo genere di cose. Gli oggetti nel tassello possono spandere sui contorni del tassello per produrre disegni continui, come mostrato di seguito.
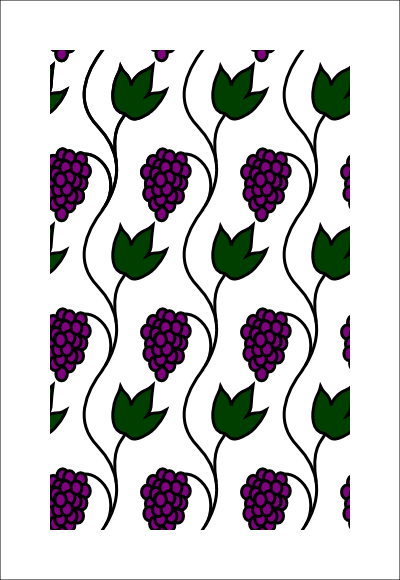
I passi per produrre una tassellatura ripetuta sono:
Avviare Inkscape ed impostare le dimensioni del disegno.
Creare un tassello prototipo.
Clonare il tassello.
Decorare il tassello.
Usare il tassello base per la tassellatura.
Procedura 2.7. Creare un Motivo Tassellato
Impostare la tela.
Per iniziare, avviate Inkscape ed impostate la dimensione del disegno ad una larghezza di 400 ed un'altezza di 460 pixel. Create una Griglia con spaziatura di 10 pixel. Attivate l'aggancio dei nodi alla Griglia (e disattivate l'aggancio dei quadri delimitatori alla Griglia). Non dimenticate di attivare la Griglia.
Creare un tassello prototipo.
Abbiamo bisogno di creare un tassello prototipo che è composto da un rettangolo in un Gruppo. Avere un Gruppo ci consentirà di aggiungere nuovi oggetti al tassello. Prima della v0.46, si poteva soltanto Gruppo due o più oggetti. Questa restrizione è stata rimossa cosicché risulta possibile mettere il rettangolo in un Gruppo a se stante.
Usando lo Strumento Rettangolo, create un rettangolo largo 100 pixel ed alto 120 pixel con l'angolo in alto a sinistra 50 pixel dal bordo sinistro e dalla cima. Questa sarà la dimensione del nostro tassello base. La spaziatura tra i tasselli verrà determinata dal quadro delimitatore di questo rettangolo. Ci sono due definizioni per il quadro delimitatore. La prima, chiamata il quadro delimitatore Visivo, include la larghezza del Contorno nel calcolo mentre la seconda, chiamata quadro delimitatore Geometrico, viene calcolata utilizzando soltanto i nodi di un oggetto. Sarà più facile creare tassellature senza tener conto della larghezza del Contorno, quindi selezionate il quadro delimitatore Geometric nella sezione Strumenti della finestra di dialogo Preferenze di Inkscape.
Affinché possiamo visualizzare i tasselli, diamo ai tasselli un Contorno usando la finestra di dialogo Riempimento e Contorni o usando Shift+Click Sinistro Del Mouse su uno dei campioni di colore nella Palette. Potete anche dare un Riempimento al tassello semplicemente cliccando su un campione.
Adesso Gruppo il tassello selezionando il rettangolo ed utilizzando il comando → (Ctrl+G).
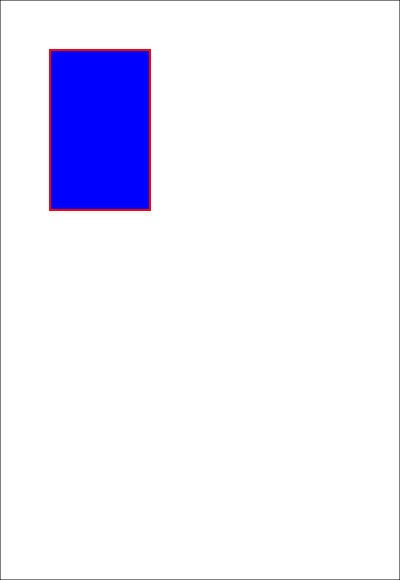
Clonare il tassello.
Il prossimo passo è quello di clonare il tassello. Ciò vi darà modo di visualizzare il tassello così come è decorato, assicurandovi che gli oggetti vicini o sovrapposti al bordo coincidano perfettamente.
Tirate su la finestra di dialogo Crea Cloni in Serie ( → → ).
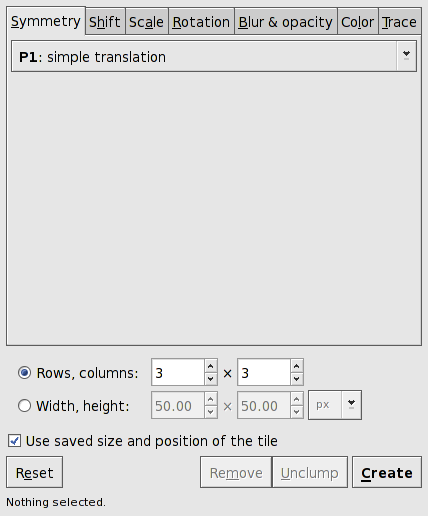
Selezionate P1: traslazione semplice dal menu a discesa della scheda Simmetria. Ciò genererà una schiera rettangolare di tasselli. Scegliete l'opzione Righe, colonne e settate il numero delle righe e delle colonne a tre digitando 3 in entrambi i riquadri. Assicuratevi che il motivo di base sia selezionato nel disegno (Area di Notifica dovrebbe attestare che è selezionato un "Group of 1 object") e cliccate sul bottone Crea nella finestra di dialogo.
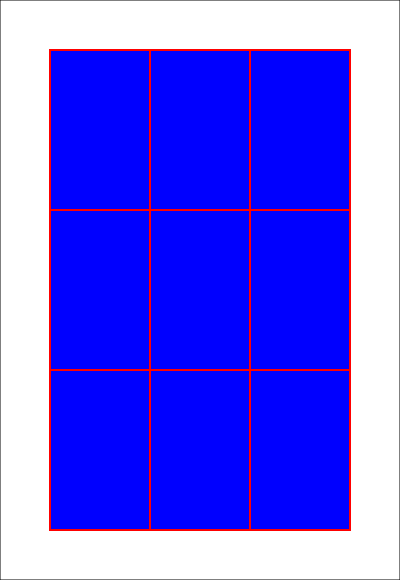
Decorare il tassello.
È il momento di disegnare l'illustrazione del tassello di base. Nove copie
(cloni) del tassello di base sono state create, inclusa una sovrapposta al
tassello originale. È necessario modificare il tassello originale
in modo tale che vengano modificate anche le copie. Selezionate il tassello originale
cliccando su uno qualunque dei cloni (Area di Notifica indicherà che
è selezionato un clone) ed utilizzando
→ → (Shift+D). La Area di Notifica adesso dovrebbe
dire «Group of 1 object.» Il tassello originale adesso è sotto ad un
clone. Portatelo sopra utilizzando → (Home)
(cliccate sull'
![]() nella barra Controlli Strumento).
nella barra Controlli Strumento).
«Modificate» il Gruppo facendo doppio click sul tassello di base oppure selezionando Modifica gruppo #xxxx dal menu che compare quando fate Click Destro del Mouse sul tassello base. Il nome del Livello mostrato nella Barra di Stato inizierà con '#g' indicando che un Gruppo è aperto per modifiche (il Gruppo è stato temporaneamente promosso a Livello). Mentre il Gruppo è aperto, un qualsiasi oggetti aggiunto al disegno diverrà un membro del Gruppo.

Adesso che il Gruppo è aperto, aggiungete qualsiasi dettaglio volete. Il nostro esempio ha un motivo continuo di viti d'uva. La vite principale è una singola linea con la posizione e l'angolo degli estremi aggiustate attentamente per continuità con il limite del tassello base. Il Riempimento ed il Contorno del rettangolo di base sono stati rimossi (il rettangolo, medesimo, non è stato cancellato perché ci sarà utile nei passi successivi).
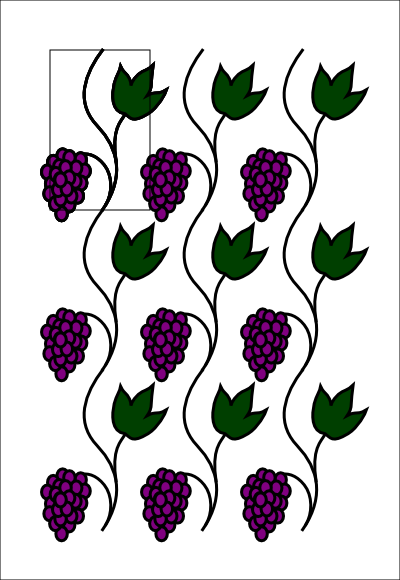
Usare il tassello base per la tassellatura.
Il tassello base appena creato può essere utilizzato in molti modi per decorare e Riempimento un altro oggetto. Il modo più facile è quello di utilizzare il tassello base con la finestra di dialogo Crea Cloni in Serie per creare una semplice tassellatura che quindi è unita con il tracciato dell'oggetto.
Cancellate tutti i cloni del tassello base (selezionando ciascun clone e cancellandolo oppure selezionando il tassello base e clliccando sul bottone Rimuovi nella finestra di dialogo Crea Cloni in Serie ).
Selezionate il tassello di base (se non già selezionato).
Con la finestra di dialogo Crea Cloni in Serie, create una tassellatura abbastanza grande da riempire l'oggetto obiettivo. Assicuratevi che la casella Usa la dimensione e la posizione salvata per la serie sia selezionata. La tassellatura quindi utilizzerà le dimensioni salvate del tassello di base prima che fosse decorato (le dimensioni di quando fu fatta la prima tassellatura) anziché il quadro delimitatore corrente, che potrebbe includere oggetti che si estendono fuori dal bordo. (Una volta che un oggetto è stato clonato in serie, Inkscape mantiene un record privato del tassello originale e della posizione che può essere utilizzato per nuovi cloni successivi.)
Se uno degli oggetti del tassello di base ha una trasparenza parziale potrebbe essere necessario per cancellare (o muovere) il tassello di base. Se il tassello di base viene cancellato, i collegamenti ai tasselli clonati vengono rotti ma i tasselli clonati rimangono.
Gruppo i cloni in serie. Muovete l'oggetto da riempire sopra ai cloni raggruppati in z-order. Selezionate sia l'oggetto che i gruppi clonati ed utilizzate il comando → → per realizzare il fissaggio.
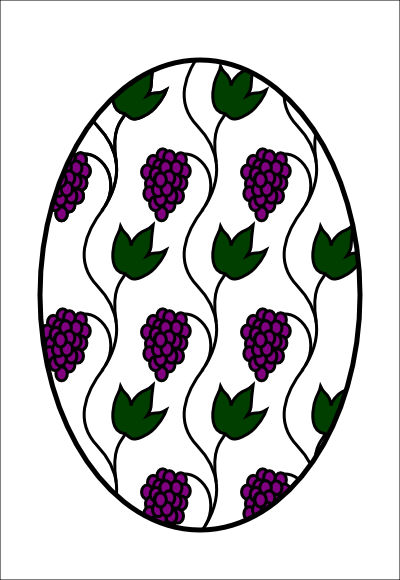
Il tassello di base può essere utilizzato per un Motivo selezionandolo ed usando il comando → → (Alt+I). Quando il Motivo viene utilizzato prima, noterete che la spaziatura è errata se alcuni degli oggetti si estendono al di fuori dei bordi del tassello base. Ciò si può correggere utilizzando l'Editor XML. Nella sezione svg:defs, selezionate l'elemento svg:pattern che corrisponde all'oggetto con il motivo di riempimento. Questa voce ppuò essere collegata ad un altro motivo. Seguite i collegamenti fin quando non trovate la voce con gli attributi altezza e larghezza (e nessun altro collegamento a motivo). Cambiate gli attributi altezza e larghezza all'altezza e larghezza del tassello di base. Notate che alcuni renderizzatori SVG non disegneranno aree che sono fuori dall'area nominale del motivo (definita dagli attributi altezza e larghezza) nonostante l'attributo style sia settato a «overflow:visible». Batik (utilizzato per la versione PDF di questo libro) ha problemi di rendering con questo tipo di motivo. Evince, un popolare espositore di PDF per Linux, ha anch'esso un diverso bug di rendering dei Motivi. Acroread mostrerà i Motivi correttamente.
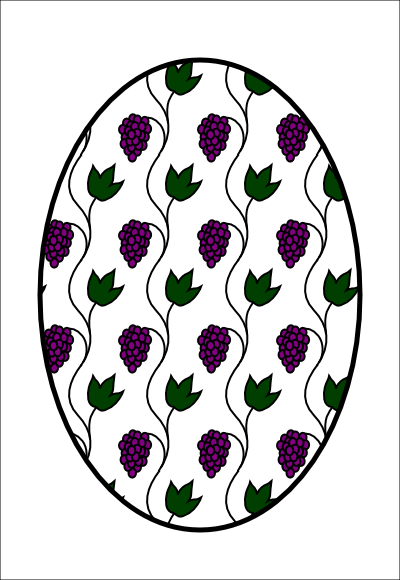
Per alcuni scopi, può essere preferibile avere l'intero disegno all'interno dei confini del tassello di base. Ciò è un pò complicato.
Scollegate tutti i cloni selezionandoli ed utilizzando → → (Shift+Alt+D).
Cancellate il clone centrale della schiera di cloni 3x3.
Selezionate il tassello base e muovetelo al centro (potrebbe essere sotto un clone). Usate la scheda Muovi della finestra di dialogo Trasforma per muovere precisamente il tassello di base (attraverso la sua larghezza ed altezza). L'informazione interna riguardante la posizione e la dimensione del tassello di base utilizzato per i cloni viene mantenuta.
Per ciascun oggetto sovrapposto al tassello di base ma non facente parte di esso, selezionate il Gruppo a cui appartiene (fate doppio click sul Gruppo), tagliate l'oggetto ( → (Ctrl+X)), selezionate il Gruppo del tassello base, ed incollate l'oggetto in origine ( → (Ctrl+Alt+V)). Prestate molta attenzione alla Area di Notifica per tenere traccia di cosa à selezionato e l'informazione sul Livello nella Barra di Stato per vedere quale Gruppo è aperto.
Cancellate i cloni con gli oggetti residui.
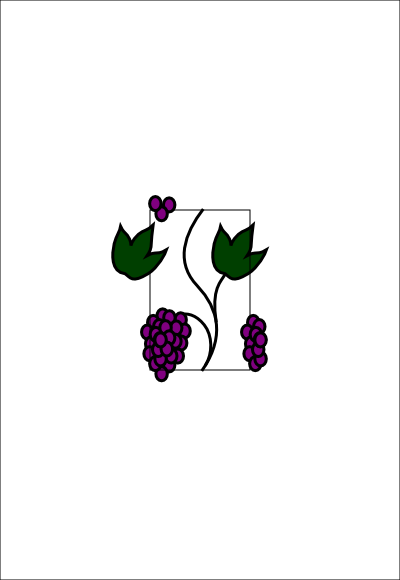
A questo punto, si potrebbe convertire il tassello di base ad un Motivo (vedi sopra). Ci sono ancora problemi con alcuni renderizzatori SVG che possono essere aggirati modificando l'attributo trasforma con una traslazione negativa in x ed y per il Gruppo nel Motivo. Notate che Inkscape ignora questo attributo trasforma.
Nel gruppo aperto del tassello base, selezionate il rettangolo e tagliatelo. Uscite dal gruppo ed incollatelo in origine. Selezionate sia il gruppo del tassello di base che il rettangolo e quindi utilizzate il comando → → . Adesso il tassello base è finito. Potete riportarlo alla sua posizione originale utilizzando la finestra di dialogo Trasforma.
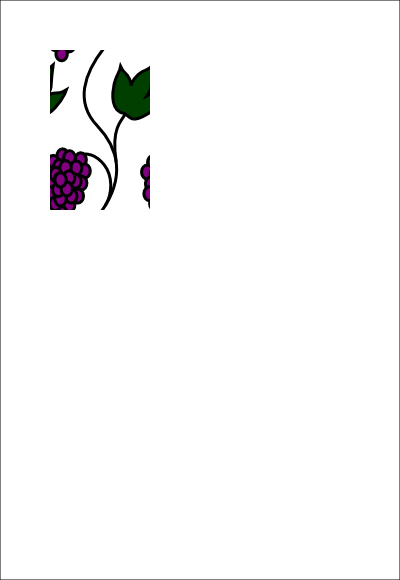
Adesso il tassello base può essere utilizzato in una tassellatura.
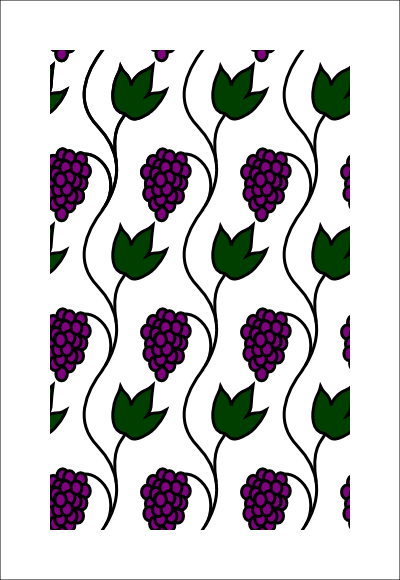
Usare il tassello base fissato ha un inconveniente principale. Ci possono essere errori di disegno nelle zone di confine tra i tasselli. Ciò è dovuto alla debolezza degli algoritmi di disegno che non gestiscono adeguatamente i casi in cui il bordo del tassello non si allinea con un pixel dello schermo o con altri quanti di visualizzazione.
Notate che il tassello fissato non può essere usato direttamente come Motivo. Per creare un motivo, prima convertite il tassello in un bitmap ( → (Alt+B)), poi usate questo bitmap per il motivo. Anche questo metodo può creare errori di disegno.
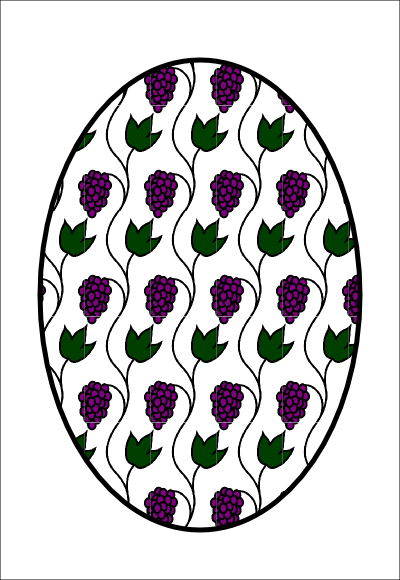
Questo tutorial ha spiegato come creare un tassello base molto semplice. Tasselli base più complessi con simmetrie differenti possono essere create altrettanto semplicemente, come mostrato di seguito.
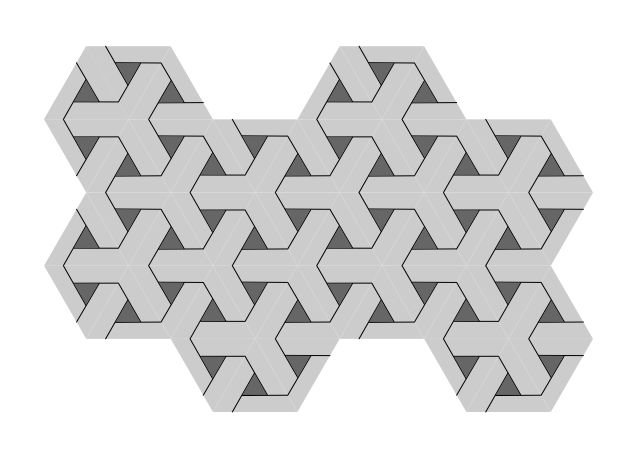
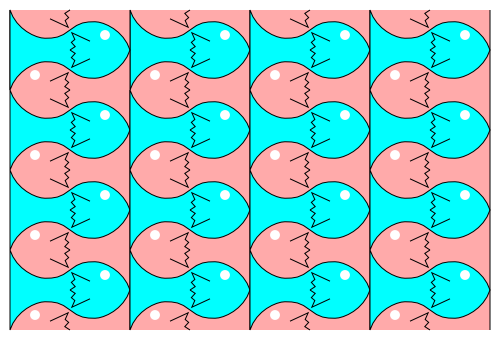
© 2005-2008 Tavmjong Bah. | Get the book. |