The Google USB driver is a downloadable component for Windows developers, available for download from the AVD and SDK Manager.
The Google USB Driver is only for Android Developer Phones (ADP), Nexus One, and Nexus S. If you're using a different Android-powered device, then you need to get a USB driver from the device OEM. For help finding the appropriate driver, see the list of OEM USB Drivers.
The Google USB driver for Windows provides support for the following Android-powered devices:
* Or similar hardware on other carriers
Any additional devices will require Windows drivers provided by the hardware manufacturer. See OEM USB Drivers.
Note: If you're developing on Mac OS X or Linux, then you do not need to install a USB driver. Refer to Setting up a Device to start development with a device.
The sections below provide instructions on how to download the USB Driver for Windows and install it on your development computer.
The sections below provide notes about successive revisions of the USB Driver for Windows, as denoted by revision number. To determine what revision of the USB Driver for Windows you are using, refer to the "Installed Packages" listing in the Android SDK and AVD Manager.
 USB Driver for Windows, Revision 4 (December 2010)
USB Driver for Windows, Revision 4 (December 2010)
Adds support for the Nexus S.
 USB Driver for Windows, Revision 3 (January 2010)
USB Driver for Windows, Revision 3 (January 2010)
Adds support for the Nexus One.
 USB Driver for Windows, Revision 2 (November 2009)
USB Driver for Windows, Revision 2 (November 2009)
Adds support for the Verizon Droid (or similar hardware on other carriers).
 USB Driver for Windows, Revision 1 (October 2009)
USB Driver for Windows, Revision 1 (October 2009)
Initial release of the WinUsb-based driver, with support for the T-Mobile G1 and myTouch 3G (and similar devices).
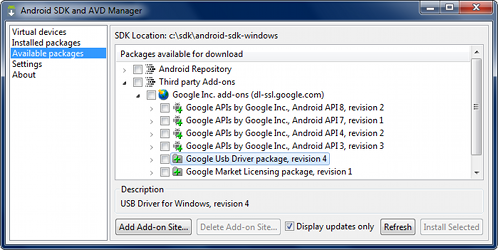
Figure 1. The SDK and AVD Manager with the Google USB Driver selected.
The USB Driver for Windows is available for download as an optional SDK component. You need the driver only if you are developing on Windows and want to connect an Android-powered device (ADP, Nexus One, or Nexus S) to your development environment over USB.
To download the driver, use the Android SDK and AVD Manager tool that is included with the Android SDK:
SDK Manager.exe,
at the root of your SDK directory.<sdk>\google-usb_driver\ directory.Once you've downloaded your USB driver, follow the instructions below to install or upgrade the driver, based on your version of Windows and whether you're installing for the first time or upgrading an existing driver.
Tip: When you finish the USB driver installation, see Developing on a Device for other important information about using an Android-powered device for development.
Caution:
You may make changes to android_winusb.inf file found inside
usb_driver\ (for example, to add support for other devices),
however, this will lead to security warnings when you install or upgrade the
driver. Making any other changes to the driver files may break the installation
process.
To install the Android USB driver on Windows 7 for the first time:
<sdk>\google-usb_driver\.)Or, to upgrade an existing Android USB driver on Windows 7 with the new driver:
<sdk>\google-usb_driver\.)To install the Android USB driver on Windows XP for the first time:
<sdk>\google-usb_driver\.)Or, to upgrade an existing Android USB driver on Windows XP with the new driver:
<sdk>\google-usb_driver\.)To install the Android USB driver on Windows Vista for the first time:
<sdk>\google-usb_driver\.) As long as you specified the exact
location of the
installation package, you may leave Include subfolders checked or
unchecked—it doesn't matter.Or, to upgrade an existing Android USB driver on Windows Vista with the new driver:
<sdk>\google-usb_driver\.) As long as you specified the
exact location of the
installation package, you may leave Include subfolders checked or
unchecked—it doesn't matter.