Once you've registered and received verification by email, you can sign in to your Google Play Developer Console, which will be the home for your app publishing operations and tools on Google Play. This sections below introduce a few of the key areas you'll find in the Developer Console.
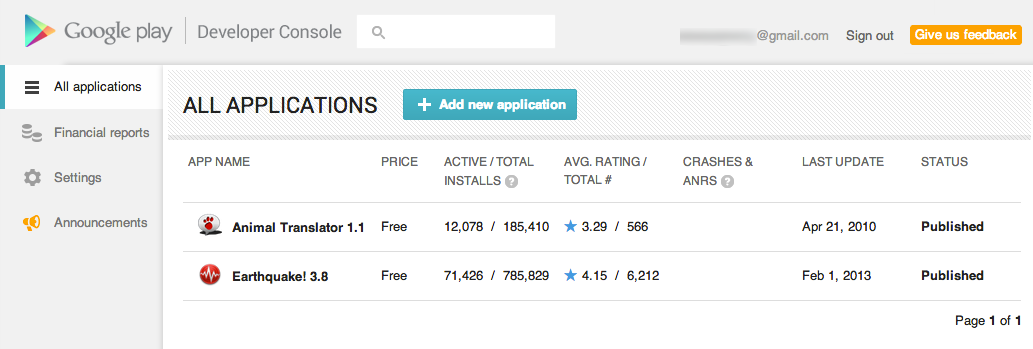
All applications page: Gives you a quick overview of your apps, lets you jump to stats, reviews, and product details, or upload a new app.
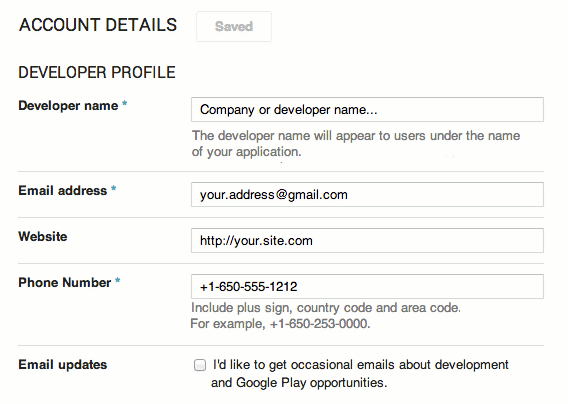
Account details page: Specifies your developer identity and contact information, accounts for app testing, and more.
Your account details
The account details page is where you specify basic information about yourself or your company in a developer profile. The information in your developer profile is important because it identifies you to Google Play and also to your customers.
During registration you must provide the information for your profile, but you can go back at any time to edit the information and change your settings.
Your developer profile contains:
- Your developer name — the name you want to show users on your store listing page and elsewhere on Google Play.
- Your developer contact information — how Google can contact you if needed (this information isn't exposed to users).
- Your developer website URL — shown to users on your store listing page so they can learn more about your company or products.
On the account details page you can also register for a merchant account, set up test accounts for Google Play licensing, and more.
Multiple user accounts
If you are working with a team, you can set up multiple user accounts to access different parts of your Developer Console. The first account registered is the account owner, with full access to all parts of the Console. The owner can add user accounts and manage what parts of the Console they have access to. For example, an owner can grant users access to publishing and app configuration, but not access to financial reports.
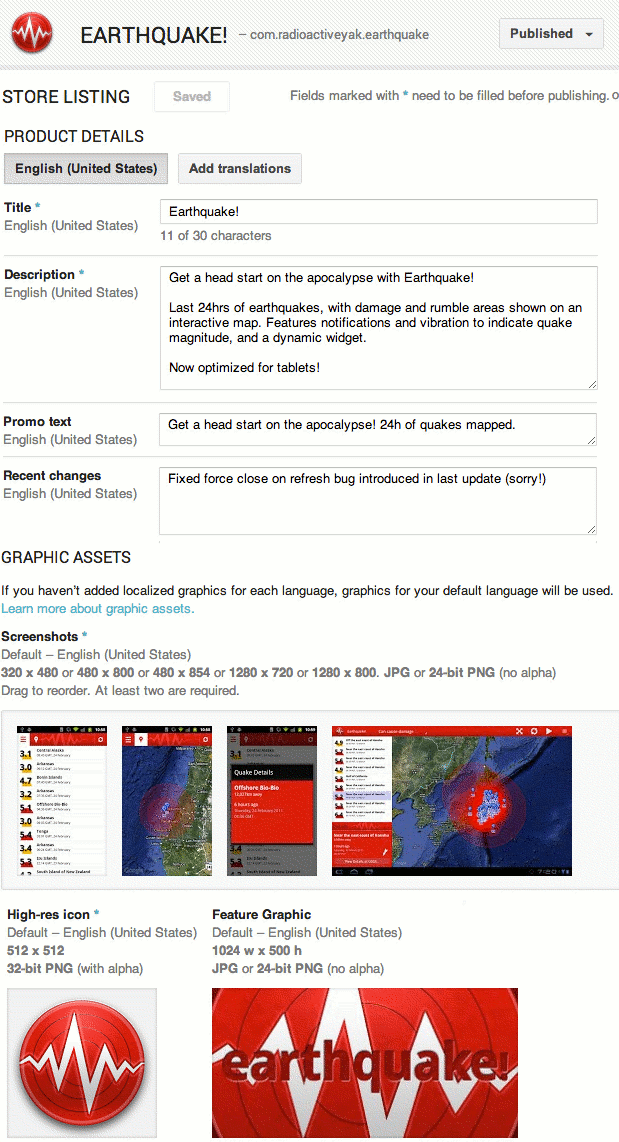
Store listing page: Lets you upload your graphic assets, description, support information, and other information to create the store listing page for a specific app.
Linking your Merchant Account
If you want to sell apps or in-app products, you can link your Google Wallet merchant account to your developer profile. Google Play uses the linked merchant account for financial and tax identification and monthly payouts of sales.
Your store listing details
The Developer Console lets you set up a colorful storefront page for your app called the Store Listing page. Your Store Listing page is the home for your app in Google Play — it's the page users see on their mobile phones or on the web when they want to learn about your app and download it.
You can upload custom brand assets, screen shots, and videos to highlight what's great about your app, and you can provide a localized description, add notes about the latest version, and more. You can update your store listing at any time, even if you don’t have a new version of your application.
Uploading and publishing
From the Developer Console you can quickly upload a release-ready APK and publish it when you're ready. The app is a draft until you publish it, at which time Google Play makes your store listing page and app available to users. You can unpublish the app at any time.
Distribution controls
In the Developer Console you can manage what countries and territories the app is distributed to and, for some countries, you can choose what carriers you want to target.
You can also see the list of devices that your app is currently available to, based on any distribution rules declared in its manifest file.
Selling and pricing your products
The Developer Console gives you tools to set prices for your apps and in-app products. Your app can either be free to download or priced (charged before download).
See Supported locations for distributing applications for a list of countries where you can distribute or sell your app,
- If you publish your app as free, it must remain free. Free apps can be downloaded by any users in Google Play.
- If you publish it as priced, you can later change it to free. Priced apps can be purchased and downloaded only by users who have registered a form of payment in Google Play.
In addition, you can sell in-app products and subscriptions in your app, whether the app is free or priced. You can set prices separately for priced apps, in-app products, and subscriptions.
If you are selling a priced app or in-app products or subscriptions, the Developer Console lets you set prices in a large number of different currencies. When users around the world visit your store listing, they see the price of your app in their own currency. For most countries, the price you set is the final price charged to users, inclusive of taxes.
To help you manage your prices, the Developer Console provides an autofill capability that uses recent exchange rates to populate the prices in all supported currencies. You can change prices for apps and in-app products at any time, just by saving changes in the Developer Console.
In-app Billing
In-app Billing
For details on how to implement In-app Billing, see the In-app Billing developer documentation.
In-app Billing is a Google Play service that lets you monetize your apps in more ways by selling in-app products and subscriptions. In-app products are one-time purchases, while subscriptions are recurring charges on an monthly or annual basis.
From the Developer Console you can create product lists for in-app products and subscriptions, set prices, and publish.
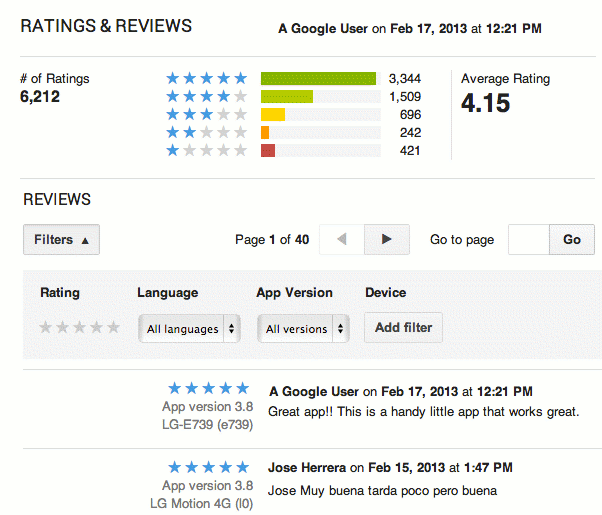
User reviews page: Gives you access to user reviews for a specific app. You can filter reviews in a number of ways to locate issues more easily and support your customers more effectively.
User reviews and crash reports
Google Play makes it easy for users to submit reviews of your app for the benefit of other users. The reviews are also extremely important to you, since they give you usability feedback, support requests, and important functionality issues direct from your customers.
The Developer Console also lets you see crash reports, with stack trace and other data, submitted automatically from Android devices, for debugging and improving your app.
App statistics
The Developer Console gives you detailed statistics on the install performance of your app.
You can view installations of your app measured by unique users, as well as by unique devices. For user installations, you can view active installs, total installs, daily installs and uninstalls, and metrics about user ratings. For devices, you can see active installs as well as daily installs, uninstalls, and upgrades.
You can zoom into the installation numbers along several dimensions, including Android platform version, device, country, language, app version, and carrier (mobile operator). You can see the installation data for each dimension on a timeline charts.
At a glance, these charts highlight your app’s installation peaks and longer-term trends, which you can correlate to promotions, app improvements, or other factors. You can even focus in on data inside a dimension by adding specific points (such as individual platform versions or languages) to the timeline.

App statistics page: Shows you a variety of statistics about a specific app's installation performance over time.