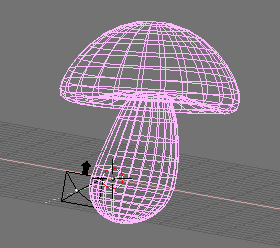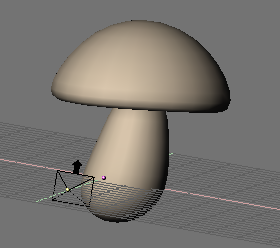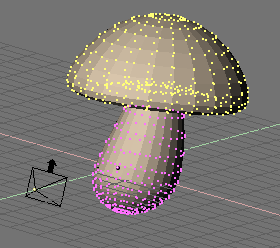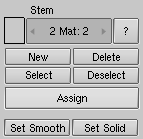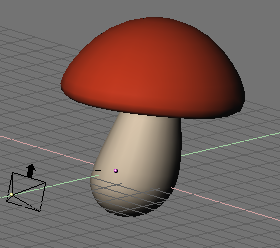Relevant to Blender v2.31
Most objects are assembled so that they can be modelled in parts, with each part composed of a different material. But on some occasions it may be useful to have an object modelled as a single Mesh, yet exhibiting different materials.
Consider the mushroom image shown in Figure 10.27, “Mushroom Mesh”. This object is a single mesh to which we need to assign two materials: one for the stem and one for the cap. Here's how to do it.
1. Create a creamy stem material of your choice, and assign it to the entire mushroom. (Figure 10.28, “Mushroom with one material”).
2. In a 3DWindow enter EditMode for the mushroom and select all the vertices belonging to the cap (Figure 10.29, “Mushroom with cap vertices selected ”).
3. Go to the Link and Material
Panel in the Mesh Edit Buttons (F9) and press New
(Figure 10.30, “Adding a new material to the mesh”).
4. The mesh should now have two materials. The label should now read
2 Mat: 2
meaning that material number 2 out of 2 is active. The selected
faces
are assigned to this new material once you press the
Assign
button; the unselected faces keep any previous
material assignment.
To see which faces belong to which material use
the Select and Deselect
buttons. Switch among materials with the Mat:
NumButton. You can have up to 16 materials per mesh.
5. At any rate, both mesh materials are instances of the same material! So, keeping the material you want to change active, switch to the Material Buttons (F5) where you will find a similar "2 Mat 2" button. The material now has two users, as indicated by the blue color in the name of the material, and the number button showing "2" (Figure 10.31, “Multiple user material”).
Click on the "2" and confirm the OK? Single user
question.
You have now duplicated the material. The original material is still
called
"Stem" and the duplicate is "Stem.001". Rename the duplicate to
"Cap". You can now edit the material as needed to obtain a nice looking cap.
(Figure 10.32, “Mushroom with two materials.”).
Textures
If your material uses textures they remain linked even after you make the material single-user. To unlink textures, so that you can edit the two material textures separately, go to the TextureButtons for that material, and make the texture single-user as well.