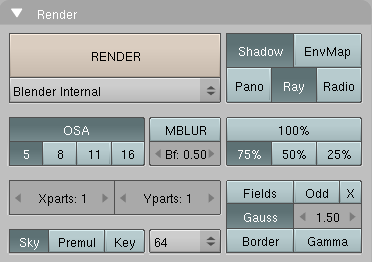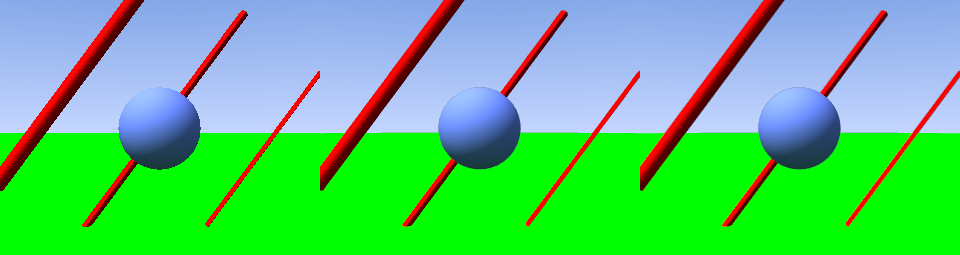Relevant to Blender v2.32
A computer generated image is made up of pixels, these pixels can of course only be a single colour. In the rendering process the rendering engine must therefore assign a single colour to each pixel on the basis of what object is shown in that pixel.
This often leads to poor results, especially at sharp boundaries, or where thin lines are present, and it is particularly evident for oblique lines.
To overcome this problem, which is known as Aliasing, it is possible to resort to an Anti-Aliasing technique. Basically, each pixel is 'oversampled', by rendering it as if it were 5 pixels or more, and assigning an 'average' colour to the rendered pixel.
The buttons to control Anti-Aliasing, or OverSAmple (OSA), are
below the rendering button in the Render
Panel (Figure 17.12, “Render Panel.”).
By pressing the OSA
button antialiasing is activated, by selecting one of the four
numeric buttons below it, the level of oversampling (from 5 to 16)
is chosen.
Blender uses a Delta Accumulation rendering system with jittered sampling.
The values of OSA (5, 8, 11, 16) are pre-set
numbers that specify
the number of samples; a higher value produces better edges, but slows
down the rendering.
Another parameter that can improve picture quality when using OSA is the
Gaussian filter, also located in the
Render panel. By pressing the Gauss button
the filter is activated. The numeric slider to the right of the
Gauss button defines the size of the sample mask. The sub-pixel
sample creates a small weighted mask with the defined size, which also can
affect neighbouring pixels as well.
The result is smoother edges, less sensitive for gamma, and well suited
to reduce motion-aliasing. (Figure 17.12, “Render Panel.”)
Note
Currently the Gauss option only works for edges of normal faces. It
does not work for transparent rendering, or to solve high frequency
aliasing from ray trace render, or for the Unified render.
Figure 17.13, “Rendering without OSA (left) with OSA=5 (center) and OSA=8 (right).” shows a rendering with OSA turned off and with 5 or 8 OSA samples.