Evaluation Server
The default installation of CloverETL Server uses the embedded Apache Derby DB; therefore, it does not require any extra database server. Furthermore, it does not require any subsequent configuration, as CloverETL Server configures itself during the first startup. Database tables and some necessary records are automatically created on the first startup with an empty database.
By performing a subsequent configuration, you can evaluate other CloverETL Server features (e.g. sending e-mails, LDAP authentication, clustering, etc.). This way, you can also prepare the evaluation server for production environment. However, note that the embedded Apache Derby database is not recommended for production environment. Therefore, before the subsequent configuration, choose one of the supported external dedicated database.
If the CloverETL Server must be evaluated on application containers other than Tomcat, or you prefer a different database, proceed with the common installation of Production Server
![[Note]](figures/note.png) | Note |
|---|---|
| Default login credentials for CloverETL Server Console are:
Username: clover Password: clover |
Installation
Make sure you have a compatible Java version:
![[Important]](figures/important.png)
Important CloverETL Server 4.1 and higher requires Oracle JDK or JRE v. 1.7.x or higher. We recommend JDK 1.8.x.
You can check your installed Java version by typing the following command to the command prompt or terminal:
java -version
Alternatively, for macOS and Windows platforms, see How to find Java version in Windows or Mac.
Download and extract the CloverETL Evaluation Server.
Go to CloverETL User Login Page.
Using your credentials, log into your account, navigate to the download section and download the CloverETL Evaluation Server Bundle.
Extract the
.ziparchive. (For example, the name of an archive containingCloverETL Server v 4.5.0bundled withTomcat v 8.0.30will beCloverETLServer.4.5.0.Tomcat-8.0.30.zip.)
![[Note]](figures/note.png)
Note It is recommended to place the extracted content on a path that does not contain space character(s).
C:\Program Filesor/home/user/some dir
C:\Users\Usernameor/home/user/some_dir
Set the
JAVA_HOMEorJRE_HOMEEnvironment Variables.- Unix-like systems:
Using a text editor, open the
setenv.shfile located in the[Tomcat_home]/bin/directory.Define the path at the beginning of the file (the path may differ):
export JAVA_HOME=/usr/jdk1.8.0_121
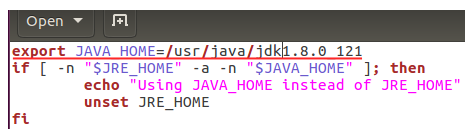
Figure 3.1.
setenv.shedited in Linux.
- Windows system:
Using a text editor, open the
setenv.batfile located in the[Tomcat_home]\bin\directory.Define the path on the second line of the file (the path may differ):
set JAVA_HOME="C:\java\jdk1.8.0"
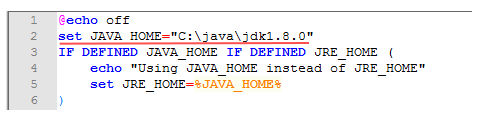
Figure 3.2.
setenv.batedited in Windows.
- Unix-like systems:
Run Tomcat.
- Unix-like systems:
Run the
[Tomcat_home]/bin/startup.shfile. - Windows system:
Run the
[Tomcat_home]\bin\startup.batfile.
- Unix-like systems:
Check whether CloverETL Server is running.
Open a new tab in your browser and type http://localhost:8083/clover/ in the address bar.
Use the default administrator credentials to access the web GUI: username: clover, password: clover.
![[Note]](figures/note.png)
Note If you access the web GUI of the CloverETL Server before the product activation, you will be asked to install the CloverETL Server license key.
 Continue with:
CloverETL Server Activation
Continue with:
CloverETL Server Activation
![[Tip]](figures/tip.png)
Tip To safely stop the server, run the
[Tomcat_home]/bin/shutdown.shor[Tomcat_home]\bin\shutdown.batfile for Unix-like or Windows system respectively.
CloverETL Server is now installed and prepared for basic evaluation. There are couple of sandboxes with various demo transformations installed.