Oracle WebLogic Server
| Installation of Oracle Weblogic |
| Installation of CloverETL Server |
| Configuration of CloverETL Server on WebLogic |
![[Important]](figures/important.png) | Important |
|---|---|
See Application Server in system requirements for currently supported Oracle WebLogic versions and required Java versions. If you encounter any problems during the installation, the Possible Issues during Installation section may provide a solution. |
Installation of Oracle Weblogic
Create an Oracle account on http://www.oracle.com.
Go to the download page, accept the license agreement, download a compatible version of Weblogic server and extract the archive.
Set up a domain (the following steps are similar in Windows, simply run the
.cmdfiles instead.sh).Run [Weblogic_home]/configure.sh.
After all files are unpacked and environment is set, you can configure your server domain. Alternatively, you can create and configure it in more details in the following step:
Run
[Weblogic_home]/oracle_common/bin/config.sh.In the installer, you can create and configure your domain, administrator password and other parameters.
Start the server.
- Unix-like systems:
Run
[Weblogic_home]/user_projects/your_domain_name/startWeblogic.sh. - Windows system:
Run
[Weblogic_home]\user_projects\your_domain_name\startWeblogic.cmd.
- Unix-like systems:
Launch the Administration Console (default URL: http://localhost:7001/console/).
You should see the following welcome page:
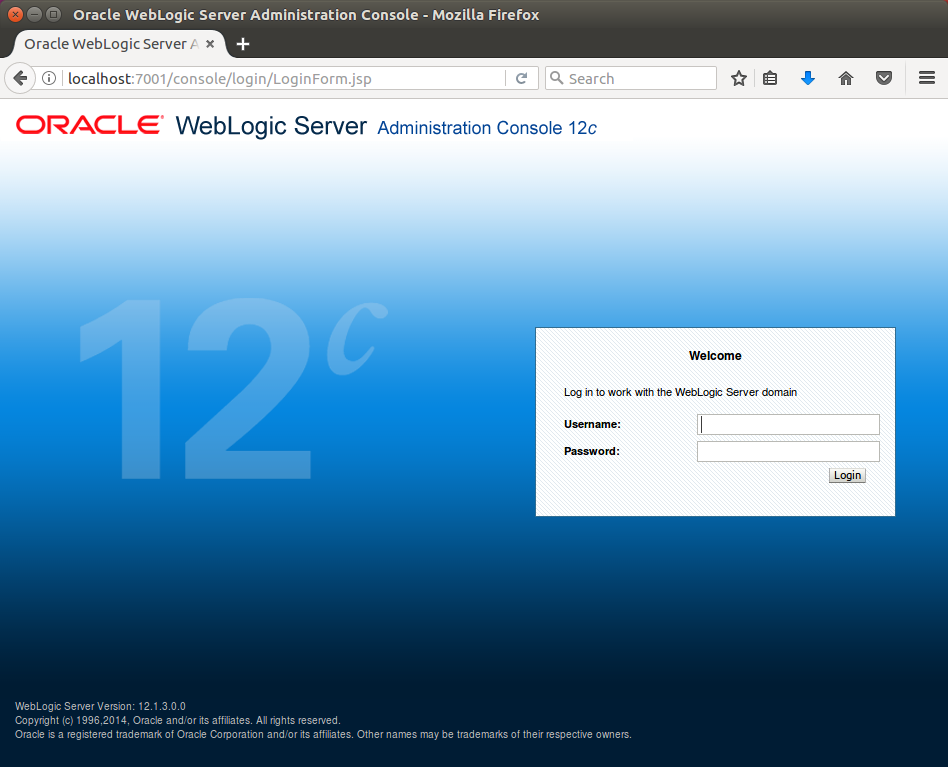
Figure 3.9. WebLogic welcome page
Installation of CloverETL Server
Check if you meet the prerequisites:
Oracle JDK or JRE is installed (see Java Virtual Machine for the required Java version).
JAVA_HOME or JRE_HOME environment variable is set (see Setting up JAVA_HOME).
A supported version of Oracle WebLogic Server is installed.
CloverETL Server is developed and tested with the WebLogic Server 11g (10.3.6) and WebLogic Server 12c (12.1.2) containers. Running the Server with other versions may result in unpredictable behavior.
WebLogic has to be running and a domain has to be configured. You can check it by connecting to Administration Console: http://localhost:7001/console/. Username and password are specified during installation.
It is strongly recommended to adjust the default limits for Memory allocation (see the Memory Settings section).
You can set the minimum and maximum memory heap size by adjusting the "Xms" and "Xmx" JVM parameters and classloaders memory limit by adjusting the "XX:MaxMetaspaceSize" parameter:
Unix-like systems:
Edit the start script and add:
export JAVA_OPTIONS='$JAVA_OPTIONS -Xms512m -Xmx2048m -XX:MaxMetaspaceSize=512m'
Windows system:
![[Important]](figures/important.png)
Important If you use Java 7, change -XX:MaxMetaspaceSizeto-XX:MaxPermSize.Go to the download section of your CloverETL account and download the
clover.war(web archive) file containing CloverETL Server for Oracle WebLogic Server.Change HTTP Basic Authentication configuration
When WebLogic finds "Authentication" header in an HTTP request, it tries to find a user in its own realm. This behavior has to be disabled so CloverETL could authenticate users itself.
Edit the config file
[domainHome]/config/config.xmland add:<enforce-valid-basic-auth-credentials>false</enforce-valid-basic-auth-credentials>
into
<security-configuration>element (just before the end tag).
Deploy
clover.war(or an application directory).Use the WebLogic Server Administration Console. See the Oracle Fusion Middleware Administrator's Guide for details.
Configure a license and other properties. See Configuration of CloverETL Server on WebLogic for details.
Check whether CloverETL Server is running.
Web-app is started automatically after deployment, so you can check whether it is up and running.
CloverETL Server is accessible at http://host:7001/clover by default.
Configuration of CloverETL Server on WebLogic
![[Tip]](figures/tip.png) | Tip |
|---|---|
| Default installation (without any configuration) is only recommended for evaluation purposes. For production use, at least a dedicated database and SMTP server configuration is recommended. |
For detailed configuration of CloverETL Server, use a properties file. Here you can configure various properties, including the connection to the database, username and password, path to the license file, private properties, number of active threads, clusters and much more (see Chapter 9, List of Properties and Chapter 30, Cluster Configuration). The file can be placed either on a default, or specified location.
Content of such a file (example with MySQL database):
datasource.type=JDBC jdbc.driverClassName=com.mysql.jdbc.Driver jdbc.url=jdbc:mysql://127.0.0.1:3306/clover?useUnicode=true&characterEncoding=utf8 jdbc.username=yourUsername jdbc.password=yourPassword jdbc.dialect=org.hibernate.dialect.MySQLDialect
Properties File in Specified Location
Create the
cloverServer.propertiesfile in a directory readable by WebLogic. (If you need an example of connection to any of supported databases, see Chapter 8, Examples of DB Connection Configuration.)Config file should contain DB datasource config, SMTP connection config, etc. See Part III, “Configuration” for details.
Set
clover_config_filesystem property (or environment variable) pointing to the config properties file.Set JAVA_OPTIONS variable in the WebLogic domain start script
[domainHome]/startWebLogic.shJAVA_OPTIONS="${JAVA_OPTIONS} -Dclover_config_file=/path/to/clover-config.properties
Restart WebLogic for changes to take effect.
![[Important]](figures/important.png) | Important |
|---|---|
When CloverETL Server is deployed on WebLogic and JNDI Datasource pointing to Oracle DB is used, there must be an extra config property in the config file: quartz.driverDelegateClass=org.quartz.impl.jdbcjobstore.oracle.weblogic.WebLogicOracleDelegate |
![[Note]](figures/note.png) | Note |
|---|---|
|