
Installation Support |
Support Home Install Home |
| Please check/use Support Requests, Bugs and Enhancement Requests |
|
Install Oracle 9i Release 2
The following instructions guide you through the installation of Oracle 9i2 for Compiere. The objective is to create a stable base for the Compiere product. You can skip this step if you have an existing Oracle 9i database install.
Prerequisites
Get the Oracle 9i2 installation CDs - or - download (http://otn.oracle.com/software/products/oracle9i/content.html) the images from the Oracle Technology Network (OTN). You need 1.2 GB disk space for the download and in total about 6 GB for the images and the install.
It is advisable to de-install Java 1.4.0 before you start the implementation, as the Oracle installer is likely to "hang" at some point during the install - without any error indication.
Install
For details Oracle Installation Guide for Windows - Linux
You want to perform a custom installation to not install the Oracle Web components. The size of the INDX, USERS AND TEMP tablespaces should be greater or equal 100MB.
Start the Oracle installer. As an example, see the screen shots below. In some situations, the Oracle installer may stall; here how to fix it.
Preparation for next steps
If on Linux please be aware
- You need to set environment variables like LD_LIBRARY_PATH (see post-install steps in documentation)
- You need to install scripts to start/stop the database and listeners
At the end of this step you need to know:
- The Global Database Name name, example: compiere.compiere.org
- The Global Database Name is defined when you create the database instance during the install.
- Service Name or TNS Name are synonyms for the Global Database Name
- It is usually a unique name (e.g. compiere) with your domain (e.g.compiere.org)
- The password of the sys account, default: change_on_install (9iR2 requires to change it)
- The password of the system account, default: manager (9iR2 requires to change it)
To test the database install execute on operating level: tnsping <Global Database Name> Here the Oracle 9i1 example:
D:\>tnsping compiere.compiere.org
TNS Ping Utility for 32-bit Windows: Version 9.0.1.1.1 - Production on
17-FEB-2002 16:16:35
Copyright (c) 1997 Oracle Corporation. All rights reserved.
Used parameter files:
D:\oracle\ora90\network\admin\sqlnet.ora
D:\oracle\ora90\network\admin\tnsnames.ora
Used TNSNAMES adapter to resolve the alias
Attempting to contact (DESCRIPTION = (ADDRESS_LIST = (ADDRESS = (PROTOCOL
= TCP)(HOST = MAIN)(PORT = 1521))) (CONNECT_DATA = (SERVICE_NAME = compiere.compiere.org)))
OK (80 msec)
If you cannot ping the database, do not proceed and check your Oracle installation (please refer to Oracle documentation (listener) and support for details):
- Check Network configuration with Net Manager (on Windows: Start > Programs > Oracle - OraHome92> Configuration and Migration Tools > Net Manager)
- Check the Database Instance with Database Configuration Assistant (on Windows: Start > Programs > Oracle - OraHome92> Configuration and Migration Tools > Database Configuration Assistant)
- Check your network configuration files - assumes familiarity of Oracle install
details (examples)
- tnsnames.ora - network name configuration (D:\Oracle\Ora92\network\admin\tnsnames.ora)
- sqlnet.ora - SQL Net configuration file (D:\Oracle\Ora92\network\admin\sqlnet.ora)
- listener.ora - database listener (D:\Oracle\Ora92\network\admin\listener.ora)
You can also connect the database through a firewall. For this you need to configure the optional Connection Manager file cman.ora (example: D:\Oracle\Ora92\network\admin\cman.ora)
Next Step
Install Java 1.4.0
Oracle 9i R2 Install Detail Steps

Press Next

Confirm/modify the Destination Name and Path and press Next

Select the Oracle 9i Database
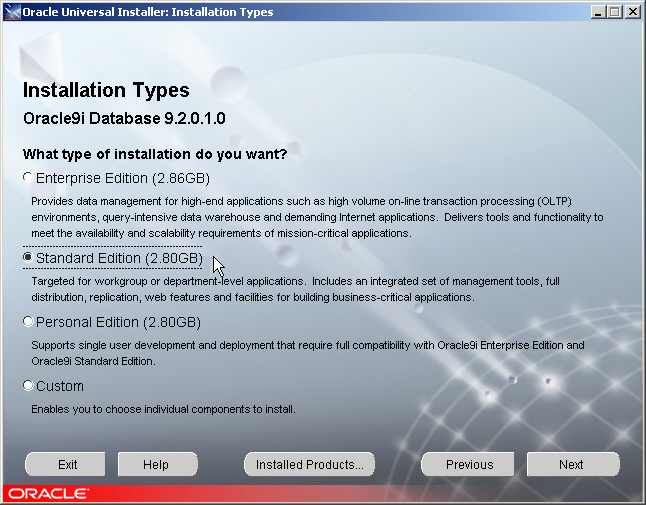
Select Standard Edition and press Next
Alternatively, you could select Custom and deselect all Enterprise/Management/Web Server components.

Select General Purpose and press Next.

Windows platforms only: Just press Next
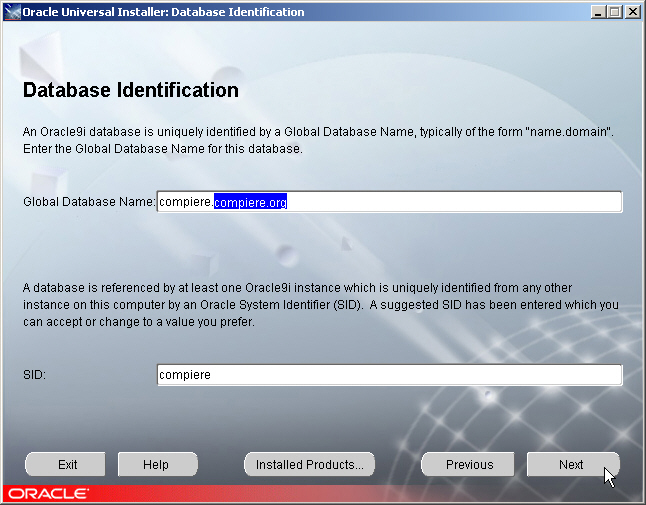
Enter your Global Database Name (also called TNS Name). You need
to know this name for later steps!
In this example, "compiere" is the database name or SID
and "compiere.org" the company name
Press Next.

Confirm directory and press Next

In most cases, you could use the default character set, but we recommend using Unicode; press Next.
Note: The character set AL16UTF16 is more efficient than the default AL32UTF8. AL16UTF16 is also referred to as UTF16 or UCS2 and is a fixed 16 bit length code. AL32UTF8 is a variable length unicode implementation and a bit less efficient as with every access, the length/width needs to be calculated. So, you have to choose between speed (AL16UTF16) and space (AL32UTF8).
Check and press Install

You will see this for a while ... and then ...

... at the end of the database install ...

Enter and remember your SYS and SYSTEM password and press OK.

Compiere does not use the Oracle HTTP Server. You can disable the start in your operation system. Press Exit.

.Done !! Press Yes.
Check & prepare your installation for the next steps.
|
Compiere is a registered trademark of ComPiere, Inc. |
Contact us | We respect your Privacy |

|
