Set Up the DNN Folder and the User Account
Steps
- Download DNN and extract the files.
The folder where you extract the files becomes the DNN installation folder.
Developers and Designers: For module or theme development, you don't need the source files.
- Determine the user account used to run your website.
The account name differs, depending on your IIS and Windows version:
If your OS is and your IIS version is then the account name is Windows Vista
Windows Server 2008
IIS 7 localmachine\Network Service Windows 7
Windows Server 2008 R2
IIS 7.5 the NETWORK SERVICE account
- or -
the IIS AppPool\AppPoolName, which is the name of the automatically generated app.
Windows 8
Windows Server 2012
IIS 8 Windows 10 IIS 10 - Give Full or Modify permissions for the DNN installation folder to the user account that will run your website.
- In Windows Explorer, right-click on the DNN installation folder, and choose Properties.
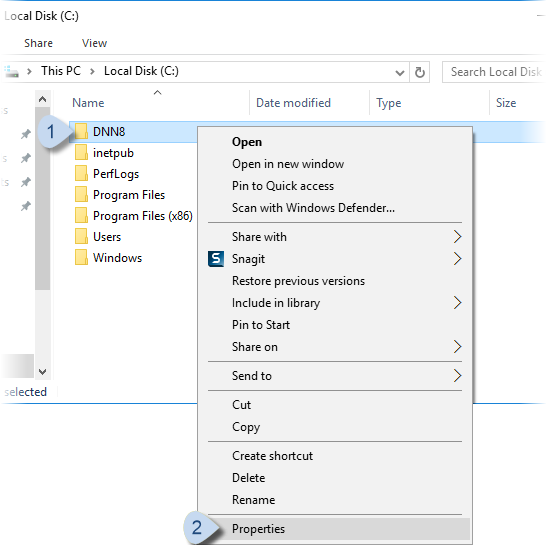
- Go to the Security tab and click/tap Edit....
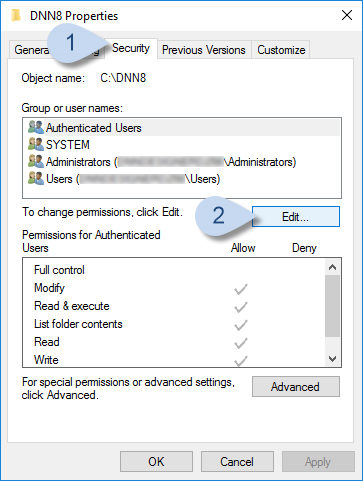
- Click/Tap Add....
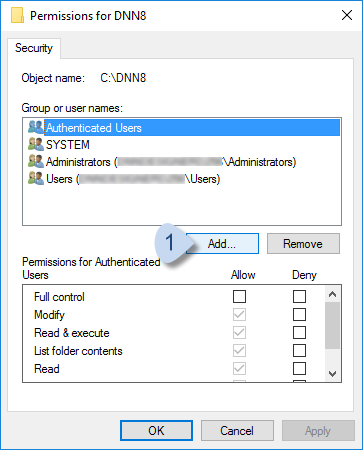
- In Select Users or Groups, enter the user name, then click/tap Check Names. After the name is resolved, click/tap OK.
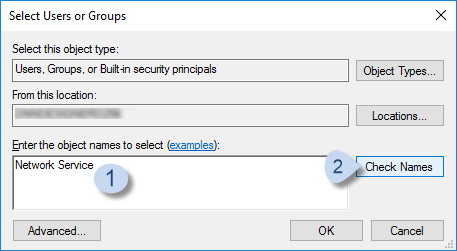
- Highlight the newly added user name and check Full Control and Modify under Allow.
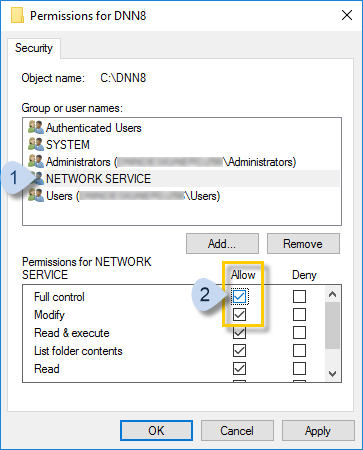
- In Windows Explorer, right-click on the DNN installation folder, and choose Properties.


