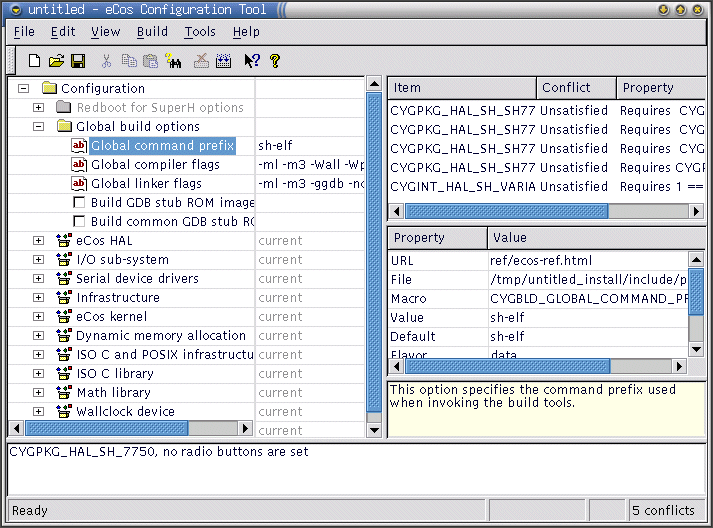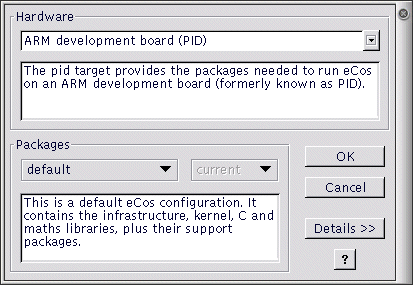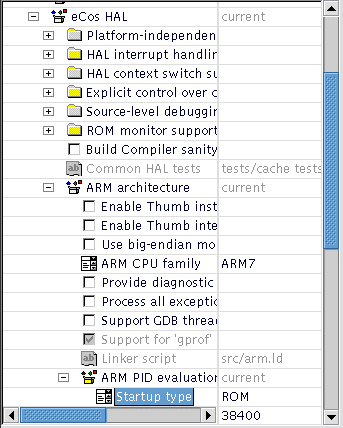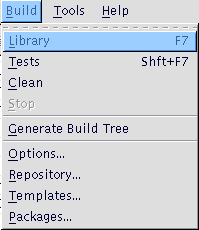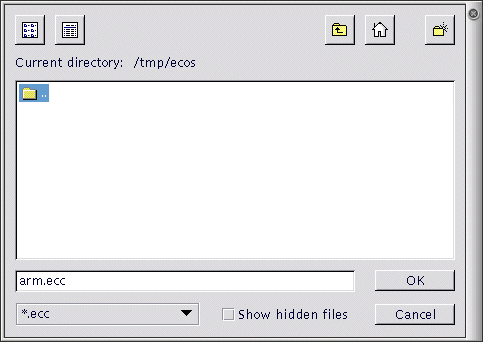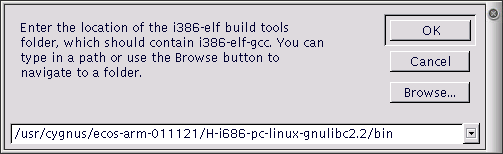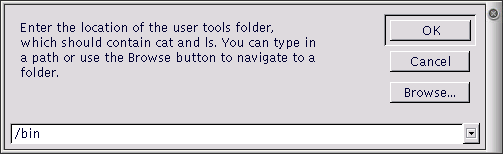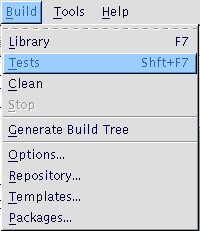Configuration Tool on Windows and Linux Quick Start
Note that the use of the Configuration Tool is described in detail in Part IV in eCos User Guide.
The Configuration Tool (see Figure 11-1) has five main elements: the configuration window, the conflicts window, the properties window, the short description window, and the output window.
Start by opening the templates window via Build->Templates. Select the desired target (see Figure 11-2).
Make sure that the configuration is correct for the target in terms of endianness, CPU model, Startup type, etc. (see Figure 11-3).
Next, select the Build->Library menu item to start building eCos (see Figure 11-4). The application will configure the sources, prepare a build tree, and build the libtarget.a library, which contains the eCos kernel and other packages.
The Save As dialog box will appear, asking you to specify a directory in which to place your save file. You can use the default, but it is a good idea to make a subdirectory, called ecos-work for example.
The first time you build an eCos library for a specific architecture, the Configuration Tool may prompt you for the location of the appropriate build tools (including make and TARGET-gcc) using a Build Tools dialog box (as shown in Figure 11-6). You can select a location from the drop down list, browse to the directory using the Browse button, or type in the location of the build tools manually.
The Configuration Tool may also prompt you for the location of the user tools (such as cat and ls) using a User Tools dialog box (as shown in Figure 11-7). As with the Build Tools dialog, you can select a location from the drop down list, browse to the directory using the Browse button, or type in the location of the user tools manually. Note that on Linux, this will often be unnecessary as the tools will already be on your PATH.
When the tool locations have been entered, the Configuration Tool will configure the sources, prepare a build tree, and build the libtarget.a library, which contains the eCos kernel and other packages.
The output from the configuration process and the building of libtarget.a will be shown in the output window.
Once the build process has finished you will have a kernel with other packages in libtarget.a. You should now build the eCos tests for your particular configuration.
You can do this by selecting Build -> Tests. Notice that you could have selected Tests instead of Library in the earlier step and it would have built both the library and the tests, but this would increase the build time substantially, and if you do not need to build the tests it is unnecessary.
Chapter 12 will guide you through running one of the test cases you just built on the selected target, using GDB.