Installing and uninstalling frePPLe is straightforward. After accepting the license agreement, the installer will guide you to select:
The installer is 64-bit and has been tested on Windows 7, Windows 8 and Windows 10.
Start the installer
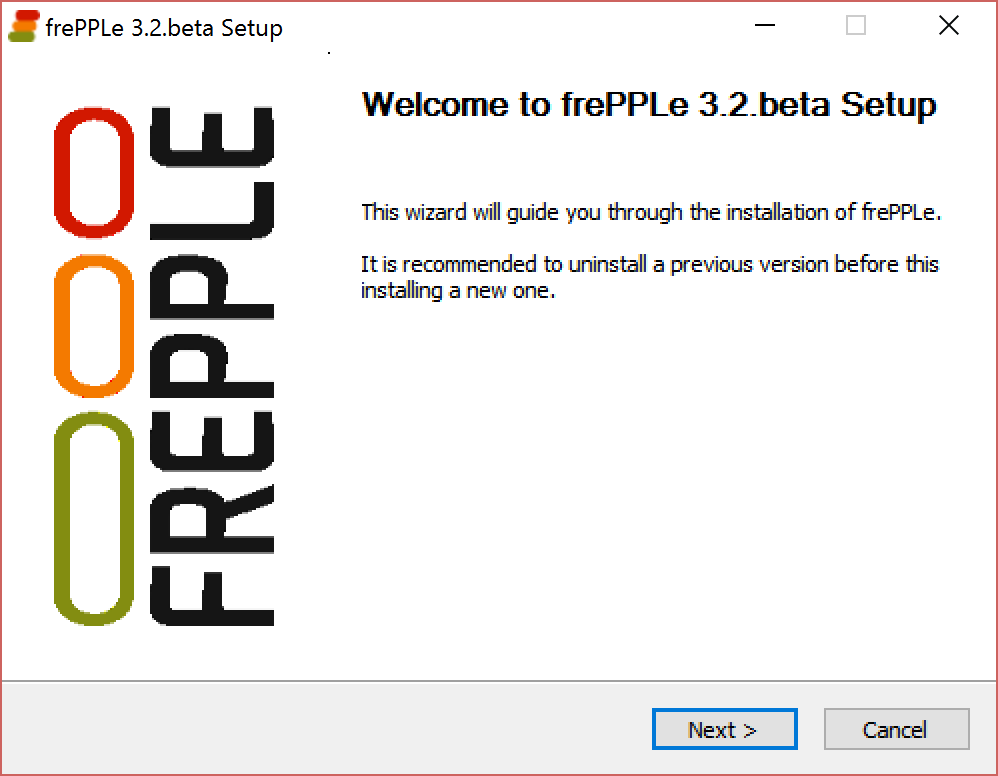
Accept the license agreement
FrePPLe is released with a dual license: you can choose either to apply the GNU Affero General Public License (aka AGPL) or to buy a commercial license.
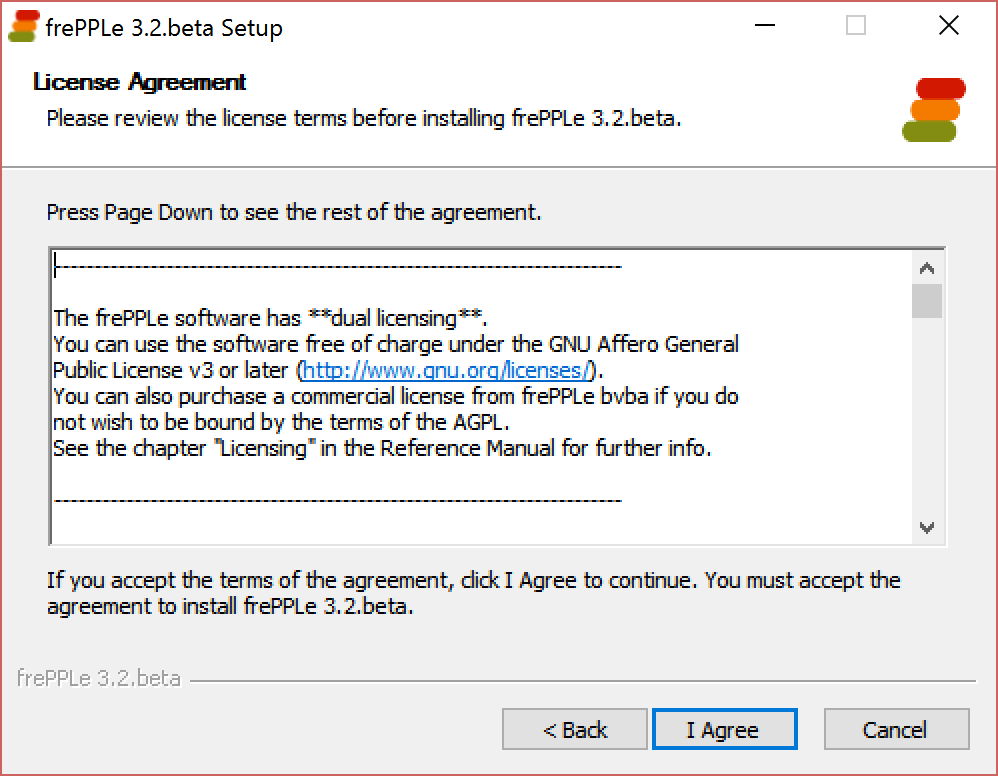
Select the installation directory
A different location is selected depending on the user name.
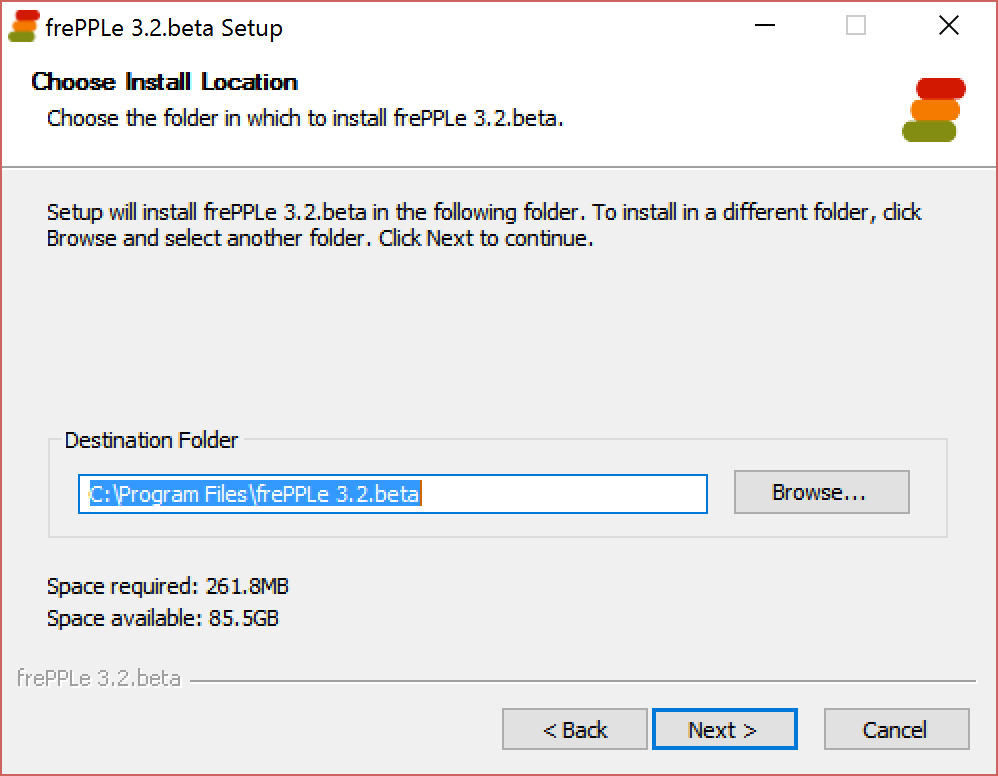
Select the license file
The Enterprise Edition requires a license file to be activated. You get the license file when you register your copy on the support section of the website.

Select the components to install
Optional extra components can be enabled.
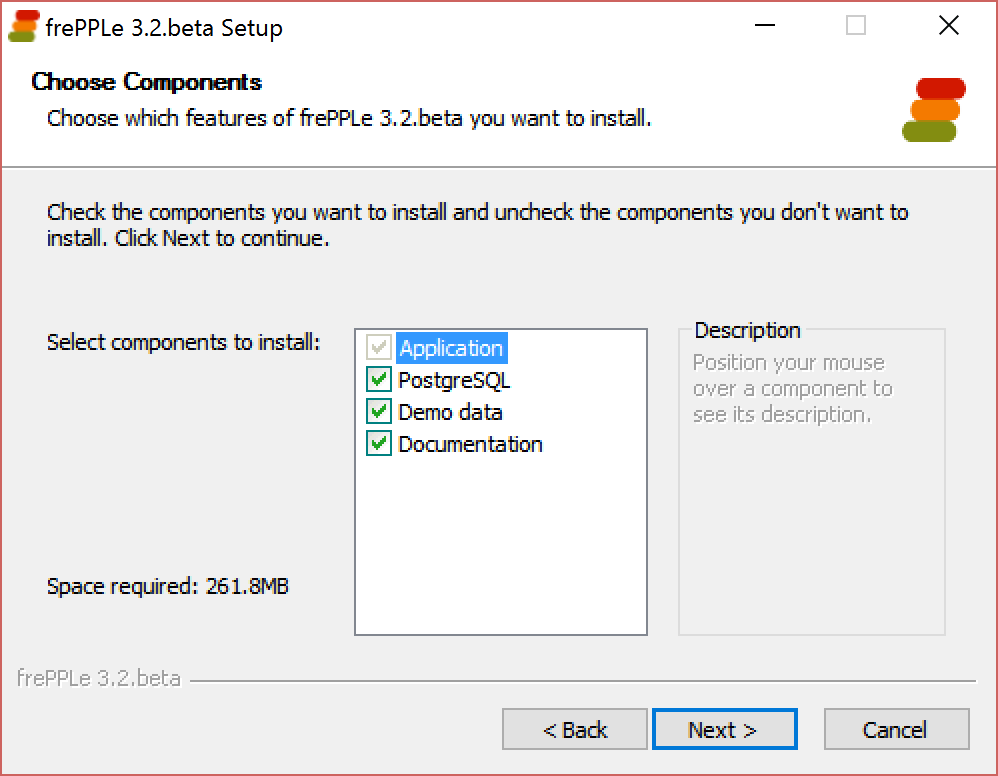
Install and configure the PostgreSQL database.
PostgreSQL 9.4 or higher is required by frePPLe. You can:
If you choose to download and install PostgreSQL manually please follow these instructions:
Cancel frePPLe installer.
Download and run the postgreSQL installer.
Select the installation parameters
If you chose to install the database from the frePPLe installer, two types of parameters will be specified during the installation:
Default language for the user interface
Database connection parameters
You will not be able to the next screen when a test connection to the database fails, or if you followed the regular install.

Your selections are saved in the file custom/djangosettings.py. The file can later be edited with a text editor.
Installation
During the actual installation you can see the list of installed files, and monitor the creation of the database schema.
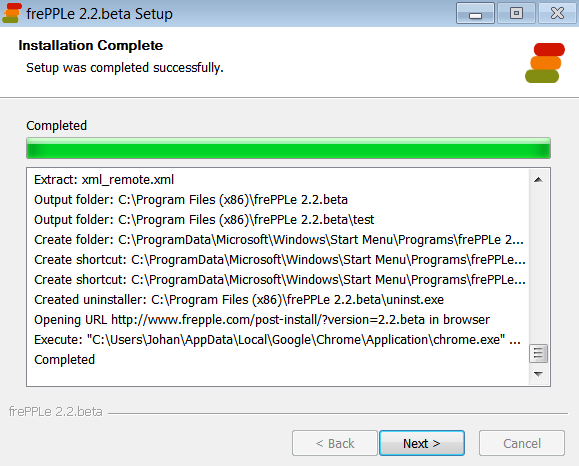
Finish
At the end of the installation you can choose to start the server immediately.
For a test or development installation it is recommended to run the server as a system tray application.
For an installation in production mode AND when you have administrator rights on your computer, you can chose to register and start a service instead (currently in development).
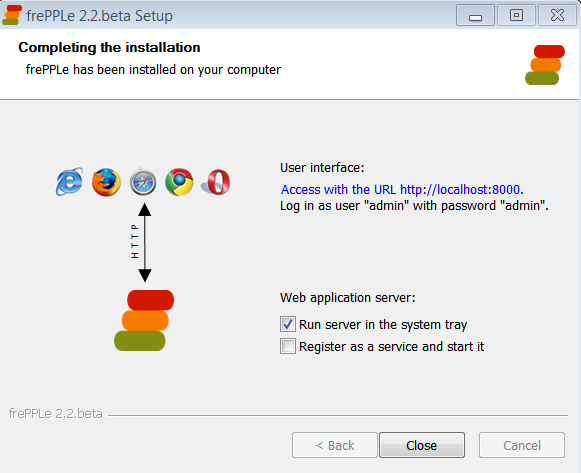
Start the server
FrePPLe’s user interface is web-based. You need to start the web server first in one of the following ways:
FrePPLe in the system tray:
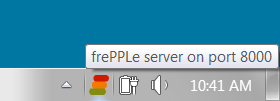
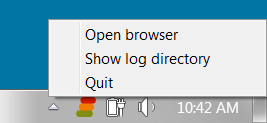
FrePPLe as a service:
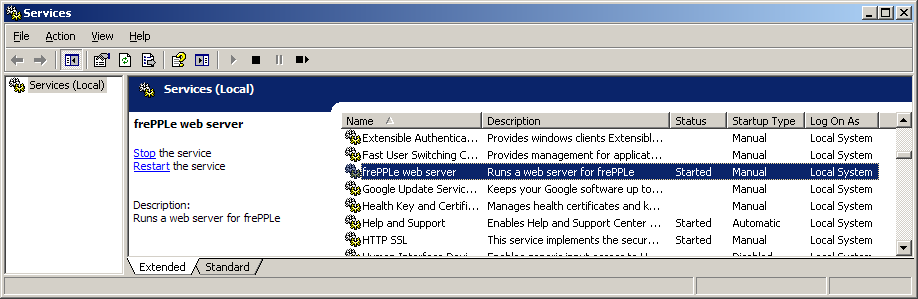
Open your browser http://localhost:8000/
You can type in the URL manually or double click the system tray icon.
An administrator user account is created initially: admin with password admin.
Tip
Change the password of the admin user as soon as possible.
Leaving the default password may be convenient, but is considered a security risk.
Tip
Multiple versions of frePPLe can be installed on the same machine, but not when using the PostgreSQL database included with the installer.
Multiple installations of the same release can’t. If you’ld need such a setup, it is better to install once and create different copies of the custom folder. Each copy will get need different parameter file djangosettings.py.