| Inkscape » Positioning and Transforming » Transformations |    |
|---|
Objects can be moved, scaled, rotated, skewed, and flipped. Inkscape
provides a variety of ways to make these transformations. These
include: using the
mouse, the
keyboard, items in the
Tool Controls bar, the
Transform dialog, the
Paste Size commands, and the
XML Editor dialog.
Each method will be discussed in turn. Each method begins by
selecting an object or group of objects to be transformed. The
Select Tool must be active for making transformations with the
mouse or keyboard. To activate, click on the
![]() icon in the Tool Box or use the keyboard
shortcut (F1).
icon in the Tool Box or use the keyboard
shortcut (F1).
There are a couple of things to note:
First, some operations use SVG pixels while some use Screen pixels. The former is the scale used in the SVG file. It is fixed (by default) to 90 dpi. The latter refers to a pixel on the screen and changes as the zoom level changes.
Second, positions and dimensions are often with reference to the bounding box. As of v0.46, one can choose between two definitions for the bounding box in the Tools section of the Inkscape Preferences dialog ( → (Mayús.+Ctrl+P)). The Visual bounding box includes the stroke width if the stroke is visible. For example, a square 100 pixels to one side (between corner nodes) will have a width of 102 pixels if the stroke width is 2 pixels. The Visual bounding box also includes any Markers and both the Stroke Join and Cap styles are assumed to be Round. The Geometric bounding box mode uses only the nodes to determine the bounding box.
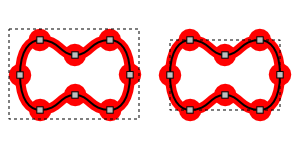
Third, transformations do not change the underlying definition of regular shape objects or grouped objects, as discussed in the introduction of this chapter (an exception being simple transformations of Rectangle objects when the Store transformation parameter is set to Optimized).
Fourth, there are a number of options that can be toggled on and off in the Tool Controls when the Select Tool is being used. The following are active when the icon is highlighted:
![]() Scale stroke width when object is scaled.
Scale stroke width when object is scaled.
![]() Scale radii of rounded corners for rectangles.
Scale radii of rounded corners for rectangles.
![]() Transform gradient along with object.
Transform gradient along with object.
![]() Transform patterns with object.
Transform patterns with object.
Fifth, rotation and skewing take place around a Rotation center point. The point is indicated by a draggable “plus”-shaped handle that is viewable when using the Select Tool in rotation or skewing mode. See below for details.
The Shift, Ctrl, and Alt keys can be used in combination:
Left Mouse Drag: Select (if not selected) and move object. Move selected object(s) if drag starts on any selected object.
Alt+Left Mouse Drag: Move selected object(s) regardless of where drag starts. Don't select object where drag began.
Ctrl+Left Mouse Drag: Move selected object(s) constrained to horizontal or vertical directions.
Shift+Left Mouse Drag: Temporarily disable snapping to Grids or Guide Lines.
When an object or objects are first selected, eight double-headed arrows will appear in a rectangle around the selection. A Left Mouse Drag of any handle will rescale the selection. The corner arrows will scale both in the horizontal (x) and vertical (y) directions. The side arrows will scale in only one direction.

Updated for v0.46 (keyboard shortcut):
Clicking a second time on a selected object or using the keyboard shortcut Shift+S will change the direction of the double headed arrows. Now, a Left Mouse Drag of a handle will rotate the selection if used on a corner arrow, or skew the selection if used on a side arrow. Click again to revert to the scaling mode.
Rotation Center. Rotation takes place around the Rotation center indicated by a “plus”-shaped handle. The handle (and thus the center of rotation) can be dragged. Dragging while holding the Ctrl down will restrict movement to the horizontal and vertical directions. The handle will snap to the edge of the bounding box or the center axis of the selection's bounding box. It will also snap to a Grid or Guide Lines if snapping of nodes to those items is turned on. The movement of the Rotation center handle can be undone (Ctrl+Z). Holding the Shift key down while click on the Rotation center handle will restore the handle to the center of the bounding box. The Rotation center is preserved when an object is moved, scaled, duplicated, cloned, or converted to a path. It is also preserved between editing sessions.
When multiple objects are selected, the Rotation center of the first selected object will be used if it has been moved from its default position. Otherwise, the center of the bounding box of all selected objects will be used.
The Shift, Ctrl, and Alt keys can be used with the Left Mouse Drag. They can be used in combination when scaling, rotating, or skewing.
Ctrl: Preserve width to height ratio.
Shift: Rescale symmetrically, around center of selection.
Redefined in v0.46.
Alt: Restrict scaling up to an integer factor (2, 3, 4, ...) or down to a simple fraction (1/2, 1/3, 1/4, ...). Negative values are also allowed (i.e., mirroring object around bounding box edge).
Ctrl: Constrain a rotation or skew to a multiple of the Rotation snap angle. Allows stretching in the orthogonal direction to a skew by a multiple of the width or height of the bounding box.
Shift: Keep opposite corner fixed for rotation or opposite side fixed for skew. (This is opposite of what happens for scaling.)
A selection may be moved, scaled, rotated, or flipped (but not skewed) with the keyboard. For some key combinations, the size of the transformation is determined by parameters (e.g., Nudge factor) that can be set in the Inkscape Preferences dialog ( → (Mayús.+Ctrl+P)) under the Steps tab.
Arrow: Move selection by Nudge factor (2 SVG pixels by default).
Shift+Arrow: Move selection by ten times the Nudge factor.
Alt+Arrow: Move the selection one Screen pixel.
Alt+Shift+Arrow: Move the selection ten Screen pixels.
Scaling is around the center point of the bounding box.
., >: Scale up by Scale step (2 SVG pixels by default).
,, <: Scale down by Scale step (2 SVG pixels by default).
Ctrl+., Ctrl+>: Scale up to 200%.
Ctrl+,, Ctrl+<: Scale down to 50%.
Alt+., Alt+>: Scale up by one Screen pixel. Scale factor = 1 screen pixel/distance from center of bounding box to farthest edge.
Alt+,, Alt+<: Scale down by one Screen pixel.
Rotation is around the Rotation center.
[: Rotate clockwise by Rotation snap angle (15 degrees by default).
]: Rotate counter-clockwise by Rotation snap angle (15 degrees by default).
Ctrl+[: Rotate clockwise by 90 degrees.
Ctrl+]: Rotate counter-clockwise by 90 degrees.
Alt+[: Rotate clockwise by one Screen pixel (angle = arctan[ 1 Screen pixel divided by the distance from the center to the corner point of the bounding box]).
Alt+]: Rotate counter-clockwise by one Screen pixel.
Modified in v0.46.
Flip around center point of bounding box if in scaling mode or around horizontal/vertical line passing through Rotation center if in rotation/skewing mode. These keys work when any tool is active.
H: Flip horizontally.
V: Flip vertically.
The Tool Controls contains a number of items for transforming an object when the Select Tool is in use. An object can be translated using the X and Y entry boxes. An object can be stretched by using the width (W) and height (H) entry boxes. These quantities are specified in a unit of length determined by a selection box just to the right of the entry boxes. The ratio of the height and width can be locked by clicking on the lock icon so that changing one dimension automatically changes the other. There are also icons for rotating and flipping objects.
Objects can be moved, scaled, rotated, and skewed using the Transform dialog ( → (Mayús.+Ctrl+M)). There is a different tab in the dialog for each of these transforms. In addition, there is a Matrix tab that allows the application of a Transformation Matrix to a selection.
The Transform dialog contains an option to apply the chosen transformation to a selection as a group or to the individual objects within the selection. (This option has no effect for the Move and Matrix tabs.) The dialog also has a Clear button to reset the entered values to their default values.
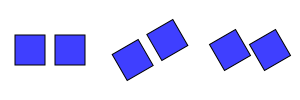
Using the Move tab, you can translate an object.

An object will be translated relative to its current position if the Relative move box is checked. If the box is not checked, the lower-left corner of the objects bounding box will be moved to the given coordinate.
Modified (again) for v0.46.
Using the Scale tab, you can scale an object.

An object will be scaled relative to the center of its bounding box. The Scale proportionally option forces the width and height to scale by the same percentage. Note that a scale factor of 100% corresponds to leaving an object unchanged, in contrast to v0.45 where a factor of 0% left an object unchanged.
Using the Rotate tab, you can rotate an object.

An object will be rotated relative to Rotation center. The direction of the rotation is positive in the counter-clockwise direction.
Using the Skew tab, you can skew an object.

You can skew in the horizontal and vertical directions separately. The skewing is relative to the center of the bounding box. The magnitude of the skew can be specified as a distance, percentage, or angle. In all cases, the skew is relative to the size of the bounding box.
Examples for a horizontal skew of a 100 by 50 px bounding box with the Rotation center in the middle of the bounding box:
Distance of 20 px: The top edge of the box is moved 10 px (half of 20 px) to the right, the bottom 10 px to the left.
Percentage of 20%: The top edge is moved 5 px to the right (half of 20% of the height) to the right, the bottom 5 px to the left.
Angle of 30%: The top edge of the box is moved 14.4 px (tan(30°) × 50px × 0.5) to the left (angles are defined to be positive in the counter-clockwise direction), the bottom 14.4 px to the right.
Note: The center of the new bounding box is not necessarily at the center of the original bounding box if the skewed object was not a rectangle.
Using the Matrix tab, you can apply a generic transformation to an object.
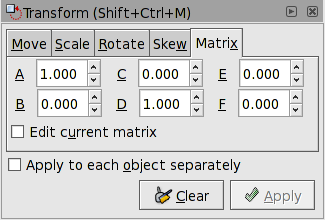
The transformation is described by a 3×3 Transformation Matrix of which only the upper two rows are displayed and modifiable. The upper left 2×2 submatrix (A, B, C, and D) controls scaling, rotating, and skewing, while the upper right 1×2 submatrix (E and F) controls translations.
The tab includes the option Edit current matrix to select if the entered matrix should post-multiply the existing transformation matrix (option not selected) or if it should replace the current matrix (option selected).
There are two important points to note. First, the transformation matrix is with respect to the point (0, 0) in screen coordinates if not editing the current matrix. If editing the current matrix, the transformation is with respect to the User Coordinate System which, if an object is not in a Group, is equivalent to the SVG coordinate system (Initial View Port) where the origin is at the top-left corner of the page. See the SVG standard for more details.
Second, Inkscape will modify the matrix and other parameters of an object internally so that the internal E and F terms are zero if the Store transformation parameter under the Transforms section in the Inkscape Preferences dialog is set to Optimized. This means, for example, that for a horizontal skew of a rectangle the internal height parameter may change. The displayed object will still look correct.
The commands in the → submenu can be used to scale a selection or the objects in a selection to match the width and/or height of a selection that is stored in the clipboard. To use the commands, first copy (or cut) a selection with the desired dimension(s) to load the selection into the clipboard. Then select the target object or objects and use one of the commands below.
The first three commands scale a selection as a whole to match the
clipboard while the last three commands scale each object to match
the clipboard.
Dimensions are determined by bounding boxes. The Scale ratio
lock (
![]() /
/
![]() )
located in the Select Tool-Tool Controls controls how the width
and height transform in some cases.
)
located in the Select Tool-Tool Controls controls how the width
and height transform in some cases.
→ → : The selection is scaled so its bounding box matches that of the selection in the clipboard. Scaling is around the center of the selection's bounding box.
→ → : The selection is scaled so the width of its bounding box matches that of the width of selection in the clipboard. The height is left alone if the Scale ratio lock is off; otherwise, the height is scaled in the same proportion as the width.
→ → : The selection is scaled so the height of its bounding box matches that of the height of selection in the clipboard. The width is left alone if the Scale ratio lock is off; otherwise, the width is scaled in the same proportion as the height.
→ → : Each object in the selection is scaled so its bounding box matches that of the selection in the clipboard. Scaling is around the center of each object's bounding box.
→ → : Each object in the selection is scaled so the width of its bounding box matches the width of the selection in the clipboard. The heights are left alone if the Scale ratio lock is off; otherwise, the heights are scaled in the same proportion as the widths.
→ → : Each object in the selection is scaled so the height of its bounding box matches the height of the selection in the clipboard. The widths are left alone if the Scale ratio lock is off; otherwise, the widths are scaled in the same proportion as the heights.
Full control over the transformation of an object is available through the XML Editor dialog ( → (Mayús.+Ctrl+X)). Selecting an object in the document window will bring up the object's attributes in the XML Editor dialog. Any transform an object is subject to is described by the transform attribute. A transform can be of type “translate”, “scale”, “rotate”, “skewX”, “skewY”, or “matrix”. In most cases, the transform will be of the “matrix” type. A matrix entry contains the Transformation Matrix in the order (A, B, C, D, E, F) where (ACE) is the first row of the matrix.
One thing to note is that the matrix describes a transformation with respect to the User Coordinate System which, if an object is not in a Group, is equivalent to the SVG coordinate system (Initial View Port) where the origin is at the top-left corner of the page (in contrast to the screen coordinate system where the origin is at the bottom-left of the page). See the SVG standard for more details.
© 2005-2008 Tavmjong Bah. | Get the book. |