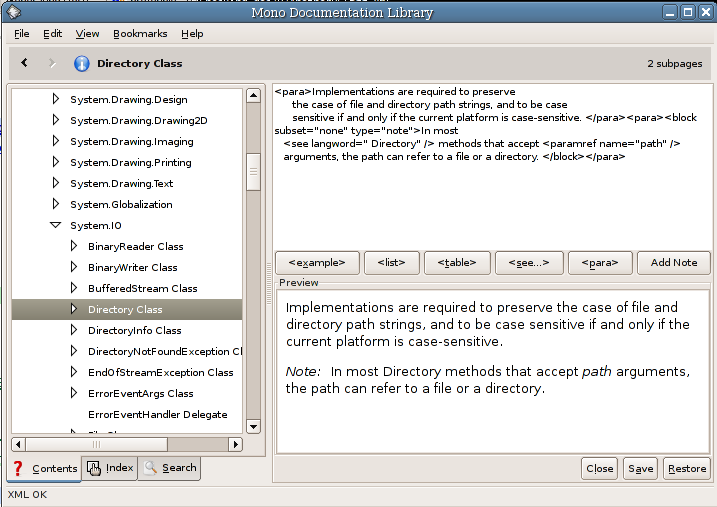Monodoc Editing
Writing XML Documentation
See the mdoc(5) man page for more details about monodoc XML file format and document markup.
The following tags can be used inside the <summary> and <remarks> sections of your documentation.
<para> </para>
Used to separate paragraphs.
<paramref name="param_name"/>
Used to reference a formal parameter to a function.
<see cref="destination"/>
Use this to create a link in your documentation to the sections for types, namespaces, methods, etc. where destination has one of the following formats:
- N:MyLibrary (to link to a namespace)
- T:MyLibrary.MyType (to link to a type)
- C:MyLibrary.MyType(System.String) (to link to a constructor)
- Constructor links may also be written as: M:MyLibrary.MyType.#ctor(System.String)
- M:MyLibrary.MyType.MethodName(System.String,MyLibray.MyOtherType) (to link to a method; for
refandoutparameters, add an & to the end of the type name) - P:MyLibrary.MyType.IsDefined (to link to a property)
- F:MyLibrary.MyType.COUNTER (to link to a field)
- E:MyLibrary.MyType.OnChange (to link to an event)
So your links might look like:
<see cref="M:MyLibrary.MyType.MethodName(System.String,MyLibray.MyOtherType)"/>
<see langword="keyword"/>
Use this to link to a keyword in the C# language, for example to link to `true’, do:
<see langword="true"/>
<example> ... </example>
Use example to insert an example. The example can contain explanatory text and code.
<code lang="C#">.. </code>
Use this to provide a sample C# program, typically used within the <example> tags.
You can link to an example like this:
<code lang="C#" source="file.cs"> </code>
When the source attribute is provided, the contents of the file file.cs will be inserted within the <code/> element by monodocer or mdoc-update the next time they are run. file.cs MUST be located in the base directory of the XML documentation, i.e. the monodoc -path or mdoc-update –out directory. file.cs may contain relative directory information as well, e.g. <code lang=”C#” source=”examples/file.cs” />.
<list type="bullet"> </list>
Use this to create lists. Lists contains <item> elements which have to contain <term> containers.
<list type="table"> </lits>
<listheader>
<term>YOUR FIRST COLUMN</term>
<description>YOUR DESCRIPTION</description>
</listheader>
For two-column tables. Inside use:
<item>
<term>First</term>
<description>First description</description>
</item> <item>
<term>Second</term> <description>Second descirption</description>
</item>
To embed images you use the <img> tag.There are two different ways to use that tag depending on the name of the attribute you use:
- If your picture is hosted on an external host, use the
srcattribute like you would normally do in HTML. - If you want to bundle your image inside the documentation bundle (i.e. the documentation zipball), simply drop the files in an
_imagesfolder inside your source documentation tree (that is where thens-*.xmlfiles are). You can then refer to these pictures in the XML by its filename in ahrefattribute (notice how this is not the same attribute as before).
For example, if you want to link the following image http://www.mono-project.com/files/8/8d/Mono-gorilla-aqua.100px.png, use <img src="http://www.mono-project.com/files/8/8d/Mono-gorilla-aqua.100px.png" />. If you want to link to the monkey.png you dropped in your _images folder, simply write tt><img href=”monkey.png” /></tt>
Monodoc browser editing
Editing from inside the Monodoc browser is simple. You have to navigate through the documentation and find where is the label To be added or Documentation for this section has not yet been entered and click on the [Edit] link near it (be sure the Editing option in the Edit menu is set or the [Edit] links won’t be showed).
After clicking on an [Edit] link, monodoc will show an aspect similar to this one:
Where you can see the window is divided in two panels. The upper panel is where you type the XML Documentation code. Some buttons in the middle will help you with the most important tags. In the lower panel you can see a preview of the documentation as it is being typed. Finally, at the lowest part of the window you can see three buttons, Close for canceling the actual editing, Save for saving the changes and Restore to remove all your changes and restore the node as it was originally.