Contents
| December, 2006 [Revision number: V6.0] |
In this tutorial, you use the NetBeans IDE to create and deploy a web application that displays master-detail data from a database that is bundled with the IDE. In the application, you select a person from a drop-down list, and the application displays a table that shows all the trip records for that person. |
Before you use this tutorial, you must have the NetBeans IDE 6.0 with Web and Java EE support installed on your system. Familiarize yourself with the basic parts of the IDE and read the Getting Started With NetBeans Visual Web JSF Development for an introduction to the NetBeans IDE's development environment.
This tutorial works with the following technologies and resources
| JavaServer Faces Components/ Java EE Platform |
||||
| Travel Database | ||||
* As of the date this tutorial was published, only the Sun Java System Application Server supported Java EE 5.
This tutorial has been tailored for use with the GlassFish v2 Application Server. If you are using a different server, consult the Release Notes and FAQs for known problems and workarounds. For detailed information about the supported servers and Java EE platform, see the Release Notes.
In this tutorial, you build a Travel Center application as shown in the following figure of the deployed application.
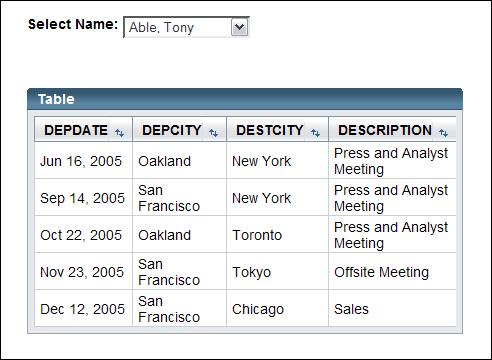
Figure 1: Deployed Travel Center Web
Application |
Create a new web application project named DataboundComponents that uses the GlassFish V2 Application Server and the Visual Web JavaServer Faces framework.
Select Name:
and press Enter.personIdDD. Ctrl-Shift-Drag from the Drop Down List component to the Label component to associate the two components.
Thefor property for the Label component is now set to personIdDD.Drag a Message Group component from the Palette window onto an out-of-the-way place on the page, such as the upper-right corner of the page.
This component is useful for diagnosing programming errors. You can make diagnostic messages appear in this component by calling theinfo(String),
error(String), warn(String),
or fatal(String) method. The Message Group component displays the value of the String argument. In addition, messages about runtime errors, validation errors, and conversion errors appear in this component by default.
The Services window, which appears on the left side of the IDE workspace, includes a Databases node. The Databases node shows all of the database drivers and connections that have been added to the IDE.
The NetBeans IDE comes with a sample Travel database that appears under the Databases node.
When you bind a database to a component, you create two layers between the component and the database table: the RowSet layer and the Data Provider layer. The RowSet layer makes the connection to the database, executes the queries, and manages the result set. The Data Provider layer provides a common interface for accessing many types of data, from rowsets, to Array objects, to Enterprise JavaBeans objects.
Typically, the only time that you work with the RowSet object is when you need to set query parameters. In most other cases, you should use the Data Provider to access and manipulate the data. You can lower your learning curve by using the Data Provider API, because the same APIs work no matter what kind of data you are wrapping (that is, which Data Provider implementation you are using).
In the Services window, expand the Databases node and check if the TRAVEL database is connected.
If the jdbc node for the TRAVEL database's badge is broken and you cannot expand the node, the IDE is not connected to the database. To connect to the TRAVEL database, right-click the jdbc node for TRAVEL and choose Connect from the pop-up menu. If the Connect dialog box appears, entertravel for the User and Password, select Remember Password During This Session, and click OK. If you do not see a jdbc node for the TRAVEL database, see the FAQ How do I enable the sample Travel database for MySQL in NetBeans IDE 6.0 for information about making the database available to the IDE.Expand the Travel > Tables node.
Under Tables, you see nodes for each table in the database, such as CARRENTAL and FLIGHT. The following figure shows the Services window with the Tables node expanded.
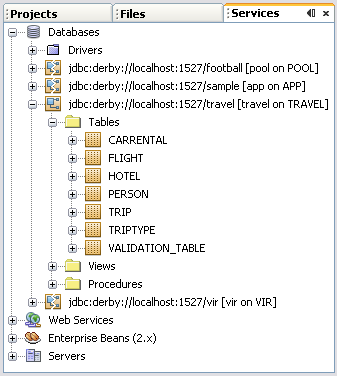
Figure 2 : Services Window |
Drag PERSON from the Services window and drop it on the Drop Down List.
The textabc appears in the Drop Down List component. The abc text indicates that the display field is bound to a String object, which, in this case, is a database column of the SQL type varchar. In addition, the IDE adds a nonvisual personDataProvider component for the database table. The personDataProvider component appears in the Navigator window. The IDE also
adds a personRowSet property to SessionBean1.
Right-click the Drop Down List and choose Bind to Data from the pop-up menu. The Bind to Data dialog box appears, as shown in the following figure.
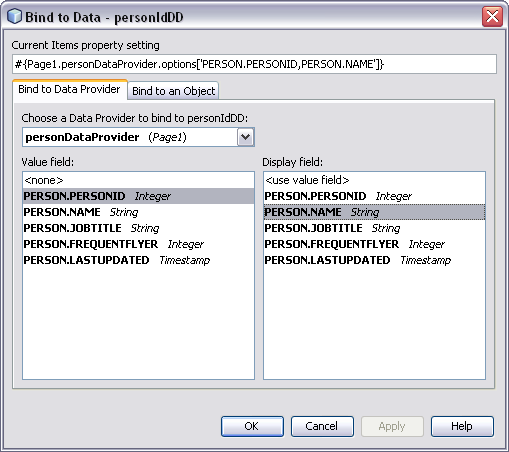
Figure 3 : Binding Data to
the Drop Down List |
Click Run > Run Main Project in the main toolbar.
The IDE saves all changes and then builds, deploys, and runs the web application. First, the Output window appears at the bottom of the IDE. The IDE writes compilation and deployment preparation information to this window. (So if there are any problems with a build, check the Output window first.) Next, a dialog box displays the status of the deployment. After the deployment is complete, the IDE opens a web browser for the application. When the browser renders the page, it populates the drop-down list with data from the NAME column of the PERSON table.Drag TRIP from the Services window and drop it on the Table component title bar.
Note: If you drop the TRIP database onto another part of the table component, the Choose Target dialog box opens. In the Choose Target dialog box, select table1 and click OK.Right-click the Table component and select Table Layout.
The Selected list in the Table Layout box shows all of the table's columns. You use items from the Selected list to specify which columns should appear in the Table component.Click the < button.
The selected entries are moved to the Available list and the following three entries remain in the Selected list, as shown in the following figure:
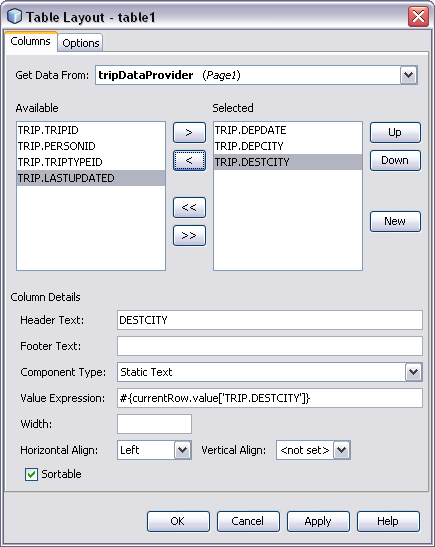
Figure 4: Table Layout Dialog Box |
Click OK.
The Visual Designer now displays three columns in the Table component, as shown in the following figure.
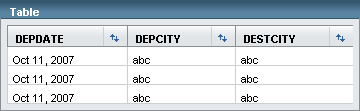
Figure 5: Table Column Display |
In the Navigator window, expand the SessionBean1 node if it is not already expanded.
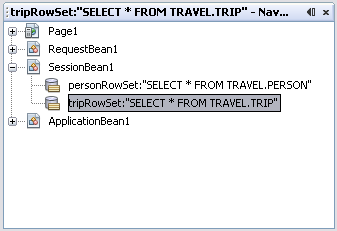
Figure 6: SessionBean1 Section in Navigator Window |
In the SessionBean1 section of the Navigator window, right-click the tripRowSet node and choose Edit SQL Statement.
The Query Editor appears in the editing area, with a tripRowSet tab.
Tip: If the Output window is open, close it to give you more room to work with the Query Editor.Drag the Travel > Tables > TRIPTYPE node from the Services window and drop it on the Design View, as shown in Figure 7.
Another table diagram appears with a link between the two table diagrams. This link represents a join. Notice how the IDE has modified the select statement in the Source Code pane.Clear the checkbox for TRIPTYPEID in the TRIPTYPE table.
This action removes the column from the result set and from the SQL query that is in the Source Code pane, as shown in the following figure.
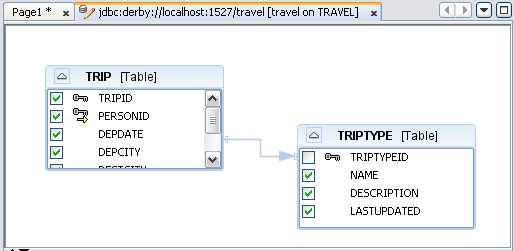
Figure 7: The Query Editor |
In the Visual Designer, right-click the Table component and choose Table Layout.
The Table Layout dialog box appears. Because you have changed the SQL query for the tripRowSet, there are more columns that you can display.Add the TRIPTYPE.DESCRIPTION column to the Selected list, and click OK.
A fourth column appears in the Table component.When you added a Data Provider for the TRIP table, the IDE created a RowSet object with an SQL query that returns all the rows for all the columns in the
table. If you deploy and run the application at this point, the Table component
shows all the trip information in the TRIP table.
=Equals, select the Parameter
radio button You see =? in the Criteria column for PERSONID, which
adds the following WHERE clause in the SQL query.
| Code Sample 1: WHERE Clause in the SQL Query |
WHERE TRAVEL.TRIP.PERSONID = ? |
In the Design Grid of the Query Editor, click the Sort Type cell in the DEPDATE row and choose Ascending from the drop-down list.
The IDE automatically sets the Sort Order and adds the sort clause to the SQL query.In the Visual Designer, double-click the Drop Down List component.
The source for thePage1 class opens in the Java Editor, and the
cursor is placed inside the body of the personIdDD_processValueChange
method. The IDE creates this event handler method stub the first time that you
double-click the Drop Down List component.Replace the body of the personIdDD_processValueChange
method with the following code shown in bold.
| Code Sample 2: Value Change Event Handling for the Drop Down List Component |
public void personIdDD_processValueChange(ValueChangeEvent event) {
try {
getSessionBean1().getTripRowSet().setObject(
1, personIdDD.getSelected());
tripDataProvider.refresh();
} catch (Exception e) {
error("Cannot switch to person " +
personDataProvider.getValue(
"PERSON.PERSONID"));
log("Cannot switch to person " +
personDataProvider.getValue(
"PERSON.PERSONID"), e);
}
}
|
This code binds the value of the PERSONID for the currently selected NAME in the drop-down list to the parameter in the prepared SQL statement for the tripRowSet object, executes the query, and gets the new result set.
The setObject method replaces the ? in the query with the value
of the PERSONID. The refresh method submits the
new query and refreshes the result
set. To learn more about either method, right-click the method call
and choose Show Javadoc from the pop-up menu. View the
Data Provider and the RowSet Javadocs by choosing Help > Javadoc References > Data Provider and Help > Javadoc References > RowSet.
log method sends a message and the associated
stack trace to the application server's log to assist
in discovering and diagnosing user problems. You can view
the server's log by right-clicking
the server's node in the Services window
and choosing View Server Log from the pop-up menu. prerender method in the source code.
Replace the body of the prerender method with the following code shown in bold.
| Code Sample 3: Synchronizing the Master-Detail Data When the Page Is First Displayed |
public void prerender() {
if ( personIdDD.getSelected() == null ) {
try {
personDataProvider.cursorFirst();
getSessionBean1().getTripRowSet().setObject(
1, personDataProvider.getValue("PERSON.PERSONID"));
tripDataProvider.refresh();
} catch (Exception e) {
error("Cannot switch to person " +
personDataProvider.getValue("PERSON.PERSONID"));
log("Cannot switch to person " +
personDataProvider.getValue("PERSON.PERSONID"), e);
}
}
} |
Right-click the Drop Down List component and choose Auto-Submit on Change.
In the Properties window, the following code appears in the onchange property.
| Code Sample 4: onchange Property Code |
webuijsf.suntheme.common.timeoutSubmitForm(this.form, 'personIdDD'); |
Click Run Main Project in the main toolbar.
The IDE saves all changed files, rebuilds the application, and redeploys the application to the server.Try It.
Add a Static Text component to the right of the Drop Down List component. Right-click the Static Text component, choose Bind to Data, and bind the component to PERSON.JOBTITLE. Run the program and choose a different name from the drop-down list. Notice that the job title does not change. This is because the application
needs to synchronize the personDataProvider with the selected item from the drop-down list. Add the code shown below in bold to the prerender method and run the application again. The job titles should now match the selected name.
| Code Sample 5: Synchronizing personDataProvider With Selected Person |
public void prerender() {
if ( personIdDD.getSelected() == null ) {
try {
personDataProvider.cursorFirst();
getSessionBean1().getTripRowSet().setObject(
1, personDataProvider.getValue("PERSON.PERSONID"));
tripDataProvider.refresh();
} catch (Exception e) {
error("Cannot switch to person " +
personDataProvider.getValue("PERSON.PERSONID"));
log("Cannot switch to person " +
personDataProvider.getValue("PERSON.PERSONID"), e);
}
}
else {
try {
// Synchronize data provider with current selection
personDataProvider.setCursorRow(
personDataProvider.findFirst(
"PERSON.PERSONID", personIdDD.getSelected()));
} catch (Exception e) {
error("Cannot switch to person " +
personIdDD.getSelected());
log("Cannot switch to person " +
personIdDD.getSelected(), e);
}
}
}
|
Try It. Play with the table's layout options. Right-click the Table component and choose Table Layout from the pop-up menu. Change the Header Text to Departure Date, Departure City, Destination City, and Description. Use the Options table in the dialog box to set the table's title to Trips. Select Enable Pagination and set the Page Size to 3. Run the application and see how your changes affect the way the table is displayed.
Note: If you use the pagination option, add the following code
after the tripDataProvider.refresh() statement in the
personIdDD_processValueChange
method: tableRowGroup1.setFirst(0);. This ensures that
the first page is always displayed when a new name is selected
from the drop-down list.
Try It. Build a web application with a Drop Down List component and a Table component. Make the Drop Down List component display TRIPTYPE.DESCRIPTION. Make the Table component show all the TRIP records that have the same TRIPTYPEID as the selected TRIPTYPE.
prerender and personIdDD_processValueChange
methods causes a double refreshing of the detail rowset. The answer is no.
To illustrate, add a log(method-name)
statement to the constructor, the prerender method,
and the personIdDD_processValueChange.
In the Services window, right-click a server node
and choose View Server Log. Run the program and
select a new name. In the server log (in the Output window), you see that
the methods are invoked in the following order:
When the browser first requests the page, the application creates an
instance of Page1 and calls prerender. The server sends the response
(the HTML page) and the Page1 instance is destroyed. The application does
not call the value change event handler, because the application
only generates value change
events when a page is submitted (in this case, when a new
person is selected).
When you choose a new name from the drop-down
list, the browser submits the page. The application
creates a new instance of Page1 and restores the values from the
previous instance (they are passed in the request). Because this is a
post-back (a submission), and because the name has changed,
the application generates a value
change event. Thus personIdDD_processValueChange
gets called and the application refreshes the rowset.
After the value change event handlers are called, the application calls the prerender
method. Because the dropdown now has a selected value, the application skips over the if
section in the prerender method.
setObject method to set the values for the
query parameters. You call the data provider's refresh method
to execute the query and refresh the result set.Do the following steps to synchronize a detail component with a master component:
prerender method to call the detail
RowSet object's setObject method to set the query parameters to some
default, such as the first person in a drop-down list. Then call the refresh
method to execute the query. setObject method to set the
new query parameters. Then call the refresh method to execute the
query.See Also: