
Table of Contents
Nuxeo EP intègre son propre moteur de recherche, conçu pour prendre en compte tous les paramètres particuliers de l'application.
Par défaut, les documents sont indexés selon leur titre, leur description, leur contenu (champ note, fichier joint), et leurs méta-données.
La recherche rapide est accessible depuis toutes les pages de l'application. A tout moment vous pouvez rechercher un document ou un espace en tapant des mots-clés dans la boîte de recherche située dans le coin supérieur droit de la page et en cliquant sur le bouton .
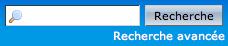
Les résultats de la recherche s'affichent dans un tableau. Cliquez sur le nom du document pour l'ouvrir.

Le moteur de recherche de Nuxeo EP utilise des opérateurs booléens qui vous permettent d'associer des mots-clés. Les opérateurs booléens utilisés par le moteur de recherche sont :
AND : tous les mots-clés doivent se trouver dans les documents trouvés.
Exemple : vous cherchez tous les documents qui concernent une réunion sur Nuxeo. Tapez [réunion AND Nuxeo].
Vous pouvez également utiliser les symboles && à la place de AND.
+ : le mot qui suit le symbole + doit se trouver dans les documents trouvés.
Exemple : Vous cherchez des documents qui doivent contenir les mots "Nuxeo" et peuvent contenir le mot "sortie". Tapez [sortie +Nuxeo].
- : Le mot qui suit ce symbole ne doit pas se trouver dans les documents trouvés.
Exemple : vous recherchez tous les documents se référant à Nuxeo mais qui ne concernent pas les réunions. Tapez [Nuxeo -réunion].
“” : Vous recherchez une expression exacte. Tapez l'expression entre guillemets.
Exemple : Tapez [“Sortie de Nuxeo EP 5.1”] pour ne rechercher que les documents comportant exactement cette phrase. Les documents contenant, par exemple, l'expression "Sortie prévue de Nuxeo EP 5.1" seront ignorés.
La recherche avancée vous permet de rechercher un document en utilisant plus de critères. Vous pouvez par exemple prendre comme critère de recherche des méta-données du document ou la date d'une action précise comme la publication du document, sa création.
Pour recherche une document selon des critères détaillés :
Cliquez sur le lien Recherche avancée, situé sous la boîte de recherche.
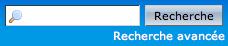
Tapez vos critères de recherche dans le fomulaire de recherche qui s'affiche.
Eventuellement, choisissez des critères de tri des résultats.
Cliquez sur le bouton .
Les résultats de la recherche s'affichent sous forme de tableau. Cliquez sur le nom d'un document pour l'ouvrir.
Vous pouvez exporter les résultats d'une recherche sous forme de fichier MS Excel. L'export vous permet de sauvegarder les résultats d'une recherche pour les consulter ultérieurement.
Lorsque vous exportez les résultats d'une recherche dans un fichier MS Excel, le document exporté affiche les mêmes informations que le tableau de résultats de recherche. Les informations par défaut sont le titre du document, sa date de création et sa date de modification.
Pour exporter les résultats d'une recherche, cliquez sur le lien Export Excel, situé au-dessus du tableau contenant les résultats de la recherche.
Vous pouvez choisir les informations à afficher sur la page de résultats. Les informations par défaut sont le le titre du document, sa date de création et sa date de modification. Vous pouvez ajouter ou supprimer des champs de l'affichage des résultats.
Tous les utilisateurs peuvent personnaliser les colonnes disponibles dans le tableau des résultats.
Pour ajouter une nouvelle colonne au tableau des résultats :
Cliquez sur le lien Recherche avancée, situé sous la boîte de recherche rapide.
Le formulaire Sélection des colonnes de résultat s'affiche sous le formulaire Critères de recherche.
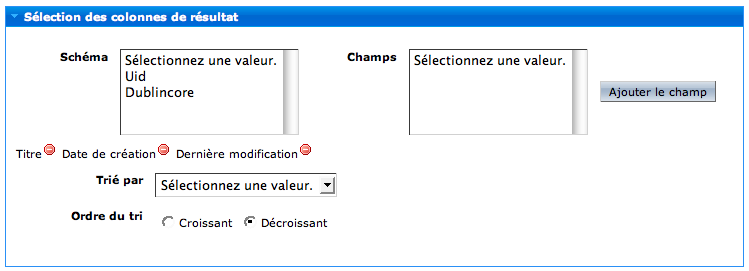
Sélectionnez un schéma.
le schéma Uid comprend les information de gestion des versions.
Le schéma Dublincore comporte les informations portant sur les méta-données.
Les champs correspondant au schéma sélectionné s'affichent dans la liste Champs.
Sélectionnez le champ à afficher et cliquez sur le bouton .
Le nouveau champ est ajouté à la fin des colonnes de résultat, qui s'affichent sous les listes Schéma et Champs.

Pour supprimer une colonne de résultat :
Cliquez sur le lien Recherche avancée, situé sous la boîte de recherche rapide.
Le formulaire Sélection des colonnes de résultat s'affiche sous le formulaire Critères de recherche.
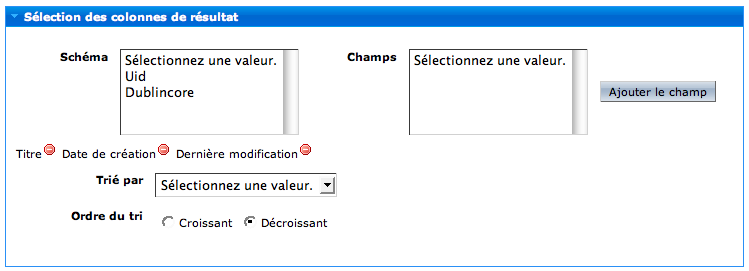
Cliquez sur l'icône ![]() située après le nom de la colonne.
située après le nom de la colonne.
Vous pouvez déplacer des colonnes de résultat afin de modifier leur ordre. Pour déplacer une colonne, faites-la glisser et déposez-la sur la colonne dont vous souhaitez qu'elle prenne la place. Par exemple, vous souhaitez que la colonne Description s'affiche en seconde dans le tableau, glissez-la et déposez-la sur la colonne Création, actuellement deuxième colonne. La colonne Description remplace la colonne Date de création, et cette-dernière prend la place de la colonne Description.

Vous pouvez trier les résultats d'une recherche selon n'importe quel champ affiché dans les résultats. Vous pouvez également modifier l'ordre de tri.
Pour modifier le critère de tri des résultats de la recherche :
Dans le formulaire Sélection des colonnes de résultat, dans le champ Trié par, sélectionnez le critère à utiliser pour trier les résultats.
Dans le champ Ordre du tri, sélectionnez si le tri doit être croissant ou décroissant.