
Table of Contents
Les administrateurs et les utilisateurs ayant des droits de gestion peuvent créer la structure de l'application. Ils peuvent également superviser l'accès au contenu de Nuxeo EP et en modifier l'apparence.
Seul l'administrateur et les utilisateurs ayant des droits de gestion peuvent gérer les domaines, mais tous les utilisateurs ayant au moins des droits de lecture peuvent y accéder.
Vous devez avoir au moins des droits de lecture pour accéder à un domaine. Par défaut, les membres de l'application ont des droits de lecture dans l'ensemble de l'application.
Pour accéder à un domaine :
Cliquez sur l'icône ![]() , située au début du chemin de navigation,
jusqu'à arriver sur la page Domaines du serveur
default.
, située au début du chemin de navigation,
jusqu'à arriver sur la page Domaines du serveur
default.
Cliquer sur l'icône ![]() ne fait remonter que d'un niveau
à la fois sur le chemin de navigation. Elle ne permet pas
d'accéder directement à la page Domaines du serveur
default.
ne fait remonter que d'un niveau
à la fois sur le chemin de navigation. Elle ne permet pas
d'accéder directement à la page Domaines du serveur
default.
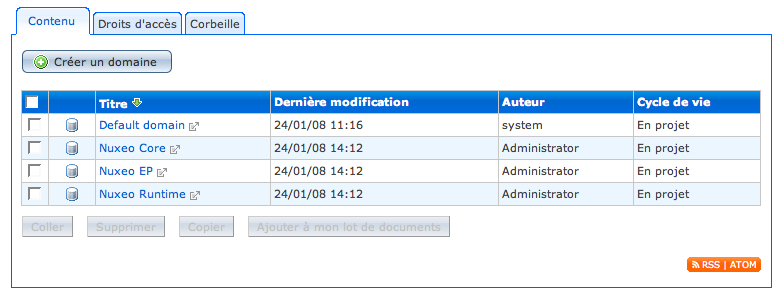
Cliquez sur le nom d'un domaine pour entrer dedans.
La racine du domaine s'affiche.
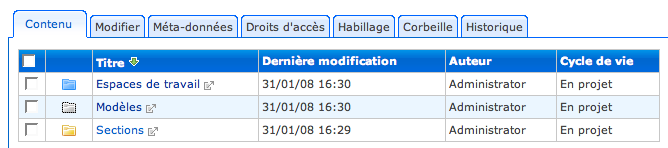
Seul l'administrateur du site peut créer un nouveau domaine.
Pour créer un domaine :
Ciquez sur l'icône ![]() jusqu'à acccéder à la page Domaines
du serveur default.
jusqu'à acccéder à la page Domaines
du serveur default.
Cliquez sur le bouton .
Remplissez le formulaire de création du domaine.
| Champ | Description |
|---|---|
| Titre | Tapez le nom du domaine. |
| Description | Tapez le texte expliquant l'objectif du domaine. |
Cliquez sur le bouton .
L'onglet Contenu du nouveau domaine s'affiche. Par défaut, tous les utilisateurs ont des droits de lecture sur le nouveau domaine.
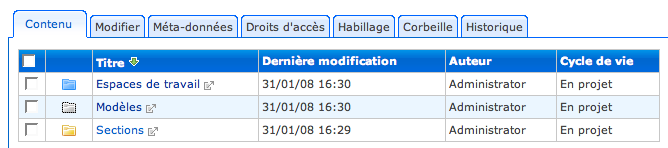
Seuls les utilisateurs ayant des droits de gestion sur le domaine peuvent le modifier.
Lorsque vous modifiez un domaine, vous ne pouvez modifier que son titre et sa description.
Pour modifier un domaine :
Cliquez sur l'onglet Modifier du domaine.
Modifiez le contenu du formulaire de modification.
| Champ | Description |
|---|---|
| Titre | Modifiez le nom du domaine. |
| Description | Modifiez le texte présentant le contenu ou l'objectif du domaine. |
Cliquez sur le bouton .
L'onglet Contenu du domaine s'affiche avec les modifications que vous venez d'effectuer.
Seuls les utilisateurs ayant des droits de gestion sur le domaine peuvent en modifier les méta-données.
Les méta-données sont des informations sur le domaine et certaines de ses propriétés. Ces informations permettent de mieux référencer le domaine, et donc de le trouver plus facilement par la recherche. Certaines méta-données sont automatiquement remplies par le système, mais la plupart doivent être renseignées par les utilisateurs. Lorsque vous créez un domaine, ses méta-données sont vides.
Pour modifier les méta-données d'un domaine :
Cliquez sur l'onglet Méta-données du domaine.
Dans le formulaire de modification des méta-données, tapez vos modifications.
| Champ | Description |
|---|---|
| Mots-clés | Sujet du domaine. TipGardez la touche CTRL enfoncée pour sélectionner plusieurs mots-clés. |
| Droits | Informations sur la reproduction du contenu du domaine. Les informations sur les droits englobent souvent les droits de propriété intellectuelle, le copyright et divers droits de propriété. |
| Source | La ressource dont le contenu du domaine est dérivé (en tout ou partie). |
| Couverture | Informations sur la portée du domaine. Il peut s'agir d'un emplacement géographique, une période ou une juridiction. |
| Créé le | Date renseignée automatiquement par le système lors de la création du domaine. |
| Dernière modification | Date renseignée automatiquement par le système lors de la modification du domaine. |
| Format | Format du contenu du domaine. |
| Langue | Langue utilisée dans le domaine. |
| Expire le | Date à laquelle le contenu du domaine n'est
plus valide. Cliquez sur le bouton |
| Propriétaire | Utilisateur qui a créé le domaine. Ce champ est automatiquement renseigné par le système. |
| Contributeurs | Utilisateurs qui modifient le domaine. Ce champ est automatiquement mis à jour par le système au fur et à mesure des interventions sur le domaine. |
Cliquez sur le bouton .
L'onglet Contenu du domaine s'affiche.
Seul l'administrateur et les utilisateurs ayant des droits de gestion sur l'ensemble de Nuxeo EP peuvent supprimer un domaine.
Lorsque vous supprimez un domaine, vous supprimez également son contenu. La suppression est définitive.
Pour supprimer un domaine :
Sur la page Domaines du serveur default, cochez la case correspondant au domaine à supprimer.
Cliquez sur le bouton .
Dans la fenêtre pop-up qui s'affiche, cliquez sur le bouton .
La page Domaines du serveur default s'affiche.
La gestion des espace de travail, des modèles et des espaces de publication se déroule de la même façon. Cette section prend en exemple la gestion des espaces de travail, mais le fonctionnement est le même pour les espaces de publication et les modèles. Lorsqu'un type d'espace a un comportement particulier, celui-ci est décrit en plus du fonctionnement générique.
Vous devez avoir au moins des droits de lecture sur un espace de travail pour y accéder. Vous ne pouvez voir que les espaces auxquels vous pouvez accéder.
Pour accéder à un espace de travail :
Cliquez sur le l'espace-racine Workspaces (Templates pour les modèle ou Sections pour les espaces de publication).
La liste des espaces de travail disponibles s'affichent dans l'onglet Contenu de Workspaces.
Cliquez sur le nom de l'espace de travail auquel vous souhaitez accéder.
Seuls les utilisateurs ayant des droits d'écriture ou de gestion peuvent créer des espaces de travail.
Les espaces de travail sont créés dans Workspaces, les espaces de publication dans Sections et les modèles dans Templates. Vous pouvez également créer des sous-espaces de travail ou de publication respectivement dans des espaces de travail ou de publication.
La marche à suivre pour créer un epace de travail ou de publication à la racine des espaces de travail ou de publication est la même. De même, la création d'un sous-espace se déroule de manière identique pour tous les types d'espaces. La création d'un modèle d'espace de travail est en revanche différente.
Pour créer un espace de travail à la racine des espaces de travail :
Dans Workspaces, cliquez sur le bouton .
Remplissez le formulaire de création de l'espace de travail.
| Champ | Description |
|---|---|
| Titre | Tapez le nom de l'espace de travail. |
| Description | Tapez un texte expliquant l'objectif de l'espace de travail. |
| Contenu | Cliquez sur le bouton pour sélectionner un fichier à utiliser comme logo de l'espace de travail à la place du logo de l'application. La taille du logo doit être 194*99 pixels. |
Cliquez sur le bouton .
L'onglet Contenu de l'espace de travail créé s'affiche.
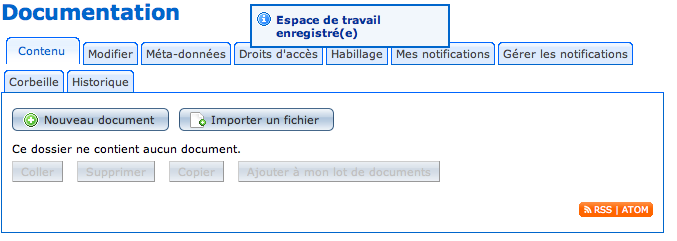
Pour créer un sous-espace de travail :
Dans un espace de travail, cliquez sur le bouton .
Sur la page Types de documents disponibles, cliquez sur Espace de travail.
Remplissez le formulaire de création de l'espace de travail.
| Champ | Description |
|---|---|
| Titre | Tapez le nom de l'espace de travail. |
| Description | Tapez un texte expliquant l'objectif de l'espace de travail. |
| Contenu | Cliquez sur le bouton pour sélectionner un fichier à utiliser comme logo de l'espace de travail à la place du logo de l'application. La taille du logo doit être 194*99 pixels. |
Cliquez sur le bouton .
L'onglet Contenu de l'espace de travail créé s'affiche.
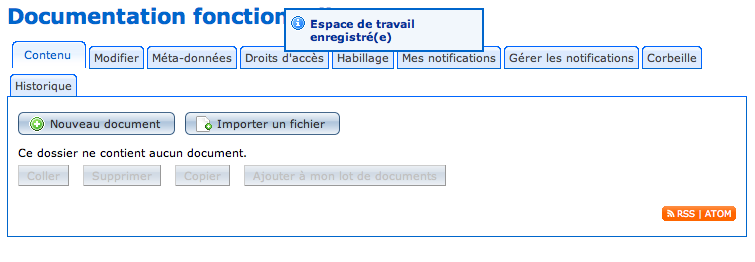
Pour créer un modèle :
Dans l'espace Templates, cliquez sur le bouton .
Sur la page Types de documents disponibles, cliquez sur Espace de travail.
Remplissez le formulaire de création du modèle d'espace de travail.
| Champ | Description |
|---|---|
| Titre | Tapez le nom du modèle. |
| Description | Tapez un texte expliquant l'objectif du modèle. |
| Contenu | Cliquez sur le bouton pour sélectionner un fichier à utiliser comme logo du modèle à la place du logo de l'application. La taille du logo doit être 194*99 pixels. |
Cliquez sur le bouton .
L'onglet Contenu du modèle créé s'affiche.
Seuls les utilisateurs ayant des droits de gestion peuvent modifier un espace de travail.
Modifier un espace de travail signifie modifier ses propriétés.
Pour modifier un espace de travail :
Cliquez sur l'onglet Modifier de l'espace de travail.
Tapez vos modifications dans le formulaire de modification.
| Champ | Description |
|---|---|
| Titre | Modifiez le nom de l'espace de travail. |
| Description | Modifiez le texte présentant l'objectif de l'espace de travail. |
| Contenu | Cliquez sur le bouton pour sélectionner le nouveau fichier à utiliser comme logo. La taille du logo est 194*99 pixels. |
Cliquez sur le bouton Enregistrer.
L'onglet Contenu de l'espace de travail s'affiche.
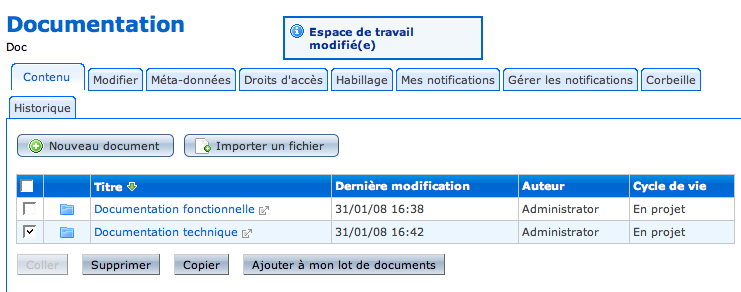
Seuls les utilisateurs ayant des droits de gestion sur l'espace de travail peuvent en modifier les méta-données.
Les méta-données sont des informations sur l'espace de travail et certaines de ses propriétés. Ces informations permettent de mieux référencer l'espace de travail, et donc de le trouver plus facilement par la recherche. Certaines méta-données sont automatiquement remplies par le système, mais la plupart doivent être renseignées par les utilisateurs. Lorsque vous créez un espace de travail, ses méta-données sont vides.
Pour modifier les méta-données d'un espace de travail :
Cliquez sur l'onglet Méta-données de l'espace de travail.
Dans le formulaire de modification des méta-données, tapez vos modifications.
| Champ | Description |
|---|---|
| Mots-clés | Sujet de l'espace de travail. TipGardez la touche CTRL enfoncée pour sélectionner plusieurs mots-clés. |
| Droits | Informations sur la reproduction du contenu de l'espace de travail. Les informations sur les droits englobent souvent les droits de propriété intellectuelle, le copyright et divers droits de propriété. |
| Source | La ressource dont le contenu de l'espace de travail est dérivé (en tout ou partie). |
| Couverture | Informations sur la portée de l'espace de travail. Il peut s'agir d'un emplacement géographique, une période ou une juridiction. |
| Créé le | Date renseignée automatiquement par le système lors de la création de l'espace de travail. |
| Dernière modification | Date renseignée automatiquement par le système lors de la modification de l'espace de travail. |
| Format | Format du contenu de l'espace de travail. |
| Langue | Langue utilisée dans l'espace de travail. |
| Expire le | Date à laquelle le contenu de l'espace de
travail n'est plus valide. Cliquez sur le
bouton |
| Propriétaire | Utilisateur qui a créé l'espace de travail. Ce champ est automatiquement renseigné par le système. |
| Contributeurs | Utilisateurs qui modifient l'espace de travail. Ce champ est automatiquement mis à jour par le système au fur et à mesure des interventions sur le domaine. |
Cliquez sur le bouton .
L'onglet Contenu de l'espace de travail s'affiche.
Seul l'administrateur et les utilisateurs ayant des droits d'écriture dans l'espace parent peuvent supprimer un espace de travail.
Lorsque vous supprimez un espace de travail, vous supprimez également son contenu. La suppression est définitive.
Pour supprimer un espace de travail :
Dans l'onglet Contenu de l'espace de travail parent, cochez la case correspondant à l'espace à supprimer.
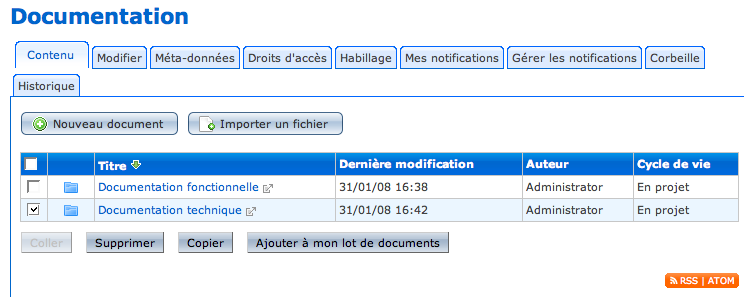
Cliquez sur le bouton .
Dans la fenêtre pop-up qui s'affiche, cliquez sur le bouton .
L'onglet Contenu de l'espace de travail parent s'affiche.
Seuls les administrateurs fonctionnels de Nuxeo EP peuvent gérer les utilisateurs et les groupes. Ils peuvent créer de nouveaux utilisateurs et groupes, modifier leurs propriétés et les supprimer.
Nuxeo EP peut également être connecté à un annuaire LDAP. Le fonctionnement de cette configuration est expliqué dans le Reference Guide (rédigé en anglais).
Les utilisateurs peuvent consulter les annuaires des utilisateurs et des groupes.
Vous pouvez créer et modifier les comptes des utilisateurs directement dans Nuxeo EP.
Seuls les administrateurs peuvent créer de nouveaux utilisateurs.
Par défaut, Nuxeo EP n'a qu'un seul utilisateur, appelé Administrator. Cet utilistateur est l'administrateur du site. C'est cet utilisateur qu'il faut utiliser pour créer les premiers utilisateurs de l'application, à qui vous pourrez donner des droits d'administration et de gestion.
Pour créer un utilisateur :
Cliquez sur le lien Gestion des utilisateurs, situé dans le coin supérieur droit de la page.

L'interface de gestion des utilisateurs s'affiche sur le formulaire de recherche de l'annuaire des membres.
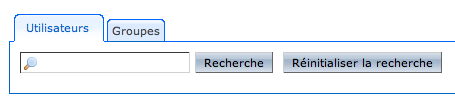
Cliquez sur le bouton Ajouter un utilisateur.
Remplissez le formulaire de création d'un utilisateur.
Les champs obligatoires sont signalés par un astérique rouge.
| Champ | Description |
|---|---|
| Identifiant | Tapez le nom qui va identifier l'utilisateur sur l'application. |
| Prénom | Tapez le prénom de l'utilisateur. |
| Nom | Tapez le nom de l'utilisateur. |
| Société | Tapez le nom de la société pour laquelle travaille l'utilisateur. |
| Tapez l'adresse email de l'utilisateur. C'est cette adresse qui sera utilisée pour l'envoi de notifications. | |
| Mot de passe | Tapez le mot de passe de l'utilisateur. |
| Mot de passe (vérification) | Tapez à nouveau le mot de passe de l'utilisateur pour le confirmer. |
| Groupes de cet utilisateur | Sélectionnez un ou plusieurs groupe(s). Le nouvel utilisateur doit au moins faire partie du groupe "members" ou d'un de ses sous-groupes pour pouvoir accéder au contenu de l'application. |
Cliquez sur le bouton .
La fiche de l'utilisateur s'affiche sur l'onglet Voir. Vous pouvez modifier les informations de l'utilisateur et son mot de passe.
L'utilisateur peut immédiatement se connecter à l'application Nuxeo EP en utilisant son identifiant et son mot de passe.
Tous les utilisateurs peuvent consulter l'annuaire des membres et y effectuer des recherches.
Pour consulter la fiche d'un utilisateur :
Cliquez sur le lien Gérer les utilisateurs, situé dans le coin supérieur droit de la page.

L'interface de gestion des utilisateurs s'affiche sur le formulaire de recherche de l'annuaire des membres.
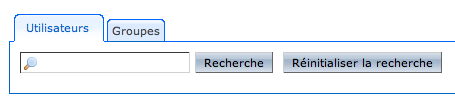
Tapez un critère de recherche dans le champ de recherche.
Vous pouvez effectuer une recherche sur les critères suivants :
identifiant,
prénom,
nom.
Cliquez sur le bouton .
Les résultats s'affichent dans un tableau sous le formulaire de recherche.
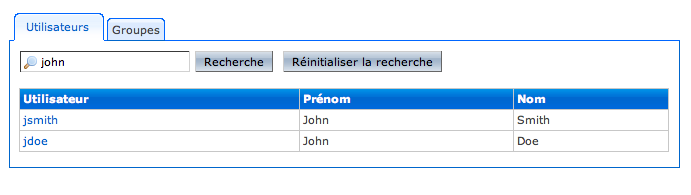
Cliquez sur le nom de l'utilisateur dont vous souhaitez consulter la fiche.
La fiche de l'utilisateur s'affiche. Vous pouvez lire ses informations.
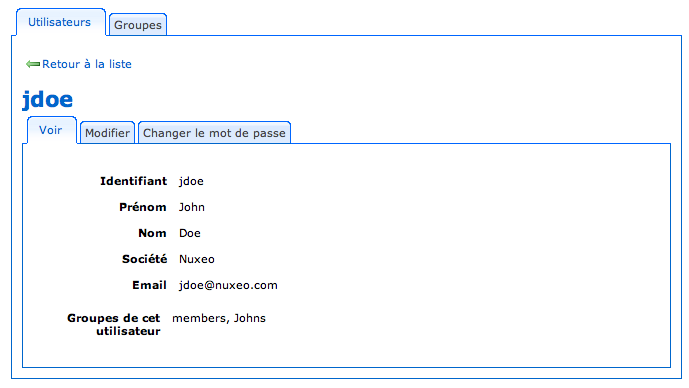
Seul l'administrateur peut modifier les informations des autres utilisateurs. Chaque utilisateur peut toutefois modifier ses propres informations.
Pour modifier la fiche d'un utilisateur :
Cliquez sur le lien Gérer les utilisateurs, situé dans le coin supérieur droit de la page.

L'interface de gestion des utilisateurs s'affiche sur le formulaire de recherche de l'annuaire des membres.
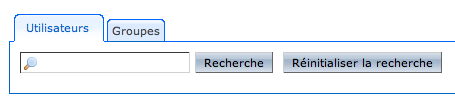
Recherchez un utilisateur et cliquez sur son nom pour ouvrir sa fiche.
L'onglet Voir de la fiche de l'utilisateur s'affiche.
Cliquez sur l'onglet Modifier.
Modifiez les informations dans le formulaire de modification.
Cliquez sur le bouton Enregistrer.
L'onglet Voir s'affiche avec vos modifications.
Seul l'administrateur peut modifier le mot de passe des autres utilisateurs. Chaque utilisateur peut toutefois modifier son propre mot de passe.
Pour modifier le mot de passe d'un utilisateur :
Cliquez sur le lien Gérer les utilisateurs, situé dans le coin supérieur droit de la page.

L'interface de gestion des utilisateurs s'affiche sur le formulaire de recherche de l'annuaire des membres.
Recherchez un utilisateur et cliquez sur son nom pour ouvrir sa fiche.
L'onglet Voir de la fiche de l'utilisateur s'affiche.
Cliquez sur l'onglet Changer le mot de passe.
Tapez le nouveau mot de passe et confirmez-le.
Cliquez sur le bouton Enregistrer.
L'onglet Voir s'affiche. L'utilisateur doit utiliser son nouveau mot de passe dès sa prochaine connexion à Nuxeo EP.
Seuls les administrateurs peuvent supprimer des utilisateurs.
La suppression d'un utilisateur est irréversible.
Pour supprimer un utilisateur :
Recherchez l'utilisateur à supprimer et cliquez sur son nom pour afficher sa fiche.
Cliquez sur le bouton .
Une fenêtre pop-up de confirmation s'affiche.
Cliquez sur le bouton .
L'utilisateur est supprimé. Il ne peut plus se connecter à l'application Nuxeo EP.
Vous pouvez créer des groupes d'utilisateurs et modifier leurs propriétés directement dans l'application Nuxeo EP. Les groupes d'utilisateurs permettent de gérer les droits d'accès plus simplement et rapidement.
Il existe deux groupes par défaut dans Nuxeo EP :
le groupe administrators : les membres de ce groupe sont les administrateurs de l'application. Ils peuvent gérer les utilisateurs, les vocabulaires et les documents.
le groupe members : les membres de ce groupe ont automatiquement des droits de lecture sur l'ensemble de l'application.
Les groupes sont composés d'utilisateurs et/ou de sous-groupes. Les membres d'un sous-groupe deviennent automatiquement membres du groupe. Ils ont ainsi tous les droits d'accès déterminés pour le groupe.
Seul l'administrateur peut créer des groupes d'utilisateurs.
Pour créer un groupe d'utilisateur :
Cliquez sur le lien Gérer les utilisateurs, situé dans le coin supérieur droit de la page.

L'annuaire des membres s'affiche sur le formulaire de recherche.
Cliquez sur l'onglet Groupes.
Un formulaire de recherche s'affiche.
Cliquez sur le bouton .
Remplissez le formulaire de création du groupe.
| Champ | Description |
|---|---|
| Nom du groupe | Tapez le nom du groupe. |
| Membres du groupe | Recherchez les utilisateurs à ajouter au groupe. |
| Sous-groupes | Sélectionnez un ou plusieurs groupes. |
Cliquez sur le bouton .
L'onglet Voir du groupe s'affiche.
Tous les utilisateurs peuvent consulter l'annuaire des groupes.
Pour consulter la fiche d'un groupe :
Cliquez sur le lien Gérer les utilisateurs, situé dans le coin supérieur droit de la page.

L'annuaire des membres s'affiche sur le formulaire de recherche.
Cliquez sur l'onglet Groupes.
Un formulaire de recherche s'affiche.
Tapez le nom du groupe dans le champ de recherche et cliquez sur le bouton .
Pour voir tous les groupes existants, tapez "*".
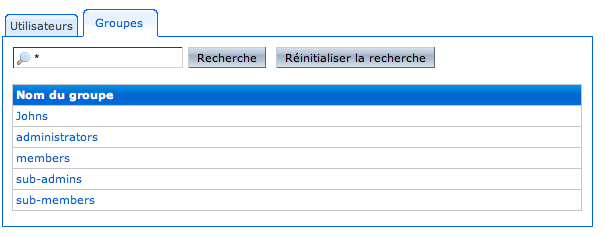
Les résultats de la recherche s'affichent.
Cliquez sur le nom du groupe pour consulter sa fiche.
L'onglet Voir du groupe s'affiche.
Seul l'administrateur peut modifier les groupes.
Modifier un groupe consiste à ajouter ou enlever des membres du groupe. Le nom du groupe ne peut pas être modifié.
Cliquez sur le lien Gérer les utilisateurs, situé dans le coin supérieur droit de la page.

L'annuaire des membres s'affiche sur le formulaire de recherche.
Cliquez sur l'onglet Groupes.
Un formulaire de recherche s'affiche.
Cherchez un groupe et cliquez sur son nom pour ouvrir sa fiche.
La liste des membres et des sous-groupes du groupe s'affichent dans l'onglet Voir.
Cliquez sur l'onglet Modifier.
Le formulaire de modification s'affiche.
Modifier la liste des membres du groupe et cliquez sur le bouton .
L'onglet Voir du groupe s'affiche.
Les nouveaux membres du groupe obtiennent automatiquement les droits d'accès du groupe. Les utilisateurs qui ne sont plus membres du groupe n'ont plus les droits d'accès du groupe. Ils conservent toutefois leurs droits d'accès individuels.
Seul l'administrateur peut supprimer des groupes.
Pour supprimer un groupe :
Cliquez sur le lien Gérer les utilisateurs, situé dans le coin supérieur droit de la page.

L'annuaire des membres s'affiche sur le formulaire de recherche.
Cliquez sur l'onglet Groupes.
Un formulaire de recherche s'affiche.
Cherchez un groupe et cliquez sur son nom pour ouvrir sa fiche.
La liste des membres et des sous-groupes du groupe s'affichent dans l'onglet Voir.
Cliquez sur l'onglet .
Une fenêtre pop-up de confirmation s'affiche.
Cliquez sur le bouton OK.
Le formulaire de recherche de l'annuaire des groupes s'affiche.
Seuls les utilisateurs ayant des droits de gestion peuvent gérer les droits d'accès d'un espace.
Gérer les droits d'accès signifie accorder ou refuser l'accès aux espaces de travail, de publication ou aux modèles. Les droits d'accès sont définis au niveau des espaces. Il n'est pas possible d'accorder des droits d'accès sur un document directement.
L'interface de gestion des droits d'accès est composée de trois parties :
la partie Droits hérités affiche les droits qui ont été accordés ou refusés dans l'espace-parent ;

la partie Droits locaux affiche les droits qui ont été définis dans l'espace courant ;

le formulaire d'accord ou de refus de droits d'accès dans l'espace courant.

Pour accorder des droits d'accès :
Cliquez sur l'onglet Droits d'accès.
Dans le formulaire, tapez l'identifiant de l'utilisateur à qui accorder des droits d'accès et cliquez sur le bouton .
Pour accorder des droits d'accès à un groupe, tapez le nom du groupe.
Les utilisateurs correspondant à la recherche s'affichent.
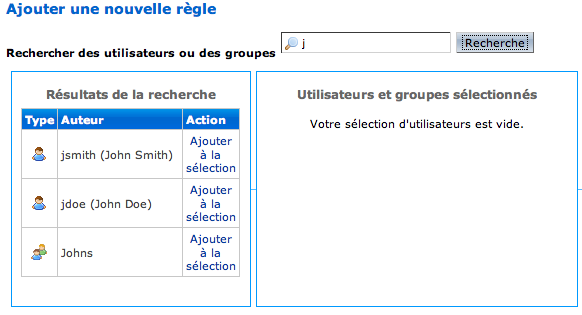
Cliquez sur le lien Ajouter à la sélection correspondant à l'utilisateur à qui vous souhaitez accorder des droits d'accès.
Sélectionnez la permission.

Cliquez sur le bouton .
L'utilisateur et ses droits d'accès s'affichent dans la partie Droits locaux de la page.

Si vous souhaitez qu'un utilisateur ne dispose pas dans l'espace courant des droits d'accès dont il a hérité, vous pouvez lui refuser ces droits. Si vous souhaitez refuser l'accès à l'espace à plusieurs utilisateurs, vous pouvez bloquer l'héritage des droits et accorder de nouveaux droits d'accès sur l'espace.
Pour refuser des droits d'accès :
Cliquez sur l'onglet Droits d'accès.
Dans le formulaire, tapez l'identifiant de l'utilisateur à qui refuser des droits d'accès et cliquez sur le bouton .
Pour refuser des droits d'accès à un groupe, tapez le nom du groupe.
Les utilisateurs correspondant à la recherche s'affichent.
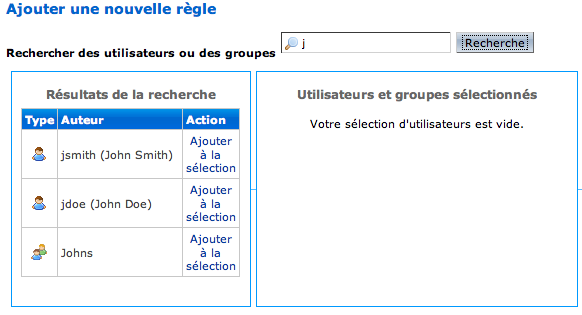
Cliquez sur le lien Ajouter à la sélection correspondant à l'utilisateur à qui vous souhaitez refuser des droits d'accès.
Sélectionnez l'action Refuser.
Sélectionnez la permission à refuser.
Cliquez sur l'onglet .
L'utilisateur s'affiche dans la partie Droits locaux de la page. Les droits que vous lui avez refusés sont affichés dans la colonne Permissions interdites.

Si vous souhaitez refuser à un utilisateur des droits d'accès qui lui ont été accordé dans l'espace en cours, vous devez le supprimer des droits locaux.
Pour supprimer un utilisateur des droits locaux :
Cliquez sur l'onglet Droits d'accès.
Dans la partie Droits locaux, cochez la case correspodant à l'utilisateur à qui vous souhaitez refuser des droits locaux.
Cliquez sur le bouton .
L'utilisateur est supprimé du tableau Droits locaux et n'a plus que les droits d'accès défini dans l'espace parent.

Les droits définis dans un espace sont appliqués à tout son contenu, y compris ses sous-espaces. C'est ce qu'on appelle l'héritage des droits.
Vous pouvez bloquer cet héritage. Bloquez l'héritage vous permet de bloquer l'accès à l'espace en cours pour tous les utilisateurs et groupes ayant des droits hérités ou pour modifier profondément les droits d'accès à l'espace par rapport aux droits définis dans les espaces-parents.
Pour bloquer l'héritage des droits :
Cliquez sur l'onglet Droits d'accès.
Cochez la case Bloquer l'héritage des droits, située sous le tableau Droits hérités.
Le tableau Droits hérités ne s'affiche plus.
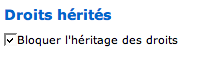
Vous êtes ajouté dans la liste des droits locaux, ainsi que le groupe administrators.
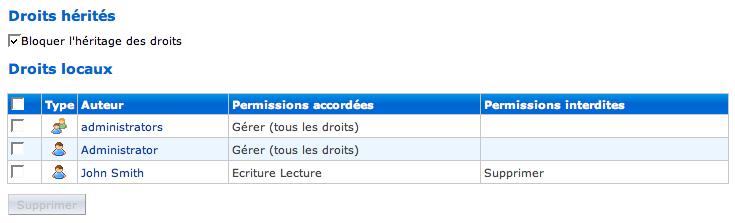
Dans l'onglet Droits d'accès des éventuels sous-espaces, un groupe Everyone auquel tous les droits sont refusés est affiché dans les droits hérités.

Vous pouvez maintenant accorder des droits d'accès aux utilisateurs.
Seul l'administrateur peut gérer les vocabulaires.
Les vocabulaires sont les listes de termes affichés dans l'application, par exemple dans les menus déroulants. Un vocabulaire est composé de plusieurs entrées, qui sont les options des menus déroulants, par exemple.
L'adminstrateur fonctionnel peut modifier ou supprimer les vocabulaires, mais il ne peut pas créer de nouveau vocabulaire.
Vous pouvez consulter les vocabulaires de l'application depuis n'importe quelle page.
Pour consulter un vocabulaire :
Cliquez sur le lien Gestion des vocabulaires, situé dans le coin supérieur droit de la page.

La liste des vocabulaires de l'application s'affiche.

Cliquez sur le bouton Modifier correspondant au vocabulaire que vous souhaitez consulter.
Les entrées du vocabulaire s'affichent.
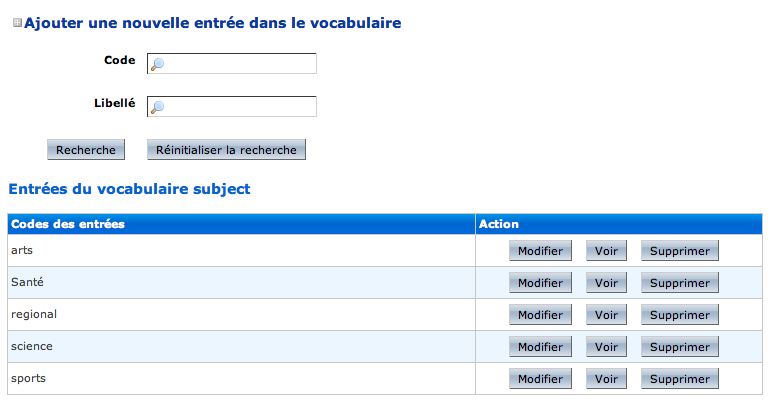
Pour consulter une entrée de vocabulaire :
Cliquez sur le bouton Voir de l'entrée que vous souhaitez consulter.
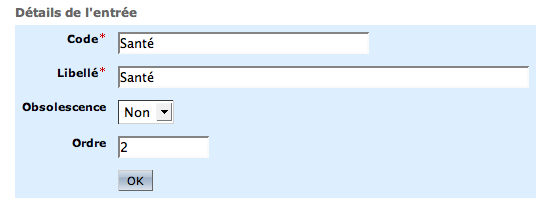
Lorsque vous modifiez un vocabulaire, vous pouvez ajouter de nouvelles entrées, les modifier ou les supprimer.
Pour ajouter une entrée à un vocabulaire :
Consultez le vocabulaire auquel ajouter une entrée.
Cliquez sur le lien Ajouter une nouvelle entrée de vocabulaire.
Le formulaire de création s'affiche sous le lien.
Remplissez le formulaire de création.
| Champ | Description |
|---|---|
| Code | Tapez un identifiant unique pour l'entrée de vocabulaire. Le code n'est pas affiché aux utilisateurs. |
| Libellé | Tapez la valeur de l'entrée, qui sera affichée aux utilisateurs. |
| Obsolescence | Sélectionnez Oui si l'entrée ne doit pas être affichée. Sélectionnez Non si l'entrée doit s'afficher. |
| Ordre | Tapez un numéro indiquant la position de l'entrée dans le vocabulaire. |
Cliquez sur le bouton Ajouter.
La nouvelle entrée s'affiche dans le vocabulaire.
Pour modifier une entrée de vocabulaire :
Consultez le vocabulaire dont vous souhaitez modifier une entrée.
Cliquez sur le bouton Modifier de l'entrée à modifier.
Le formulaire de modification s'affiche. Les champs du formulaire de modification sont les mêmes que ceux du formulaire de création.

Modifiez l'entrée.
Cliquez sur le bouton .
La liste des entrées du vocabulaire s'affiche.
La suppression d'une entrée de vocabulaire est irréversible.
Pour supprimer une entrée de vocabulaire :
Consultez le vocabulaire dont vous souhaitez supprimer une entrée.
Cliquez sur le bouton de l'entrée à supprimer.

L'entrée est aussitôt effacée. La liste des entrées du vocabulaire s'affiche.
Pour vider un vocabulaire :
Cliquez sur le lien Gestion des vocabulaires, situé dans le coin supérieur droit de la page.

Cliquez sur le bouton du vocabulaire à supprimer.
Sur la fenêtre pop-up qui s'affiche, cliquez sur le bouton .
Toutes les entrées du vocabulaire sont supprimées.
Il est possible de modifier l'apparence de l'application Nuxeo EP. L'apparence est définie par les thèmes appliqués aux différentes pages de l'application. Un thème est une apparence graphique du site prédéfinie. Un thème peut avoir plusieurs types de pages. Par exemple, le thème par défaut comporte quatre types de pages :
la page default : la page utilisée pour l'affichage du contenu ;
la page popup : la page utilisée pour l'affichage des fenêtre pop-up, comme la page de recherche de documents pour la création de relations ;
la page user_dashboard : page utilisée pour l'affichage du tableau de bord ;
la page print : page utilisée pour l'impression du contenu.
Seuls les administrateurs peuvent profondément modifier l'apparence de l'application en modifiant les thèmes. Les utilisateurs ayant des droits de gestions peuvent toutefois choisir d'appliquer un autre thème que le thème par défaut.
La gestion des thèmes est décrite dans le Reference Guide (rédigé en anglais).
Vous ne pouvez appliquer les thèmes qu'aux espaces. Par exemple, vous pouvez choisir un thème différent pour les espaces publication, de façon à les différencier des espaces de travail.
Le thème n'est appliqué qu'au niveau de l'espace, et n'est pas hérité dans les sous-espaces.
Lorsque vous choisissez d'appliquer un thème à un espace de travail, par exemple, vous pouvez affiner ce qui doit être affiché sur la page en appliquant une perspective au thème. Une perspective est un masque de visualisation qui détermine que certaines parties de la page, comme le presse-papier et le lot de documents, ne sont pas affichées à l'utilisateurs si certaines conditions sont satisfaites. L'application par défaut ne comporte qu'une perspective.
Pour modifier le thème appliqué à un espace :
Cliquez sur l'onglet Habillage de l'espace.
Sélectionnez le thème, la page et la perspective à appliquer.
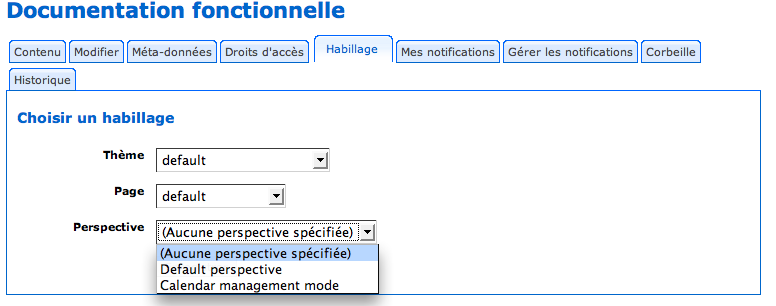
Cliquez sur le bouton .
La page s'affiche avec le nouveau thème.