
Table of Contents
Nuxeo DM is a collaborative document management application. That is to say that you can create, edit and share documents within the application.
Documents are sorted in two categories:
collaborative services
documents
Collaborative services are folderish documents that enable users to share information:
Workspaces
Folders
Picture book
Mail folder
Forum
Website
Documents available in Nuxeo DM are:
The evolution of a document, each time contributors edit it, constitutes its life cycle. This life cycle is composed of the following states:
project: the document has been created and it can be modified;
approved: the document has been approved and is considered as valid. Modifying it makes it back to project life cycle state;
obsolete: the document is not accurate anymore and, for instance, has been replaced by a new version;
deleted: the document is moved into the workspace's or folder's trash.
To change the life cycle state of a document, you need to submit it to a workflow.
Only users with writing or management rights can create documents.
Documents can be created in workspaces, templates and folders only. There are two ways to create a document:
by using the buttons displayed in the “Content” tab of the workspace and filing the appropriate form,

by drag and drop of any type of files from your desktop, one or many at a time.
A folder is a repertory in which you can group several documents, either by creating them directly in the folder or by pasting them in it.
In a folder, you can create:
sub-folders,
websites,
picture books,
files,
notes,
pictures.
To create a folder:
In the Content tab of the workspace, click on the button.
On the window Available document types, click on Folder.
Fill in the creation form.
| Field | Description |
|---|---|
| Title | Type the name of the folder. |
| Description | Type a text explaining the purpose of the folder. |
Click on the button.
The Content tab of the folder is displayed.

The note is a document that consists in a text displayed in the Summary tab of the document. The note is usually created using the integrated rich editor, displayed in the note creation form. This editor enables layout modifications on the text.
To create a note:
In the Content tab of the workspace, click on the button.
On the window Available document types, click on Note.
Fill in the creation form.
| Field | Description |
|---|---|
| Title | Type the note's name. |
| Description | Type a text that explains what the note is about. |
| Content | Type the text of the note in the editor displayed. |
Click on the button.
The Summary tab of the note is displayed.
The content of the note is available in the note field and as a .txt file that is automatically created by the system, to make it possible to download the note's content.
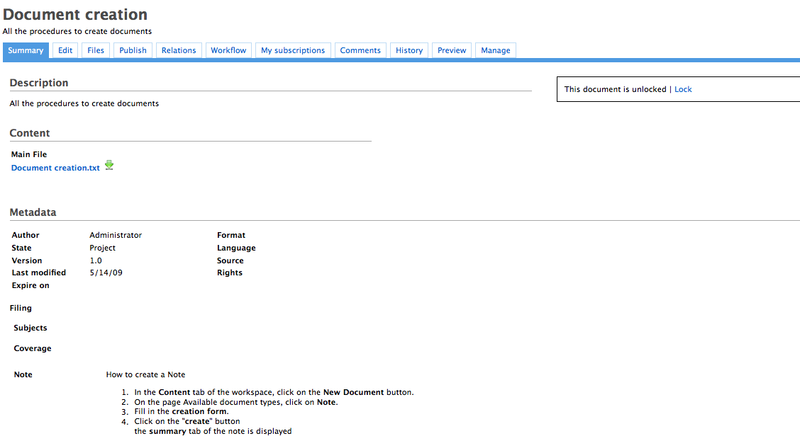
You can also create a note by dragging and dropping a .txt file into the Content tab of the workspace.
A file document is composed of an attached file that you upload on the application. You can upload files of any format.
You can create a file document:
by using the button,
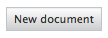
by using the button.

To create a file using the button:
In the Content tab of the workspace, click on the button.
On the window Available document types, click on File.
Fill in the creation form.
| Field | Description |
|---|---|
| Title | Type the document's name. |
| Description | Type a text that explains what the document is about. |
| Content | Click on the button to select the file to be uploaded. |
Click on the button.
The Summary tab of the document is displayed.
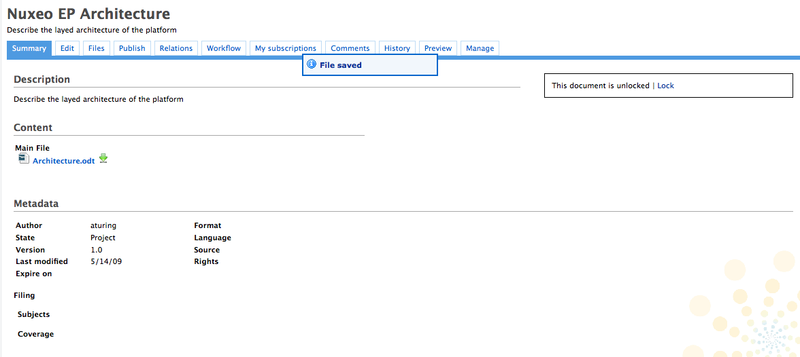
To create a file using the button:
In the Content tab of the workspace, click on the button.
On the Create a new file window, click on the button to select the file to be uploaded.
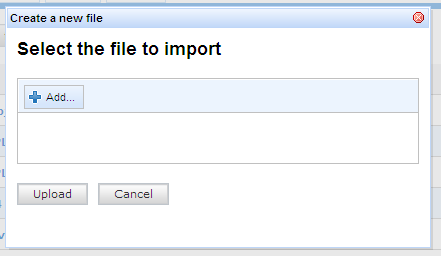
Click on the button.
The Summary tab of the document is displayed. The document automatically takes the name of the uploaded file as its title. The Description field of the document is empty. You need to modify the document to fill in this field.
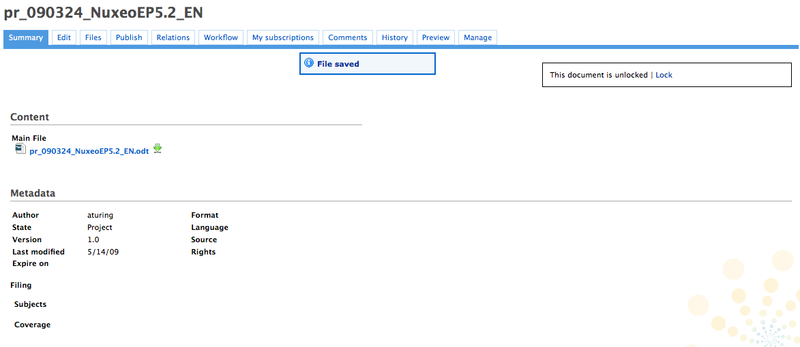
You can also drag and drop a file into the Content tab of the workspace. The file is automatically uploaded on the application.
You can create pictures in:
workspaces,
folders,
picture books.
Nuxeo DM supports all picture formats: .png, .jpg, .tiff, and .bmp.
Picture documents have specific metadata and features: you can rotate them, preview them in different sizes in their specific view Picture tab.
To create a picture:
In the Content tab of the workspace, click on the button.
On the window Available document types, click on Picture.
Fill in the creation form.
| Field | Description |
|---|---|
| Title | Type the document's name. |
| Description | Type a text that explains what the document is about. |
| Content | Click on the button to select the file to be uploaded. |
Click on the button.
The view Picture tab of the document is displayed.
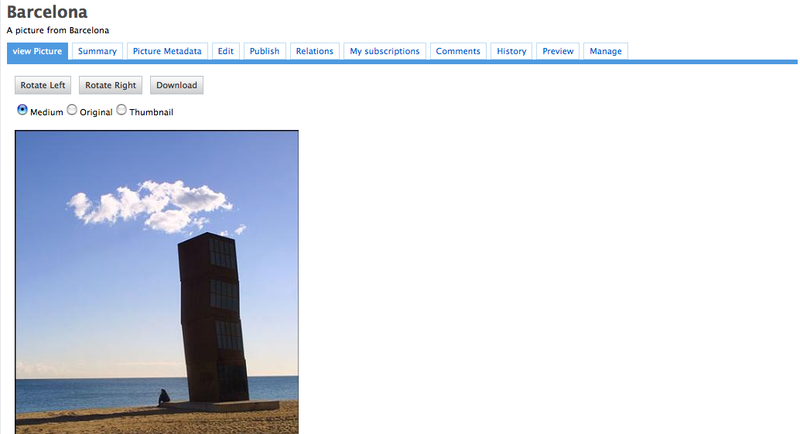
To ease document creation and enable mass import of document, you can drag and drop documents in the application from your computer. You can drag and drop documents to created content in:
workspaces,
folders,
picture books.
To create documents using Drag & Drop, you need to install an extension corresponding to your browser. Extensions are available on the authentication page or from http://www.nuxeo.com/downloads/.
To import documents using drag and drop, drag a file from your computer and drop it into the workspace. The document is then automatically created in the workspace and its title is the name of the original file or folder.
You can drag and drop files (one or more at a time) or folders with multiple files in Nuxeo DM. The complete struture of the dropped folder is reproduced and created in Nuxeo DM.
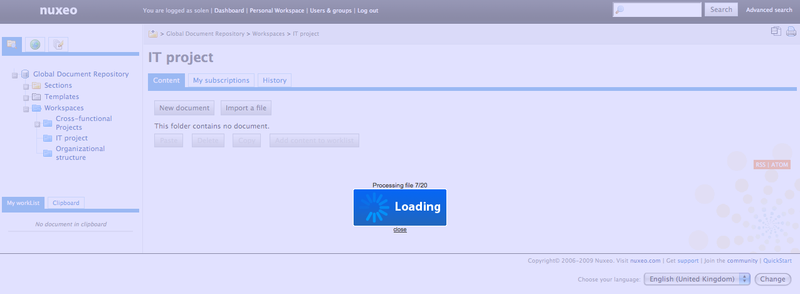
You must have at least reading rights in a space to consult the documents.
You can access documents directly in the workspace or section or from your dashboard.
To consult a document, click on its title. The document's Summary tab is displayed. You can see the document's content and metadata on it.

You can also preview the document by clicking on the Preview tab. This enables you to read the attached file as a HTML file directly from the application. Thus, you do not need to save the file on your desktop to read it.
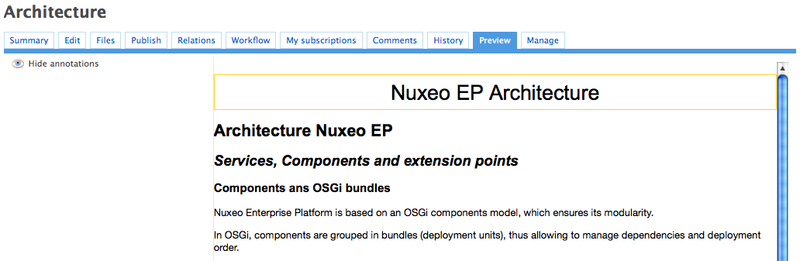
Preview uses an OpenOffice.org server to generate the HTML preview. Should OpenOffice.org not be available on the server, preview would not be available. Please contact your site administrator if preview is not available or refer to the Nuxeo EP Reference Guide for more information on OpenOffice.org server installation.
Only users with writing or management rights can edit documents.
Documents can be edited in workspaces only. If you want to modify a published document, you need to edit it in the workspace and republish it.
Document modification means:
editing or changing the attached file of a file document,
editing the text of a note,
or simply editing the title, description or any other metadata of the document.
Metadata are informations describing some properties of the document, so that it is more accurately referenced and easier to find using Nuxeo DM search engine or virtual navigation. Some metadata are automatically filled in by the system, but most of them need to be filled in by users. When you create a document, its metadata are empty. Default metadata are listed below.
| Field | Description |
|---|---|
| Subjects | Topic of the document. |
| Rights | Informations about the reproduction rights of the document. Rights informations often encompass Intellectual Property Rights and Copyright. |
| Source | The reference of the resource from which the document content is derived (totally or partially). |
| Coverage | Information about the scope of the content of the document. It can either be a spatial location, a temporal period or a jurisdiction. |
| Created at | Date automatically filled in by the system when the document is created. |
| Last modified at | Date automatically filled in by the system when the document is modified. |
| Format | Format of the file attached. |
| Language | Language used in the document. |
| Expire on | Date at which the document stops being valid. Click
on the button |
| Author | User who created the document. This field is automatically filled in by the system. |
| Contributors | Users who modify the document. This field is automatically filled in by the system. |
Every time you modify a document, you have to define how the version number is updated. Every document holds a version number, which is a piece of information about the evolution of the document. A version number (V.v) is composed of a major version number (V) and a minor version number (v). When a document is created, its version number is 1.0. Major version increment is reserved to significant modifications. Minor version increment is used for secondary changes.
To edit a document:
Click on the Edit tab of the document.
In the modification form displayed, type your modifications.
Indicate if you want to update the document's version.

Type a comment if you want to indicate why you modified the document.
This comment is logged in the document's history and helps other users know what has been changed on the document.
Click on the button.
The document's Summary tab is displayed.
You can edit the attached file of a document directly from the application. Thanks to the extension Nuxeo LiveEdit is a component that enables you to modify the file and save the modifications directly from Nuxeo DM without downloading the file on your computer and uploading it again on the application.
To edit a file online, you need to install Nuxeo LiveEdit on your computer. You can download Nuxeo LiveEdit from the authentication page of the application.
For more informations on online edition of document, please refer to Desktop integration section.
To ease office documents integration, Nuxeo DM has extensions that enables to created and edit Microsoft Office and OpenOffice.org documents directly from the application.
Extensions are available from the authentication page of Nuxeo DM.
To create office documents directly into Nuxeo DM, follow the procedure below.
Click on one of the MS Office or OpenOffice.org icon displayed below the search box.
The application corresponding to the icon you clicked on opens.
Type the content of your document.
Save your modifications in Nuxeo DM:
By closing the application.
A Save in Nuxeo window opens.
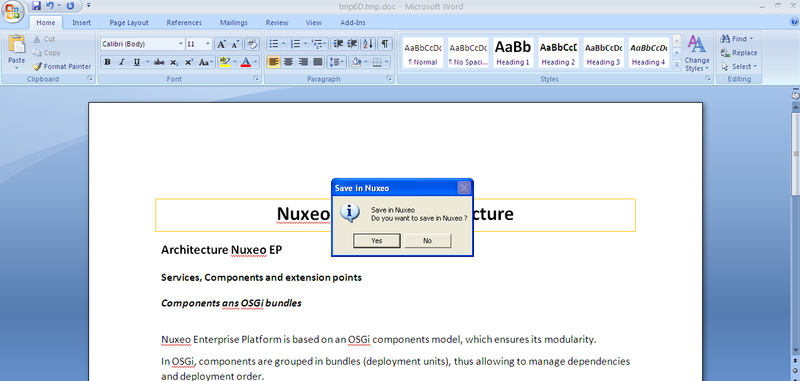
By cliking Save in Nuxeo in the Add-Ins menu of the application.

Give the document a title and a description, and select where to save the document in Nuxeo DM.
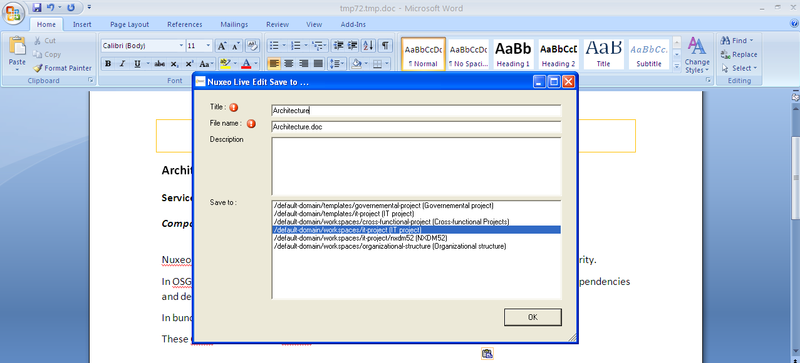
Click on OK button.
The document is automatically saved in Nuxeo DM.
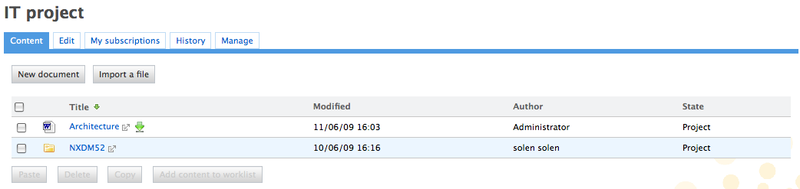
In the Summary tab of the file document, click on the online edition icone displayed next to the download icon.

The document opens in the appropriate application.
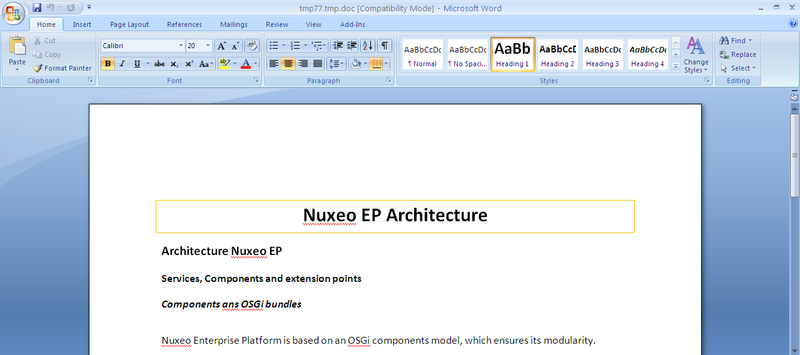
Modify the file.
When done, close the editing application.
A window pops up.
Indicate if you want to save the modifications.
The modified file is automatically uploaded on the Nuxeo DM application.
You can attach files to any document type. These attached files bring complementary informations about the document.
Only users with writing or management rights can attach files to a document.
Click on the Files tab.
Click on the Add button and select the file to be uploaded.
Repeat step as many times as you need to select all the files you want to attach to the document.
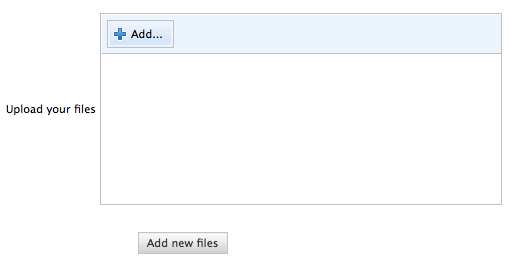
Click on Add new files button to validate files attachment.
The uploaded files are displayed below the Upload your files component.
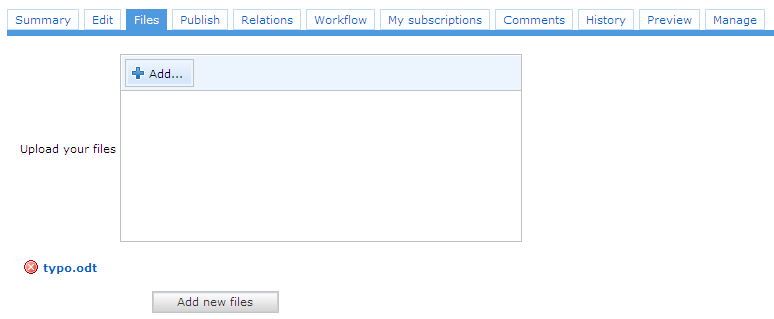
You must have at least reading rights to consult the attached files of a document.
To consult the attached files of a document:
Click on the Files tab.
The attached files are displayed as links.
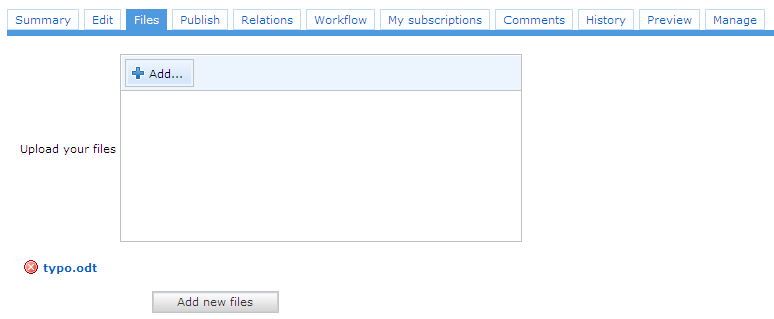
Click on the file you want to consult.
A window pops up.
Select if you want to open the file or save it on your computer.
Only users with writing or management rights can modify the attached files of a document.
To modify an attached file, you need to save it on your computer. When you have modified it, you need to remove the original version and uploaded the new one.
To replace a file by another one:
Click on the Files tab.
Click on the ![]() icon of the file to remove it.
icon of the file to remove it.
Click the button and select the file to be uploaded.
Click on Add new files button to validate files attachment.
The uploaded file is displayed below the Upload your files component.
Only users with writing or management rights can remove the attached files of a document.
When you remove an attached file from the application, it is erased. You cannot cancel the file removing.
To delete an attached file:
Click on the Files tab.
Click on the ![]() icon corresponding to the file you
want to remove.
icon corresponding to the file you
want to remove.
The file is removed.
Relations are informations that connect the application's documents with other documents or external resources. Documents are thus part of a coherent and organized structure.
Available relations are:
reference relation (references, is referenced by),
basis relation (is based on, is base for),
replacement relation (replaces, is replaced by),
requirement relation (requires, is required by),
compliance relation (conforms to, has conform).
You can create relations between documents from different workspaces or domains.
Only users with writing or management rights can add relations on a document.
You can create a relation from a document to:
another document on the application,
an external document,
a text.
To create a relation:
Click on the Relations tab of the document.
Click on the Add a new relation link.
The relation creation form is displayed under the link.
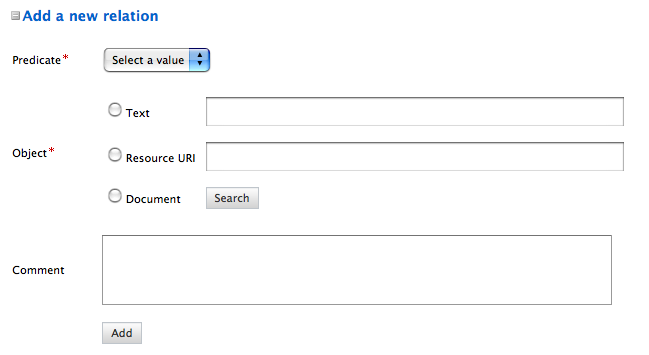
Fill in the creation form.
| Field | Description |
|---|---|
| Predicate | Select the type of relation. |
| Object | Select the target of the relation:
|
| Comment | Type a comment to add details on the relation. |
Click on the button.
The relation is displayed as an outgoing relation, under the relation creation form.

An incoming relation is automatically created in the target document's Relations tab, that directs to the source document of the relation.

Relations are also displayed in the Summary tab of the document.
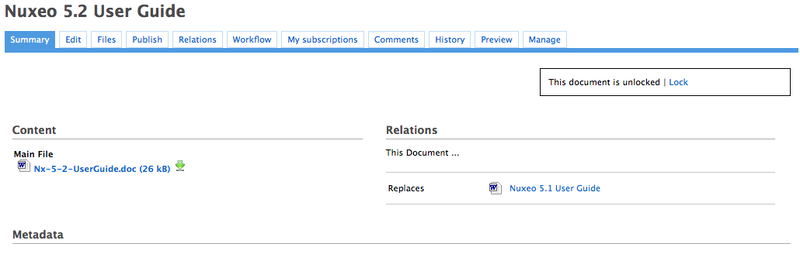
All users that can read the document can consult its relations.
A summary of the document's relations is displayed in the Summary tab. You can also see all the document's relations in the Relations tab of the document. In Relations tab, relations are sorted by outgoing and incoming relations. Outgoing relations are relations that were created from the current document. Incoming relations are relations which were created from another document and to the current document.
The objects of the relation are hyperlinks. Click on the object's name to consult it.
Only users with writing or management rights can delete the relations of a document.
You can delete outgoing relations only.
To delete a relation:
Click on the Relations tab of the document.
click on the Delete link corresponding to the relation.
The relation is deleted and does not appear in the table anymore. It is also removed from the incoming relations of the target document.
Only users with writing or management rights can copy documents.
When you copy a document, it is placed in the clipboard.
The pasted document has the same life cycle state as the original document. However, it has its own version number and history.
You can copy a document from a domain and paste in another one.
To copy a document:
In the Content tab of the workspace, check the box in front of the document's name.
Click on the button.
The document's name appears in the clipboard on the left column of the page and the button in the Content tab of the workspace is now active.
Go to the workspace where you want to paste the document.
You can only paste a document in a workspace in which you have writing or management rights.
There are two ways to paste the document:
Click on the button located in the destination workspace.

The document is displayed in the content list of the workspace.
Click on the clipboard's Paste in current folder link.
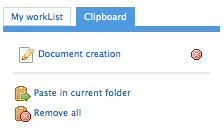
The document is displayed in the content list of the workspace.
When you paste the document, it is not removed from clipboard.
All users have a clipboard and a worklist.
The clipboard and the worklist are two features that enable you to see documents that you have selected and reserved to paste in another workspace or to edit.
The clipboard is just meant to store copied documents to be pasted in another workspace. If you copy a first document and then copy a new document before you have pasted the first one, the second copied document replaces the first one in the clipboard.
The clipboard can store several documents if you copy them at the same time.
The worklist enables you to reserve several documents from different workspaces, to export them or modify them all at the same time.The worklist's content is saved from one session to the other.
To add content to clipboard, you need to copy a document.
When the copied document has been pasted, you can remove it from the clipboard. To remove a document from the clipboard, click on the Remove all link in the clipboard.
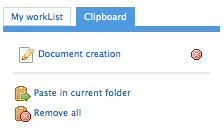
If you have copied several documents, you can remove one document
independently from the others by clicking on the
![]() icon located in front of the document's
name in the clipboard.
icon located in front of the document's
name in the clipboard.
The worklist enables you to select and reserve several documents. You can then:
paste the documents in a workspace or a folder,
export the documents on your computer in a single ZIP folder,
export the documents as XML.
To add a document to your worklist:
Check the box in front of the document's name.
You can select several documents to add several documents at the same time.
Click on the button.
The document's name appears in the worklist on the left column of the page.
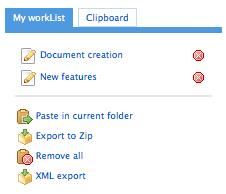
To paste the worklist content, click on the Paste in current folder link in the worklist. The documents are pasted in the current workspace.
You can export your worklist as a ZIP folder or as XML files to work on the documents on your computer.
To export your worklist, click on the Zip export or XML export link in the worklist.
You can remove all the documents from your worklist in a single click, or you can remove only some documents from it.
To remove all the documents, click on the Remove all link in your worklist.
To remove one document from your worklist, click on the
![]() icon displayed before the document's
name.
icon displayed before the document's
name.
You must have at least reading rights to consult the history of documents.
All the actions that are done on the document are registered in the document's history, with several informations, such as the date and time, the user, the comment, etc.

To consult the document's history, click on the History tab.
All users can consult the previous versions of a document.
Every time you modify a document, the previous version is automatically archived by the system. Thus, the modifications do not erase the original version of the document.
The archived versions are listed below the Event log in the History tab.
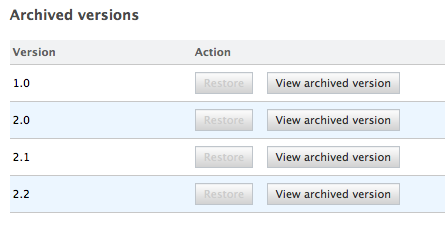
To consult a previous version of a document, click on the button corresponding to the chosen version. The archived version opens.
Archived versions have few actions available: you can only create relations from it to another document, annotate it and subscribe to notifications.
Only users with writing or management rights can restore the previous version of a document.
Restoring an archived version means making it the current version of the document. The modifications done since that version are thus not taken into account anymore.
To restore an archived version, click on the button corresponding to the chosen version. The document is displayed as it was for the chosen version.
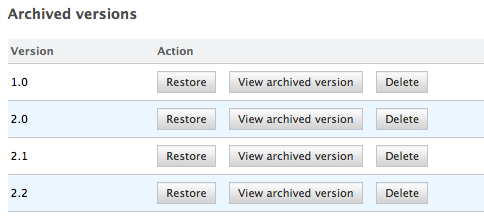
Only users with writing or management rights can delete a previous version of a document.
Version deletion is a permanent action.
To delete an archived version, click on the Delete button corresponding to the chosen version. The version is immediately and permanently deleted.
Only users with writing or management rights can delete documents from a space.
When you delete a document, it is moved into the space's or folder's Trash tab. Thus, deletion is not permanent and the space's manager can restore documents if they shouldn't have been deleted.
The trash tab is displayed to users with management rights.
Deleting a document occurs in two times:
A user moves a document to trash.
The manager of the space deletes the document permanently.
There are two ways to move a document into the Trash tab:
Deleting it from the workspace content table,
submitting the document to an workflow, with the destination lifecycle state deleted.
If you are sure that the document is to be deleted, you can delete it from the workspace's content table. However, if you want the deletion to be approved before, you need to submit it to an workflow and specify that the destination life cycle is deleted. When the workflow is ended and the deletion approved, the document is automatically moved into the Trash tab of the document.
To delete a document from the Content tab of the workspace:
In the Content tab of the workspace, check the box in front of the document's name.
Click on the button.
On the window that pops up, click on the button.
The document is moved to the Trash tab of the workspace (available to users with management rights only) and does not appear in the workspace's content list.
The trash tab is displayed to users with management rights.
All the documents evolve according to a defined life cycle. This life cycle is composed of the following states: project, approved, obsolete and deleted. To change the document's life cycle state, you have to submit it to a workflow.
A workflow is a process in which a chain of users is defined to review and approve or reject the document.
When a document is submitted to a workflow, the users who take part to the workflow have an indication of what they need to do on the document. This is the directive. The workflow is automatically ended when all participants have reviewed the document. Then, the document moves into the pre-defined life cycle state.
There are two types of workflow:
parallel workflow,
approbation workflow.
Users who are involved in workflows are alerted by email and can have a synthetic view of what is expected from them in their dashboard. The documents they have to review are listed there.
Every user on the application has a dashboard that displays the documents he or she has to review. It also displays the list of the documents that he or she has created and the list of the last modified documents of the domain.
You can access your dashboard from any page of the application. To consult your dashboard, click on the Dashboard link in the header of the page.
In your dashboard, click on a document's name to open and read it.
Click on the frames name to fold or unfold them.
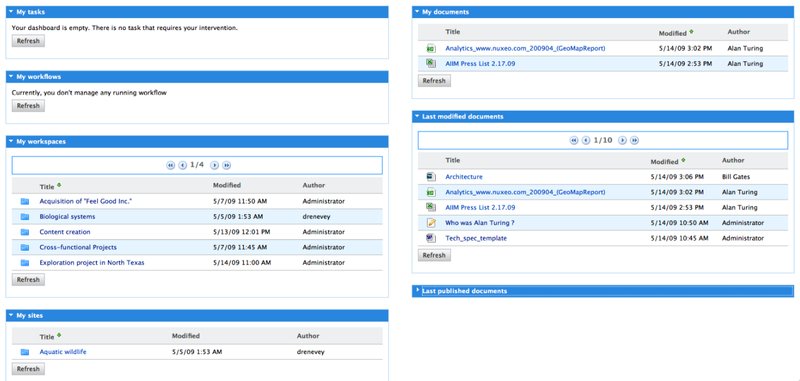
A parallel workflow is an unordered workflow. Workflow participants can approve or reject the document as soon as the workflow is started.
The workflow is completed when all particpants have approved the document.
Only users with writing or management rights can start a parallel workflow.
When you start a workflow, you define the life cycle state of the document at the end of the workflow.
To start a parallel workflow:
Click on the Workflow tab of the document.
Fill in the form Start a workflow.
| Field | Description |
|---|---|
| Workflow type | Select Parallel workflow. |
| Destination life cycle state after workflow | Select the output life cycle state of the document. |
Click on the button.
You are not automatically declared as a participant of the workflow. If you want to participate to the workflow, you need to add yourself as a participant.
Add users on the workflow.
Click on the button to let participants approve or reject the document.
You cannot add or remove participants once the workflow is started.The participants of a parallel workflow can approve the document at any time, once the workflow is started. There isn't any predefined order.
To approve a document in a workflow:
Click on the Workflow tab of the document or click on the document from My tasks table in your dashboard.
In the Workflow part of the page, type a comment in the Comment field.
Click on the Approve link in the workflow table.
When a group is selected as a workflow participant, all members of the group receive the workflow action request. The step attributed to the group is completed when any of the group members takes the action (approve or reject).
The icon ![]() is displayed in front of your name to
indicate that you approved the document.
is displayed in front of your name to
indicate that you approved the document.
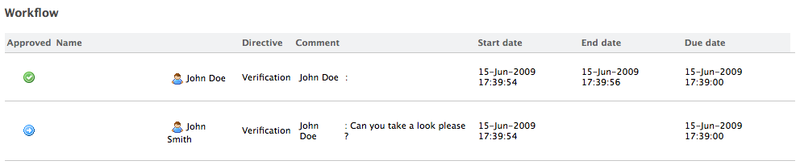
Administrators and the workflow initiator can approve or reject the document in the name of the participants. This can be useful when users are on leave and will not be able to review the document within the deadline.
The participants of a parallel workflow can reject the document at any time, once the workflow is started. There isn't any predefined order.
If the workflow was defined to make the document move into a new life cycle state at the end of the workflow and you reject the document, it will remain in its current life cycle state.
To reject a document:
Click on the Workflow tab of the document or click on the document from My tasks table in your dashboard.
In the Workflow frame of the page, type a comment in the Comment field.
Click on the Reject link in the workflow table.
When a group is selected as a workflow participant, all members of the group receive the workflow action request. The step attributed to the group is completed when any of the group members takes the action (approve or reject).
The icon is displayed in front of your name to indicate that you rejected it.

Administrators and the workflow initiator can approve or reject the document in the name of the participants. This can be useful when users are on leave and will not be able to review the document within the deadline.
An approbation workflow is an ordered workflow. Workflow participants must approve or reject the document in a predefined order.
When the document is modified during an approbation workflow, it automatically goes back to the workflow initiator so that he or she approves the modifications.
Only users with writing or management rights can start an approbation workflow.
When you start an approbation workflow, you define the outgoing life cycle state of the document.
To start an approbation workflow:
Click on the Workflow tab of the document.
Fill in the form Start a workflow.
| Field | Description |
|---|---|
| Workflow type | Select Approbation workflow. |
| Destination life cycle state after workflow | Select the output life cycle state of the document. |
Click on the button.
Add users on the workflow.
Click on the button to let the participants review the document.
When you consult your dashboard, you see the documents you have to review. You can approve them only when you are the current participant.
To approve a document:
Click on the Workflow tab of the document.
In the Workflow section of the page, type a comment in the Comment field.
Click on the Approve link in the workflow table.
When a group is selected as a workflow participant, all members of the group receive the workflow action request. The step attributed to the group is completed when any of the group members takes the action (approve or reject).
The icon ![]() indicates that you have approved the
document. You cannot add or remove participants anymore.
indicates that you have approved the
document. You cannot add or remove participants anymore.
The icon ![]() indicates that the next
participant becomes the current participant.
indicates that the next
participant becomes the current participant.
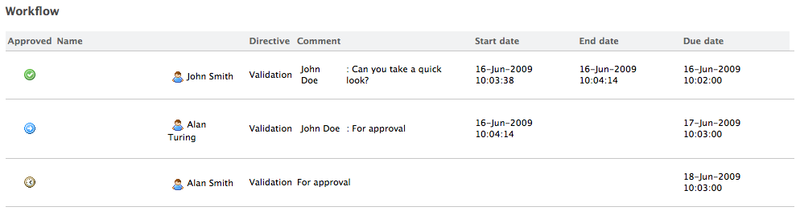
You can only reject the document when you the current participant.
To reject a document:
Click on the Workflow tab of the document.
In the Workflow section of the page, type a comment in the Comment field.
Comment is mandatory to reject the document.Click on the Reject link in the workflow table.
When a group is selected as a workflow participant, all members of the group receive the workflow action request. The step attributed to the group is completed when any of the group members takes the action (approve or reject).
The icon ![]() is displayed in front of your name to
indicate that you have rejected the document.
is displayed in front of your name to
indicate that you have rejected the document.
The previous participant is automatically added at the end of the workflow. He or she needs to modify the document and approve it so that the workflow ends.
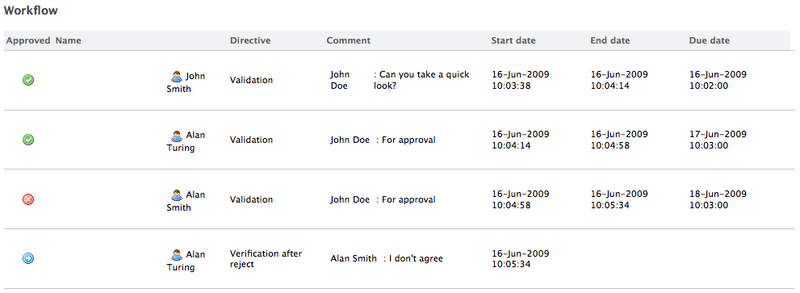
When you create a workflow, there is no participant on the workflow.
Only the workflow initiator and administrators can add users on a workflow.
Approbation workflow participants can also add new users as soon as the workflow is started and as long as they have not approved the document yet. As soon as they approved it, they cannot manage the workflow participants anymore.
To add a participant:
Click on the Workflow tab of the document.
The workflow is displayed, with a form to add participants.
In the Select reviewers form, type the name of a user or a group.
The users and groups corresponding to the letters typed are displayed.
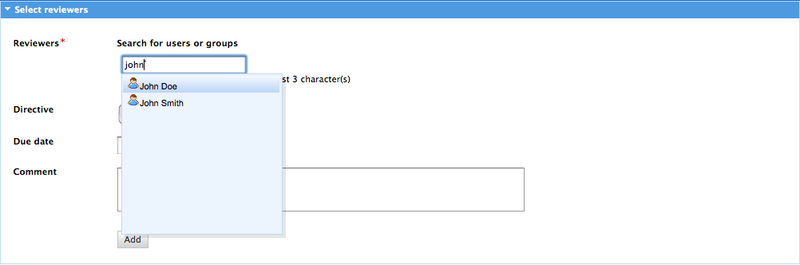
Click on the user you want to add on the workflow.
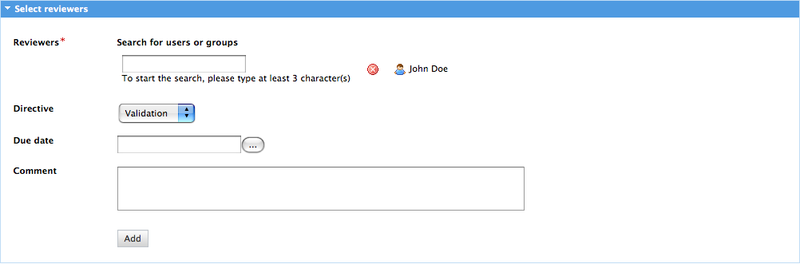
Fill in the other fields of the form.
| Field | Description |
|---|---|
| Directive | Select a directive in the list. |
| Due Date | Click on the  button to choose the date
at which the participant must have approved or rejected
the document. button to choose the date
at which the participant must have approved or rejected
the document. |
| Comment | Type a comment explaining to the participant what he or she has to do on the document. |
Click on the button.
The new participant is added below the current participant.

Only administrators and the workflow initiator can delete participants. In an approbation workflow, current participant can also remove the next participants.
To delete a participant:
Click on the Workflow tab of the document.
In the Workflow section of the page, type a comment in the Comment field.
Click on the Remove icon corresponding the participant you want to delete in the workflow table.
The participant is deleted. He or she cannot participate to the workflow anymore.
Only the workflow initiator and administrators can abandon a workflow.
Abandoning a workflow means canceling it. When you abandon a workflow, the life cycle state of the document does not change. The modifications made on the document during the workflow are not deleted.
The abandon process is the same for the two kinds of workflows.
To abandon a workflow:
Click on the Workflow tab of the document.
In the Abandon workflow section of the page, type a comment in the Comment field.
Comment is mandatory to abandon a workflow.Click on the button.
The workflow is canceled. The life cycle state of the document does not change and the modifications done during the workflow are saved.