
Table of Contents
Nuxeo DM integrates a full text query engine, designed to recognize all the specific parameters the application provides.
Documents are indexed using their title, description, content (note field, attached files), and metadata.
Simple search can be accessed from any site page. At any time, you can search a document by typing keywords in the search box located at the upper right corner of the page and clicking the button.

Search results are displayed in a table. Click on the document's name to open it.

Nuxeo DM search engine uses boolean operators, to enable you to associate keywords. The Boolean operators used by Nuxeo DM search engine are:
AND: all keywords must be in the found documents.
Example: you are looking for all the existing documents that concern a Nuxeo meeting. Type [meeting AND Nuxeo].
You can use the symbol && in place of the word AND.
+: the word after the + symbol must be in the found documents.
Example: you are looking for documents that must contain "Nuxeo" and may contain "release". Type [release +Nuxeo].
-: The keyword after this symbol must not be in the found documents.
Example: you are looking all the documents referring to the Nuxeo but not about meetings. Type [Nuxeo -meeting].
“” : You are looking for an exact phrase. Type your phrase in quotes.
Example: Type [“Nuxeo DM 5.2 release”] so that the search engine only searches the documents that have this very phrase. Documents containing, for instance, the expression 'release of Nuxeo DM 5.2' will be ignored.
Advanced search enables you to search a document using more precise parameters. You can for instance select metadata of the searched document or the date of specific events such as publication, creation.
To search document using detailed criteria:
Click on the Advanced search link, located next to the search box.

Type your criteria in the Search criteria form.
Possibly, choose your sorting criteria.
Click on the button.
Search results are displayed in a table. Click on the document's name to open it.
You can export the results of your search as a MS Excel document. This enables you to save the search results to consult them later.
When you export search results as an Excel document, the exported document contains the same informations as the search results table. The default informations are the document's title, and its creation and modification dates.
To export search results, click on the Export Excel link, located above the search result table.
You can choose which informations are displayed on the results page. The default informations are the document's title, its creation date and its modification date. You can add or remove fields from search results display.
All users can customize search results columns.
To add a new search results column:
Click on the Advanced search link in the top rights corner of the page.
The Search results columns form is displayed below the Search criteria form.
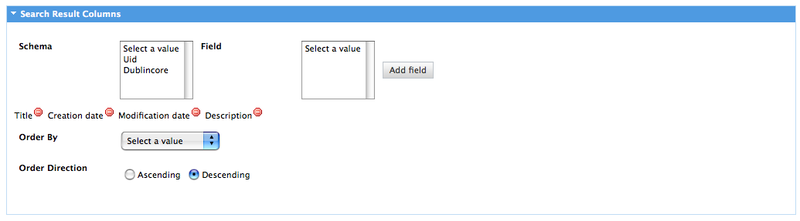
Select a schema.
The Uid schema includes versioning informations.
The Dublincore schema includes metadata informations.
The fields corresponding to the selected schema are displayed in the Field selection list.
Select the field to add and click on the button.
The new field is added at the end of the result columns.
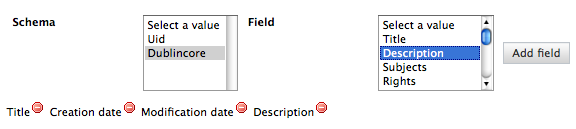
You can move the search results columns to modify their order. To move a column, drag it and drop it on the column at the place of which you want it to be. For instance, from the screenshot above, if you want the Description column to be the second one in the table, drag it and drop it on the Creation date column. The Description column replaces the Creation date column, and the Creation date column takes the place of the Description one.

You can sort the results on any of the search results column. You can also change the order direction.
To change the sort criteria of search results:
On the Search results columns form, in the Order by field, select the column you want to use to sort the search results.
In the Order direction field, select if you want to order search results in an increasing or decreasing order.