
Table of Contents
Administrators and users granted with management rights can create the application structure. They also supervise access to content and can modify the application layout.
Space management (either domains, sections, templates or workspaces) includes the possibility to manage its content, the access rights to the space and its layout.
By default, only administrators can manage domains, but all users can access them, providing they have at least reading rights. Then, administrators can give users the rights to create or manage domains.
You need to have at least reading rights in the domain to access it. By default, application members have reading rights on the whole application.
To access a domain:
Click on the icon ![]() located at the beginning of the breadcrumb
trail until you arrive on the page Domains on the
default server.
located at the beginning of the breadcrumb
trail until you arrive on the page Domains on the
default server.
The icon ![]() only makes you go up one level.
It doesn't lead the page Domains on the default
server directly.
only makes you go up one level.
It doesn't lead the page Domains on the default
server directly.
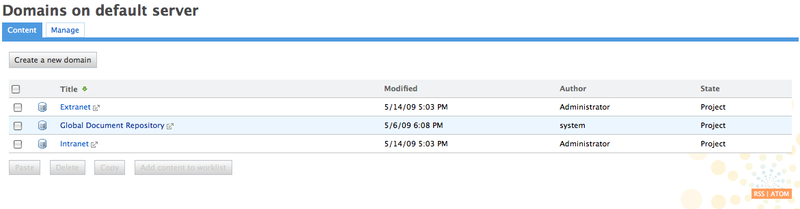
Click on a domain's name to open it.
The domain's root is displayed.
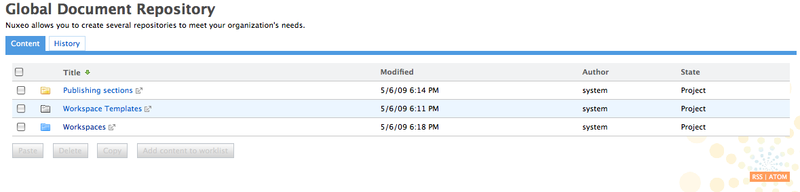
By default, only administrators can create new domain. Then administrators can give writing or management rights to users, who will then be able to create a new domain.
To create a domain:
Log in to the application.
Click on the icon ![]() to access the Domains on the
default server page.
to access the Domains on the
default server page.
Click on the button.
Fill in the domain creation form.
| Field | Description |
|---|---|
| Title | Type the space's name. |
| Description | Type the text that explains the purpose of the space. |
Click on the button.
The Content tab of the new domain is displayed. By default, all users have reading rights on the new domain.
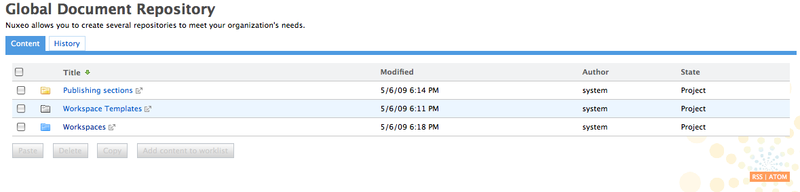
Only users with management rights in the domain can modify it.
When you modify a domain, you modify its title, its description and its metadata.
Metadata are informations describing some properties of the documents, so that they are more accurately referenced and easier to find using Nuxeo DM search engine or virtual navigation. Some metadata are automatically filled in by the system, but most of them need to be filled in by users. When you create a domain, its metadata are empty. Default metadata are listed below.
To modify a domain:
Click on the Edit tab of the domain.
Edit the modification form's fields.
| Field | Description |
|---|---|
| Title | Modify the domain's name. |
| Description | Modify the text presenting the content or the purpose of the domain. |
| Subjects | Topic of the domain. |
| Rights | Informations about the reproduction rights of the domain. Rights informations often encompass Intellectual Property Rights and Copyright. |
| Source | The references of the resource from which the domain's content is derived (totally or partially). |
| Coverage | Informations about the scope of the content of the domain. It can either be a spatial location, a temporal period or a jurisdiction. |
| Created at | Date automatically filled in by the system when the domain is created. |
| Last modified at | Date automatically filled in by the system when the domain is modified. |
| Format | Format of the documents created in the domain, if any is preferred. |
| Language | Language used in the domain. |
| Expire on | Date at which the domain's content stops
being valid. Click on the button |
| Author | User who created the domain. This field is automatically filled in by the system. |
| Contributors | Users who modify the domain. This field is automatically filled in by the system. |
Click on the button
The domain's Content tab is displayed with the modifications you just saved.
By default, only administrators can delete a new domain. Then administrators can give writing or management rights to users, who will then be able to delete domains.
When you delete a domain, it is moved into the application's Trash. Thus, deletion is not permanent right away and you can restore the domain if it shouldn't have been deleted.
The trash tab is displayed to users with management rights.
Domain deletion process is the same as document's and occurs in two steps:
A user moves the domain to trash.
Users with management rights delete it permanently.
Workspaces, templates and sections are managed alike. In this section, we describe the management of workspaces as an example, but the management of sections and templates is the same as for workspaces. When a type of space requires a specific functioning, the particular procedure is described beside the generic workspace behaviour.
You must have at least reading rights in a workspace, template or section to access it. You can only see workspaces, templates and sections you can access.
To access the workspaces, templates and sections of a domain:
Click on the corresponding root space (Workspaces, Templates or Sections).
The list of workspaces, templates or section is displayed in the Content tab.
Click on the name of the workspace, template or section you want to access.
Only users with writing or management rights can create a workspace.
Workspaces are created in Workspaces, sections in Sections and templates in Templates. You can also create sub-workspaces and sub-sections in a regular workspace or section.
To create a workspace or section at the root of Workspaces or Sections:
In Workspaces or Sections, click on the or button.
Fill in the creation form.
| Field | Description |
|---|---|
| Title | Type the workspace's or section's name. |
| Description | Type the text that explains the purpose of the workspace or section. |
| Template to base creation on | Select the template you want to base the workspace creation on. The workspace created from a template will automatically get all the template's content. This fields is only displayed on workspace and templates creation form, if templates have been created. |
Click on the button.
The workspace's or section's Content tab is displayed.
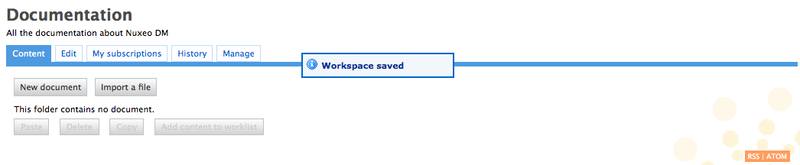
To create a workspace or a section in a regular workspace or section:
In the workspace or section, click on the button.
On the Available document types window, click on the Workspace or Section link.
Fill in the creation form.
| Field | Description |
|---|---|
| Title | Type the workspace's or section's name. |
| Description | Type the text that explains the purpose of the workspace or section. |
| Template to base creation on | Select the template you want to base the workspace creation on. The workspace created from a template will automatically get all the template's content. This fields is only displayed on workspace and templates creation form, if templates have been created. |
Click on the button.
The Content tab of the new workspace or section is displayed.
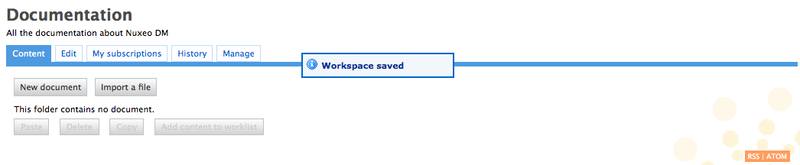
Template creation is very close to workspace creation, with few minor differences. To create a template:
In Templates, click on the button.
Click on the Workspace link to create a workspace template.
You can only create workspaces at Templates root.Fill in the creation form.
| Field | Description |
|---|---|
| Title | Type the template's name. |
| Description | Type the text that explains the purpose of the template. |
| Template to base creation on | Select the template you want to base the workspace creation on. The template created from a template will automatically get all the template's content. |
Click on the button.
The template's Content tab is displayed.

Users with writing and management rights can modify a workspace.
Modifying a workspace, a template or a section means modifying its properties, i.e. its title, description or any of its metadata.
Metadata are informations describing some properties of the workspace, so that they are more accurately referenced and easier to find using Nuxeo DM search engine or virtual navigation. Some metadata are automatically filled in by the system, but most of them need to be filled in by users. When you create a domain, its metadata are empty. Default metadata are listed below.
To modify a workspace:
Click on the Edit tab of the workspace.
Edit the modification form's fields.
| Field | Description |
|---|---|
| Title | Modify the workspace's name. |
| Description | Modify the text presenting the content or the purpose of the workspace. |
| Subjects | Topic of the workspace. |
| Rights | Informations about the reproduction rights of the workspace. Rights informations often encompass Intellectual Property Rights and Copyright. |
| Source | The references of the resource from which the workspace's content is derived (totally or partially). |
| Coverage | Informations about the scope of the content of the workspace. It can either be a spatial location, a period of time or a jurisdiction. |
| Created at | Date automatically filled in by the system when the workspace is created. |
| Last modified at | Date automatically filled in by the system when the workspace is modified. |
| Format | Format of the documents created in the workspace, if any is preferred. |
| Language | Language used in the workspace. |
| Expire on | Date on which the workspace's content stops
being valid. Click on the button |
| Owner | User who created the workspace. This field is automatically filled in by the system. |
| Contributors | Users who modify the workspace. This field is automatically filled in by the system. |
Click on the button
The workspace's Content tab is displayed with the modifications you just saved.
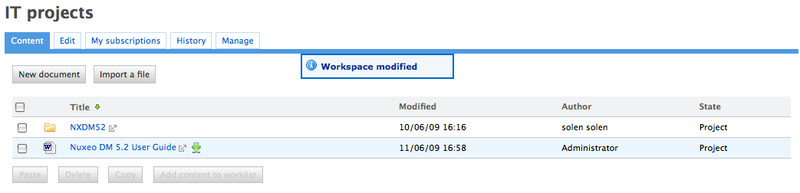
Only users with writing or management rights in the parent workspace can delete a workspace.
When you delete a workspace, you also delete its content. This action moves the workspace into the parent's trash, from which users with management can revert deletion or delete it permanently.
To delete a workspace:
In the Content tab of the parent workspace, check the box corresponding to the workspace to delete.
Click on the button.
In the window that pops up, click on the button.
The parent workspace's Content tab is displayed: the deleted workspace is not displayed anymore.
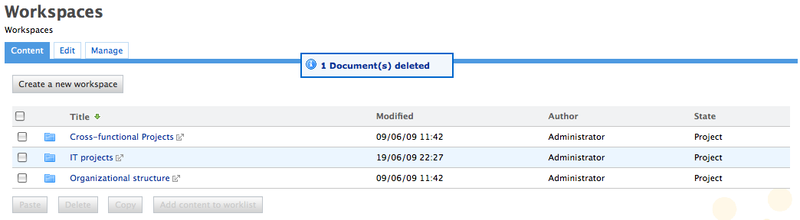
Only users with management rights can manage the access rights of a space.
Managing access rights means granting or denying access rights in a space. The access rights management screen is available as a sub-tab in the Manage tab of the space.
The access rights management sub-tab is accessible composed of three parts:
the Inherited rights part displays rights that were granted or denied in a parent space;

the Local rights part displays the rights that were granted or denied in the current space;

the form to grant or deny access rights in the current space.

To grant access rights:
Click on the Manage tab of the space.
The Access Rights sub-tab is displayed.
In the form, type the username of the user you want to grant rights to.
To give access rights to a group, type the group's name.
The names of the users or groups corresponding to the typed characters are automatically displayed as you type.

Click on the user you want to give access rights to.
Select the right to grant.
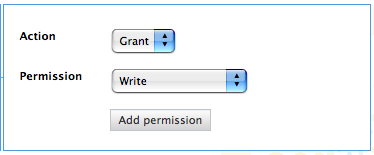
Click on the button.
The user and its rights are displayed in the Local Rights part of the screen.
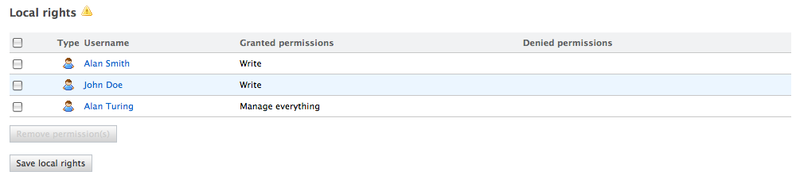
Save local rights modification by clicking on the Save local rights button.
Local rights are saved and applied.
If a user has inherited rights that you don't want him to have in the current space, you can deny him these rights. If you want to deny access rights to a large number of users, block rights inheritance and give access rights only to the users you want to be able to access the workspace or section.
To deny access rights:
Click on the Manage tab of the space.
The Access Rights sub-tab is displayed.
In the form, type the username of the user you want to grant rights to.
To deny access rights to a group, type the group's name.
The usernames corresponding to the typed characters are automatically displayed.

Click on the user you want to deny rights to.
Select the right to deny.
Click on the button.
The user is in the Local rights form. The denied rights is displayed in the Denied permissions column.
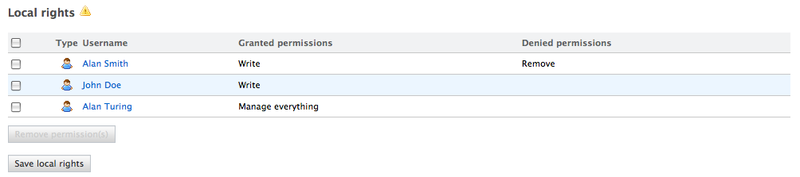
Save local rights modification by clicking on the Save local rights button.
Local rights are saved and applied.
If you want to refuse rights to a user, and that these rights have been granted in the current space, you can remove the user from the local rights.
To remove a user from the local rights:
Click on the Manage tab of the space.
The Access Rights sub-tab is displayed.
In the Local Rights part of the screen, check the box corresponding to the user you want to remove.
Click on the button.
The user is removed from the Local Rights table.
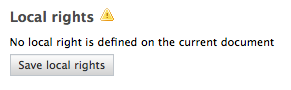
The rights that are granted or denied in a space are applied to the space's content, including its sub-spaces. You thus have the same rights in the sub-spaces as in the parent space. That is called rights inheritance.
You can block this inheritance. It enables you to block the access of a sub-workspace to the workspace's users, for instance, or to deeply modify the access rights in the sub-workspace.
To block rights inheritance :
Click on the Manage tab of the space of whichyou want to the access rights.
The Access Rights sub-tab is displayed.
Check the box Block permissions inheritance located under the Inherited Rights table.
The inherited rights table is not displayed anymore.
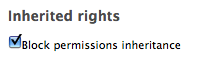
You are added in the list of the local rights, like the administrators group.

In the Access Rights tab of the possible sub-workspaces of the workspace whose rights are blocked, a group Everyone is denied all rights.

You can now grant access rights to users.
When they are deleted by users with writing rights, documents are moved into the Trash tab of the parent folder (domain, workspace, folder, etc). They are not erased from the application. Users with management rights can still restore them or delete them permanently.
Only users with management rights can restore documents.
When they are deleted by users with writing rights, documents are moved into the Trash tab of workspaces or folders. They are not erased from the application and can still be restored, i.e. moved back into the Content tab of the workspace.
To restore a document:
Go on the Trash tab of the workspace.

Check the box in front of the document's name.
Click on the button.
On the window that pops up, click on the button.
The document is moved back into the Content tab of the workspace. It takes the project life cycle state, even if its life cycle state before deletion was approved or obsolete.
Only users with management rights can manage the trash of a space and delete documents permanently.
To delete a document permanently, you need to delete it from the Trash tab:
Go on the Trash tab of the workspace.

Check the box in front of the document's name.
Click on the button.
On the window that pops up, click on the button.
The document is permanently erased from the application. It cannot be restored.
The relations from and to the deleted document are updated and are displayed as a URI relation: the deleted document is displayed as an external document, identified by its reference (URI).
Administrators can easily apply a pre-defined theme to a workspace, template or section. You can apply a theme to spaces only. For instance, you can change the theme of sections, so that they look different from workspaces, but you cannot change the look of a document.
The new space's theme is not applied to the sub-spaces, but it is applied to the documents it contains.
When you choose to apply a theme to a workspace, for instance, you can refine what is displayed on the page by applying a perspective on the theme. A perspective is a fragment visualisation mask that determines that some parts of the page, like the clipboard and worklist, are not displayed to the user if specified conditions are met. The default application has only one perspective.
To change the theme of a workspace:
Click on Manage tab of the space.
Click on the Theme sub-tab.
Select the theme, page and perspective you want to apply.
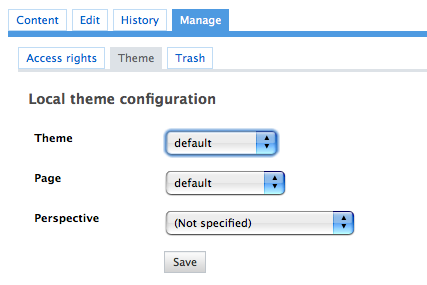
Click on the button.
The page is displayed with the selected look.
Only administrators can manage users and groups. They can create new users and groups, modify their properties or delete them. It is also possible to connect Nuxeo DM to an external directory (LDAP directory for instance). This procedure is explained in the Nuxeo EP Reference Guide.
Users can only consult users and groups directories.
Users can be created and their properties modified directly in Nuxeo DM.
Only administrators can create new users.
By default, Nuxeo DM has one user, called Administrator. This user is the administrator. You must use this user to create new users and give them administrator rights then.
To create a user:
Click on the Users & groups link in the page header.

The members management interface opens on the user directory search form.
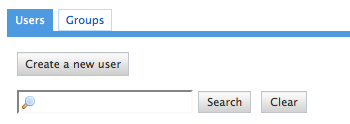
Click on the button.
Fill in the user creation form.
Mandatory fields are indicated by a red asterisk.
| Field | Description |
|---|---|
| Username | Type the name that will identify the user on the Nuxeo DM application. |
| First name | Type the user's first name. |
| Last name | Type the user's last name. |
| Company | Type the name of the company of the user. |
| Type the email of the user. This address will be used for notifications. | |
| Password | Type the password of the user. |
| Password (verify) | Type the password again to confirm it. |
| Groups for this user | Type the name of a group. The matching group names are displayed as you type in autocompletion. The new user must at least be part a the "members" group or one of its sub-groups to be able to access the application's content. |
Click on the button.
The card of the new user is displayed. You can modify its properties and its password.
The user can immediately connect to the Nuxeo DM application using his or her username and password.
Only administrators can modify other users' cards. But every user can modify his or her own card.
To modify a user's card:
Click on the Users & groups link in the page header.

The members management interface opens on the user directory search form.
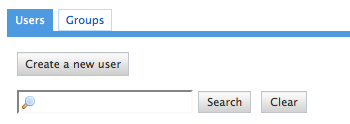
Search a user and click on the user's name to open his or her card.
The user's card is displayed.
Click on the Edit tab.
Modify the fields in the modification form.
Click on the Save button.
The View tab is displayed with your modifications.
Only administrators can modify other users' password. However every user can modify his or her own password.
To modify a user's password:
Click on the Users & groups link in the page header.

The members management interface opens on the user directory search form.
Search a user and click on the user's name to open his or her card.
The user's card is displayed.
Click on the Change password tab.
Type the new password and confirm it.
Click on the button.
The View tab is displayed. The user must use his or her new password the next time he or she logs in.
Only administrators can delete users.
Deleting a user is a permanent action.
To delete a user:
Click on the Users & groups link in the page header.

The members management interface opens on the user directory search form.
Search a user and click on the user's name to open his or her card.
The user's card is displayed.
Click on the button.
A window pops up.
Click on the button.
The user is deleted. He or she cannot log in to the Nuxeo DM application.
Groups of users can be created and their properties modified directly in Nuxeo DM. Groups of users are used to manage access rights more easily.
There are two default groups in Nuxeo DM:
administrators: the members of this group are administrators of the application. They can manage users, vocabularies and documents.
members: the members of this group by default have reading rights on all the content of the application.
Groups can be composed of users and of sub-groups. Sub-group's members automatically become members of the parent group. Thus, they are granted all the access rights you give to the group.
Only administrators can create groups of users.
To create a group of users:
Click on the Users & groups link in the page header.

The directory opens on the Users tab.
Click on the Groups tab.
A search form and the list of the existing groups is displayed.
Click on the button.
Fill in the creation form.
| Field | Description |
|---|---|
| Name of the group | Type the name of the group. |
| Groups members | Type the name of a user. The matching user names are displayed as you type in autocompletion. |
| Sub-groups | Type the name of a group. The matching group names are displayed as you type in autocompletion. |
Click on the button.
The View tab of the group's card is displayed.
Only administrators can modify groups.
Modifying groups consists in adding or removing members of the group. The name of the group cannot be changed.
Click on the Users & groups link in the page header.

The directory opens on the Users tab.
Click on the Groups tab.
A search form is displayed.
Search a group and click on its name to open its card.
The card displays the members and sub-groups of the group in the View tab.
Click on the Edit tab.
The modification form is displayed.
Modify the group's members and click on the button.
The View tab of the group is displayed with the modifications you just made.
The new group members are immediately granted the group's access rights. The users who are no longer members of the group are denied group's access rights. However they still have their individual access rights.
Only administrators can delete groups.
To delete a group:
Click on the Users & groups link in the page header.

The directory opens on the Users tab.
Click on the Groups tab.
A search form is displayed.
Search the group to delete and click on its name to open its card.
The card displays the members and sub-groups of the group in the View tab.
Click on the button.
A window pops up.
Click on the button.
The group search form is displayed. The group is displayed and its members lose the group's access rights.
Only administrators can consult and manage vocabularies.
Vocabularies are the lists of terms used in the application, for instance in drop down lists. A vocabulary is composed of several entries, that are the options in the drop down lists. Some vocabularies are hierarchical, i.e. they have several levels. For instance, the Subjects metadata uses a two level vocabulary. First level is Topic. Second level is Subtopic and each entry is linked to a Topic entry.
Functional administrators can only modify or delete vocabularies. They cannot create a new vocabulary.
You can consult the vocabularies from any page of the application.
To consult a vocabulary:
Click on the Vocabularies link, located in the top right corner of the page.

The list of the application vocabularies is displayed.

Click on the button corresponding to the vocabulary you want to consult.
The vocabulary entries are displayed.
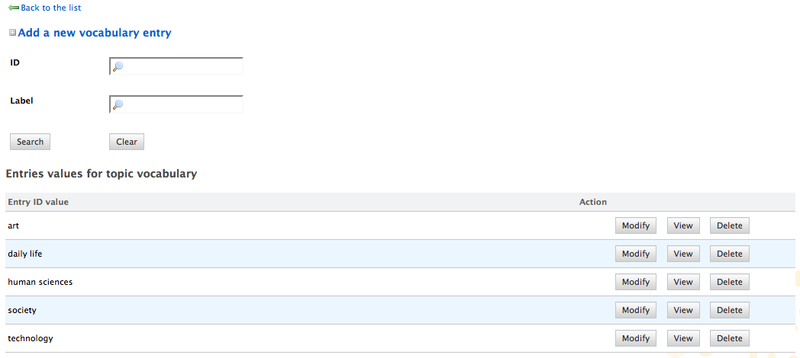
To consult a vocabulary entry:
Click on the button of the entry you want to consult.
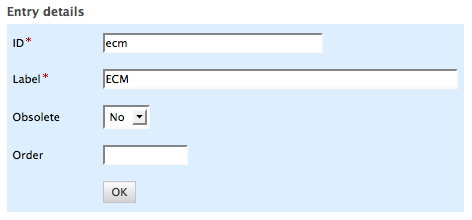
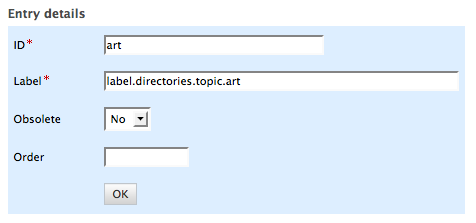
When you modify a vocabulary, you can add new entries, edit or delete them.
To add an entry to a vocabulary:
Consult the vocabulary to add an entry to.
Click on the Add a new vocabulary entry link.
The entry creation form is displayed under the link.
Fill in the entry creation form.
| Field | Description |
|---|---|
| ID | Type a unique identifier for the vocabulary entry. The ID is not displayed to users. |
| Parent | This field is only displayed on hierarchical vocabularies second level. Type the ID of parent entry. |
| Label | Type the value of the entry that will be displayed to users on the application. |
| Obsolescence | Select Yes if the entry should not be displayed. Select No if the entry should be displayed. |
| Order | Type a number indicating the rank of the entry in the vocabulary. |
Click on the button.
The new entry is displayed in the list of the vocabulary entries.
To modify a vocabulary entry:
Consult the vocabulary to add an entry to.
Click on the button corresponding to the entry you want to modify.
The entry modification form is displayed.

Modify the form.
Click on the button.
The list of the vocabulary entries is displayed.
Deleting a vocabulary entry is a permanent action. You cannot cancel the entry deletion.
To delete a vocabulary entry:
Consult the vocabulary to delete an entry from.
Click on the button of the entry to erase.
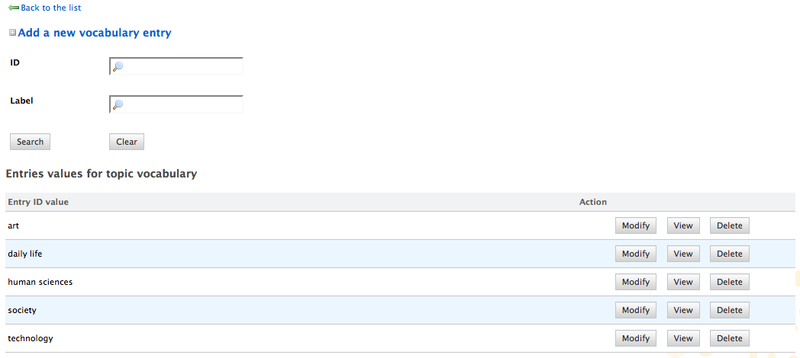
The entry is permanently erased. The list of the vocabulary entries is displayed.
The look and feel of the application can be modified. It is defined by the themes that are applied on the different pages of the application. A theme is a preset package that determines the graphical appearance of the site. There are several pages pre-defined. For instance, the default theme has four pages:
default page: the page used for content view;
pop-up page: the page used for pop-up windows, such as the relation search window;
user dashboard page: the page used to display the dashboard;
print page: the page used to print the page content.
Only administrators can deeply modify the look of the application by modifying the themes. However, users with management rights can easily apply a theme created by an administrator to a workspace or a section.
Theme management is explained in the Nuxeo EP Reference Guide.