Overzicht
Odoo's online Kassa applicatie is gebaseerd op een simpele, gebruiksvriendelijke interface. De Kassa applicatie kan online of offline gebruikt worden op iPads, Android tablets of laptops.
De Odoo Kassa is volledig geïntegreerd met de Voorraad en de Boekhouding applicaties. Elke transacties met uw kassa zal automatisch geregistreerd worden in uw voorraadbeheer en boekhouding en zelfs in de CRM als de klant geïdentificeerd kan worden vanuit de app.
U kan live statistieken uitvoeren en consolidaties doorheen uw winkel volgen zonder het gedoe van het integreren van externe applicaties.
Instellingen
Installeer de Kassa applicatie
Start door de Kassa module te installeren. Ga naar en installeer de Kassa applicatie.
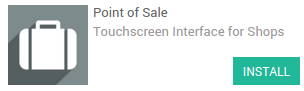
Vergeet geen boekhoudkundig grootboekschema* te installeren. Indien dit niet gedaan is gaat u naar de Facturatie/Boekhouding applicatie en klikt u op Doorzoek beschikbare landen:

Kies vervolgens degene die u wilt installeren.
Wanneer het klaar is bent u klaar om de kassa te gebruiken.
Producten toevoegen
Om producten toe te voegen vanuit het kassa Dashboard gaat u naar en klikt u op Aanmaken.
Het eerste voorbeeld is appelsienen met een prijs van 3€/kg. In het Verkoop tabblad kan u de kassa configuratie zien. Daar kan u een productcategorie instellen, aangeven of het product gewogen moeten worden of niet en u er van verzekeren dat het product beschikbaar is in de kassa.
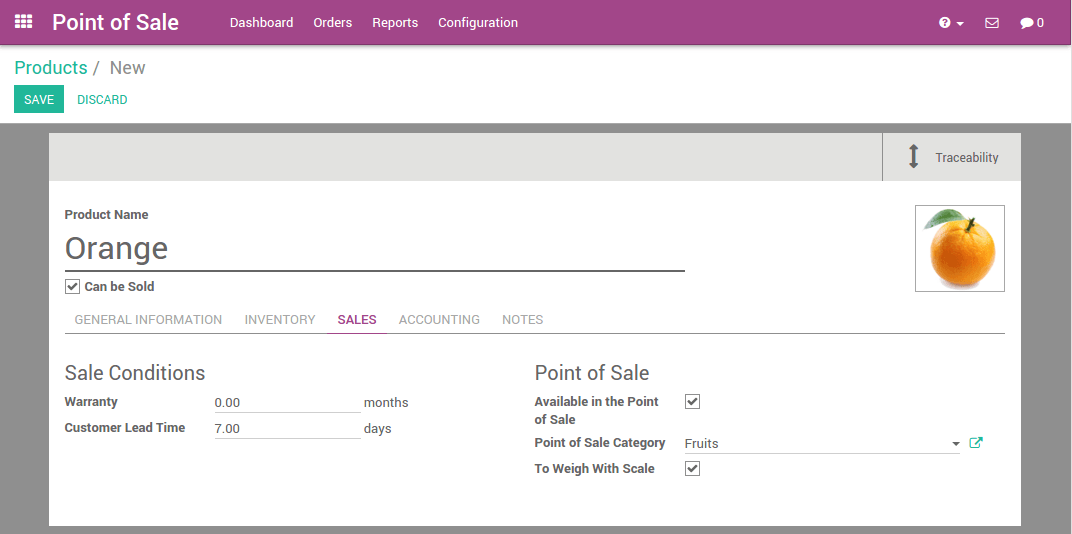
Op dezelfde manier kan u citroenen, pompoenen, rode uien, bananen... toevoegen in de database.
Tip
Hoe gemakkelijk categorieën te beheren?
Indien u al een database heeft met uw producten kan u gemakkelijk een Kassa categorie instellen door de Kanban weergave te gebruiken en door te groeperen op Kassa categorie.
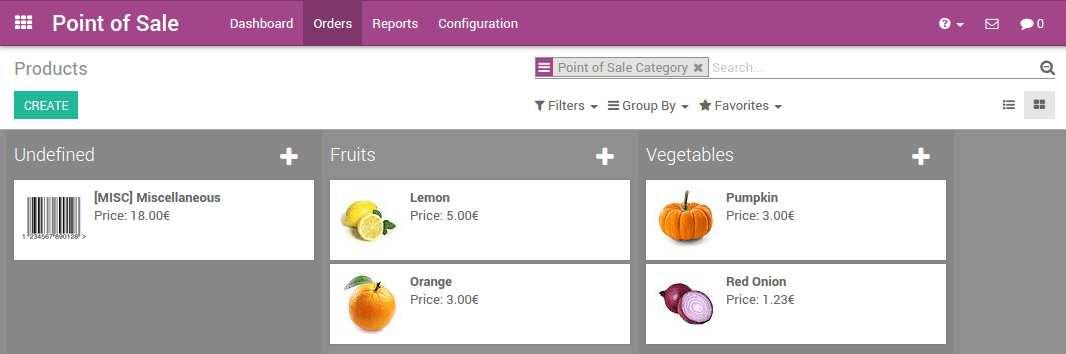
Configureer een betaalmethode
Om een nieuwe betalingsmethode te configureren gaat u naar en klikt u op Aanmaken.
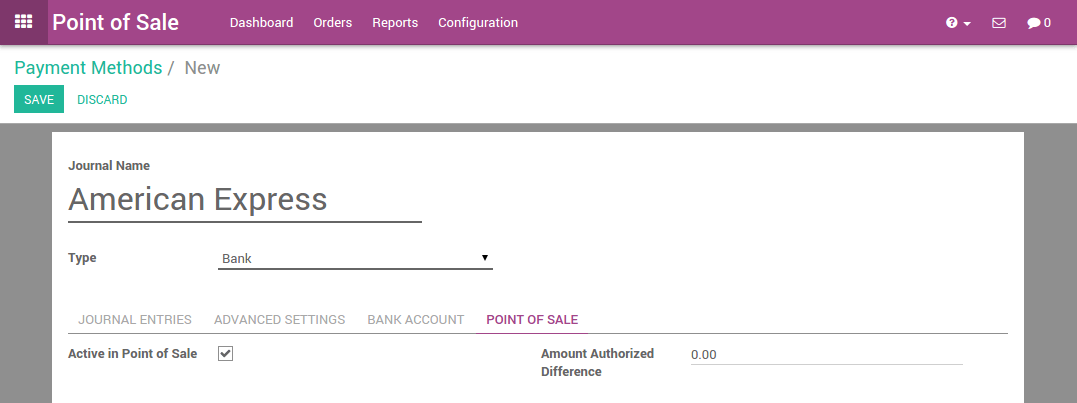
Nadat u een naam opgeeft en het type van betaalmethode kan u naar het kassa tabblad gaat en u verzeker dat deze betaalmethode geactiveerd is voor de kassa.
Configureer uw kassa's
Ga naar , klik op de hoofd kassa. Wijzig de kassa en voeg uw aangepaste betalingsmethode toe aan de beschikbare betaalmethodes.
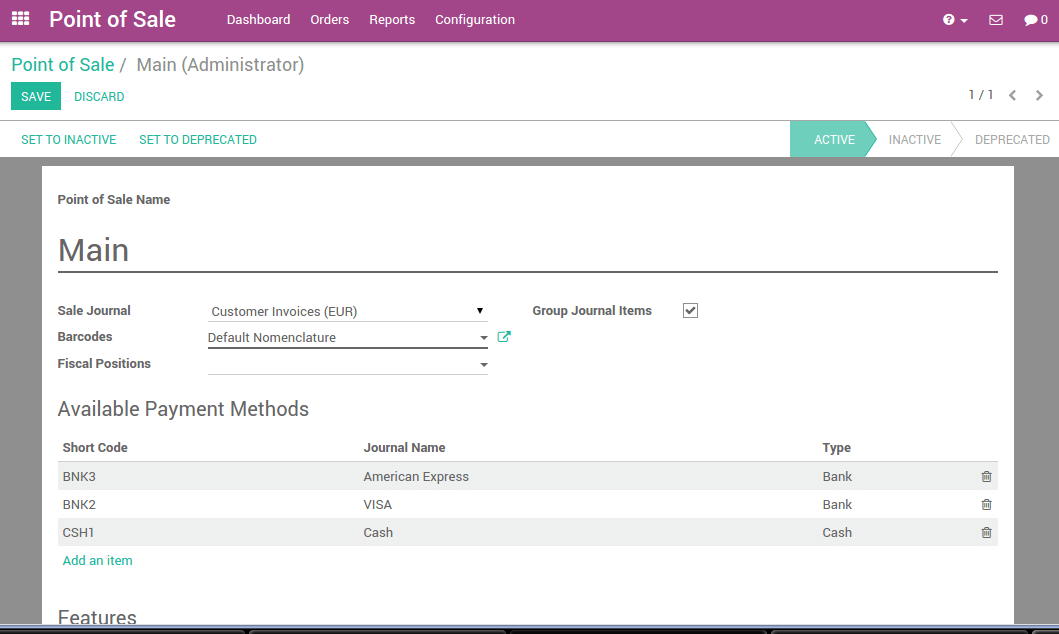
U kan elke kassa configureren naar uw hardware, locatie,...
U bent nu klaar om uw eerste stappen te zetten met de kassa.
Eerste stappen in de kassa
Uw eerste order
Op het dashboard kan u uw kassa's zien, klik op Nieuwe sessie:
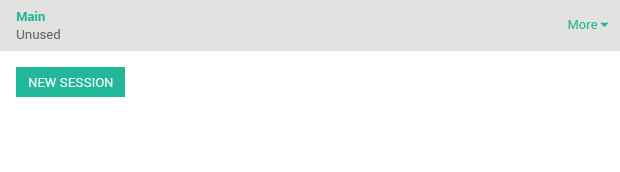
U krijgt het hoofdscherm van de kassa:
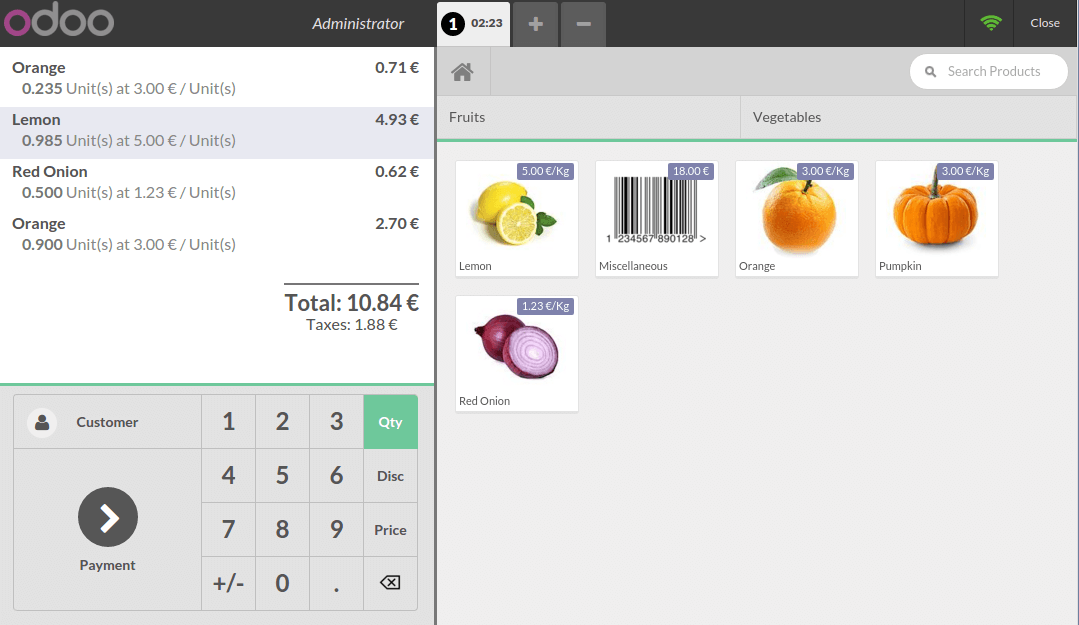
Rechts kan u de lijst van uw producten zien met alle categorieën bovenaan. Als u een product selecteert wordt het toegevoegd in het mandje. U kan direct het correcte aantal of het gewicht instellen door het in te typen op het toetsenbord.
Betaling
Eenmaal de order voltooid is klikt u op Betaling. U kan de klant zijn betaalmethode kiezen. In dit voorbeeld moet de klant nog 10.84 € aan u betalen en betaalt hij met een briefje van 20 €. Wanneer dit klaar is klikt u op Valideer.
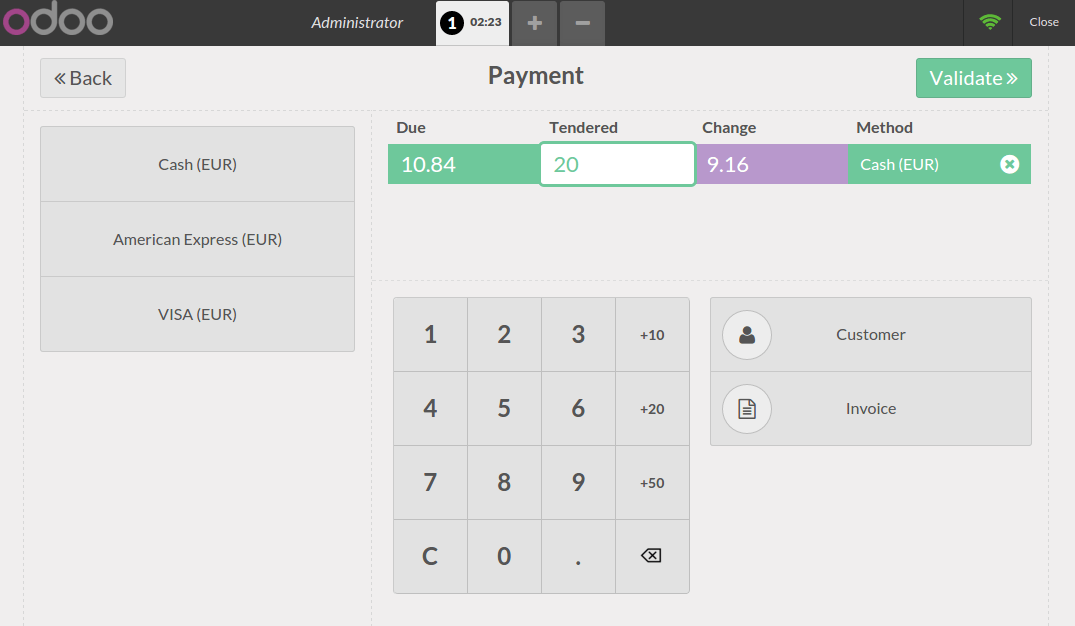
Uw kassaticket is geprint en u bent nu klaar om uw tweede order te maken.
Sessie sluiten
Aan het einde van de dag, om de sessie af te sluiten, klikt u op de Afsluiten knop rechtsboven. Klik nogmaals op de afsluit knop van de kassa. Op deze pagina ziet u een samenvatting van de transacties
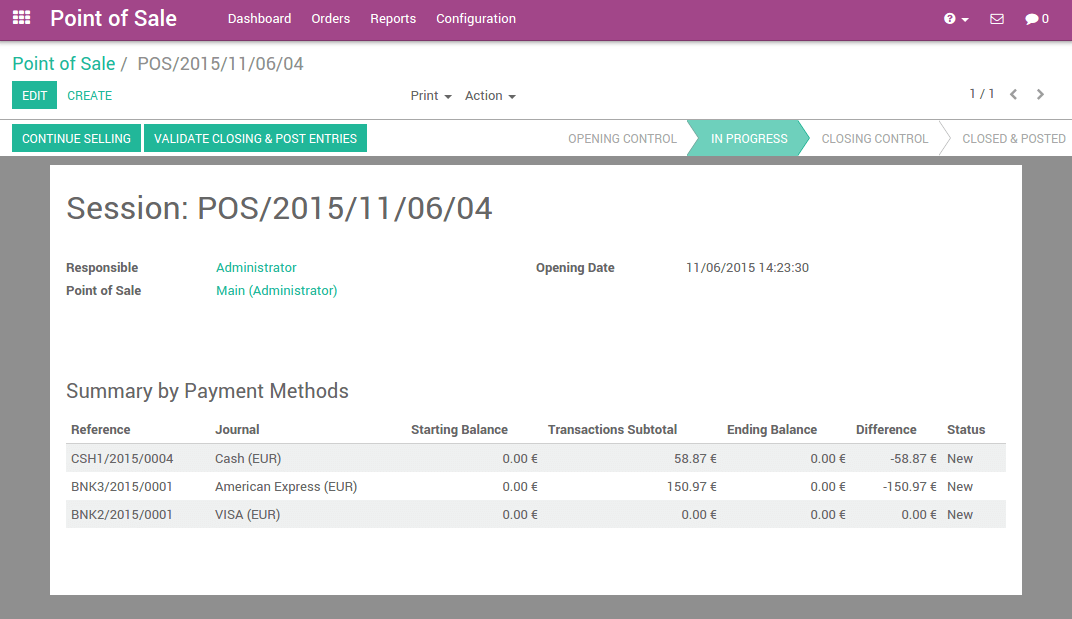
Als u klikt op een betalingsmethode lijn zal het dagboek van deze methode verschijnen die alle uitgevoerde transacties bevat.
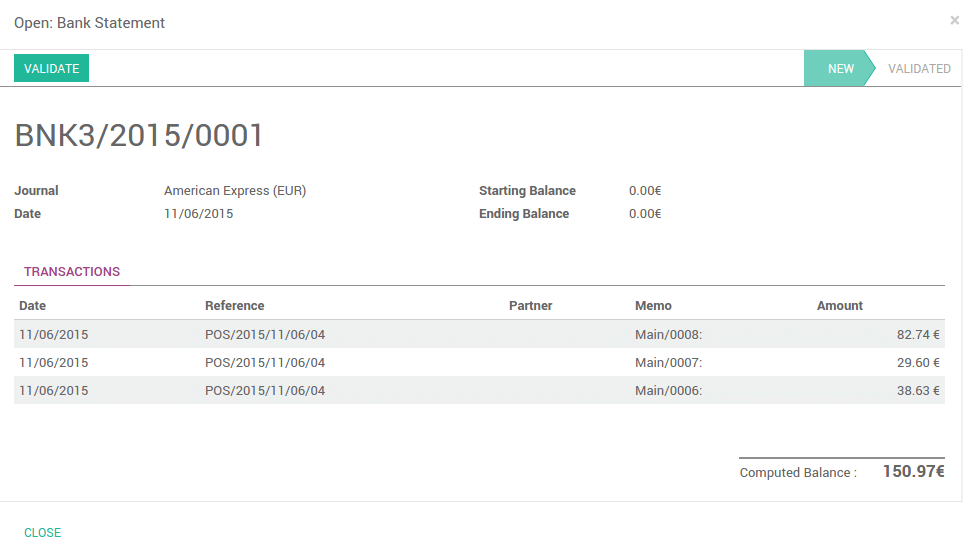
Nu hoeft u enkel de sessie te valideren en te sluiten.