概述
销售点 在线应用程序是基于一个简单的、用户友好的界面。销售点 应用程序可在ipad, Android的平板电脑或笔记本电脑上使用, 在线或下线都可。
Odoo POS 跟 库存 , 财务 程序高度集成. POS上的任何交易都会自动记录到库存管理和财务管理程序中, 甚至 [UNKNOWN NODE problematic]CRM**程序中, 因为客户在程序中可以被识别
无需繁琐的外部程序集成,就可以实时统计所有门店数据
配置
安装POS应用程序
从安装**POS** 应用程序开始. 进到:菜单选择:[UNKNOWN NODE title_reference] 并点击**POS** 应用程序.
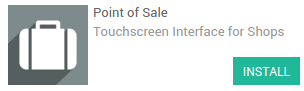
不要忘了安装**科目表**. 如果未设置, 进到**发票/财务** 应用程序并点击**浏览适用的国家**:

选择你要安装的
完成后,POS的所有设置已经完毕。
增加商品
在POS**面板**增加商品, 进到 :菜单选择:[UNKNOWN NODE problematic]订单 --> 商品并点击**创建**.
第一个例子,售价为``3€/公斤``的桔子,在**销售**标签页,可以看到POS的配置,指定商品类别,是否需要称重,并确保在POS中是可用的商品
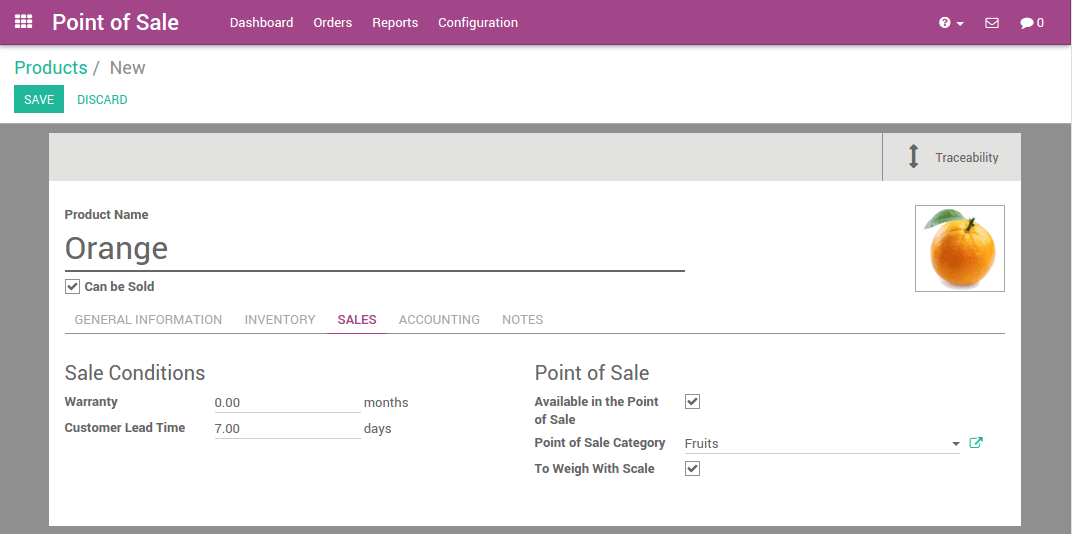
用同样方式,你可以在数据库中添加柠檬,南瓜,红洋葱,香蕉等
小技巧
怎样简单的管理类别?
如果你的数据库已有商品,可以很容易的通过商品分组以及看板视图设置POS分类
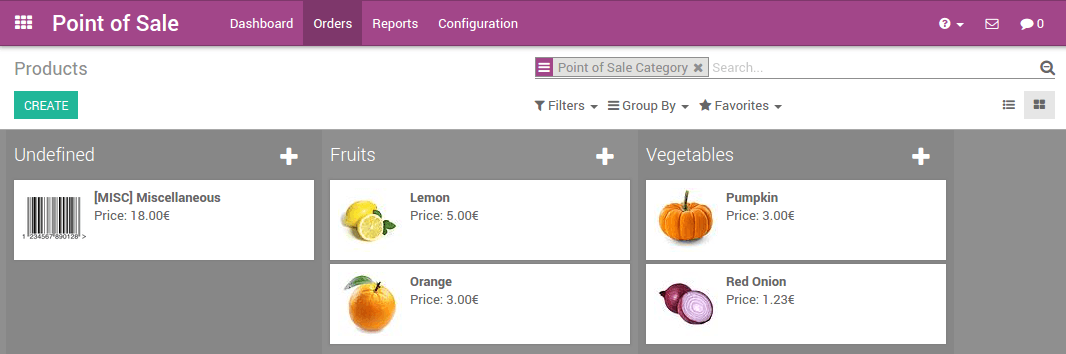
配置支付方式
要配置新的付款方式 :菜单选择:[UNKNOWN NODE problematic]配置 --> 付款方式并点击**新建**.
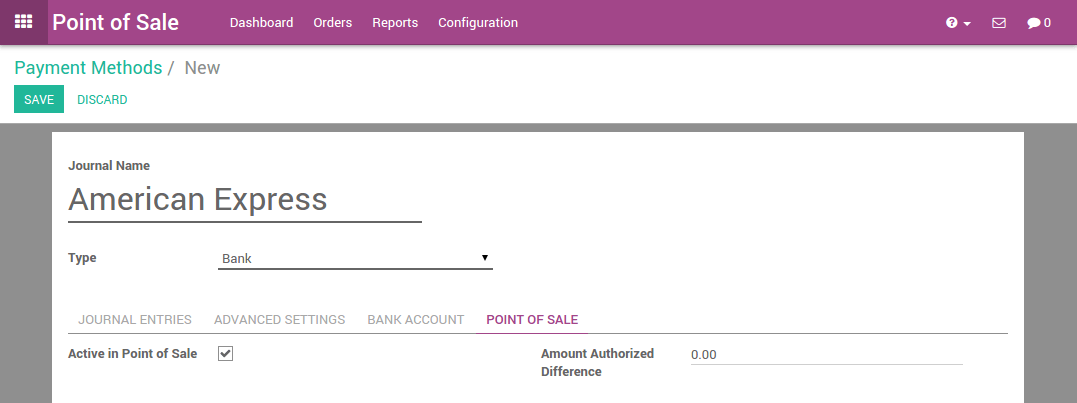
在设置付款名称和付款方式类别后, 你可以进到POS确保该付款方式已激活生效
配置POS
进入:菜单选择:[UNKNOWN NODE title_reference], 点击 主 画面. 编辑POS并增加自定义付款方式
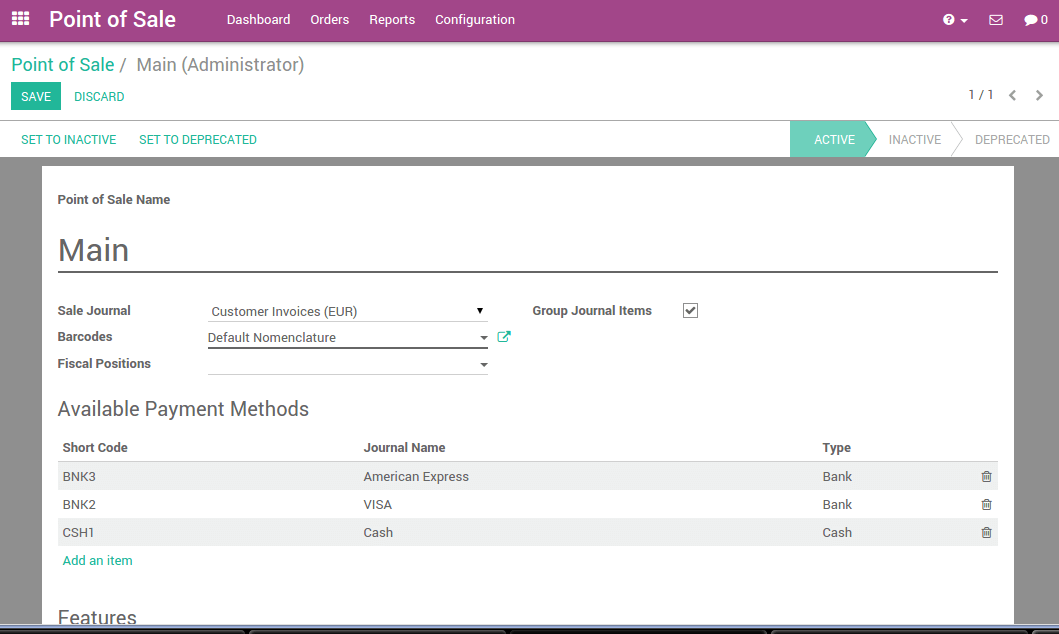
你可以根据硬件,位置等条件配置POS
现在你可以在POS中做第一步了
在POS中的第一步
第一个订单
在面板中,你可以看到POS,点击**新的会话**:
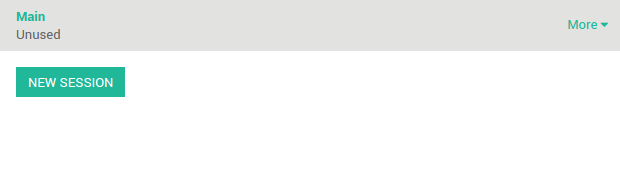
你会看到销售点主界面 :
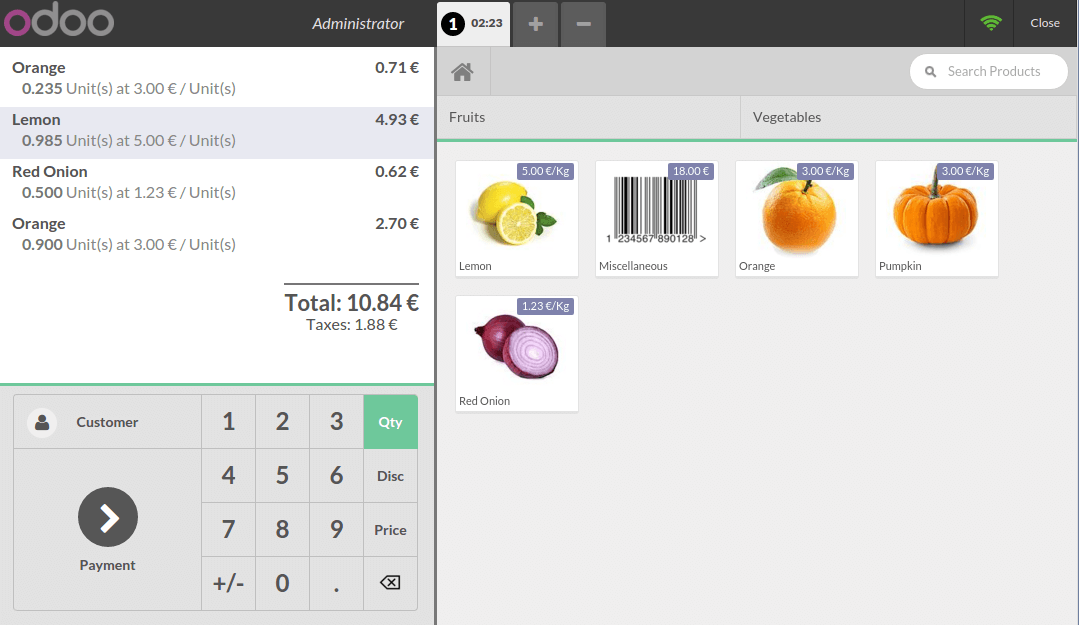
在右边你可以看到商品清单,以及显示在最上方的类别,点击商品时,会加入到购物车,你可以直接设置数量或者通过键盘输入数量
付款
一旦销售单完成,点击**付款**,你可以选择客户付款方式,在该例中,客户需支付 10.84 €,客户实付``20 €`` ,完成后,点击**确认**.
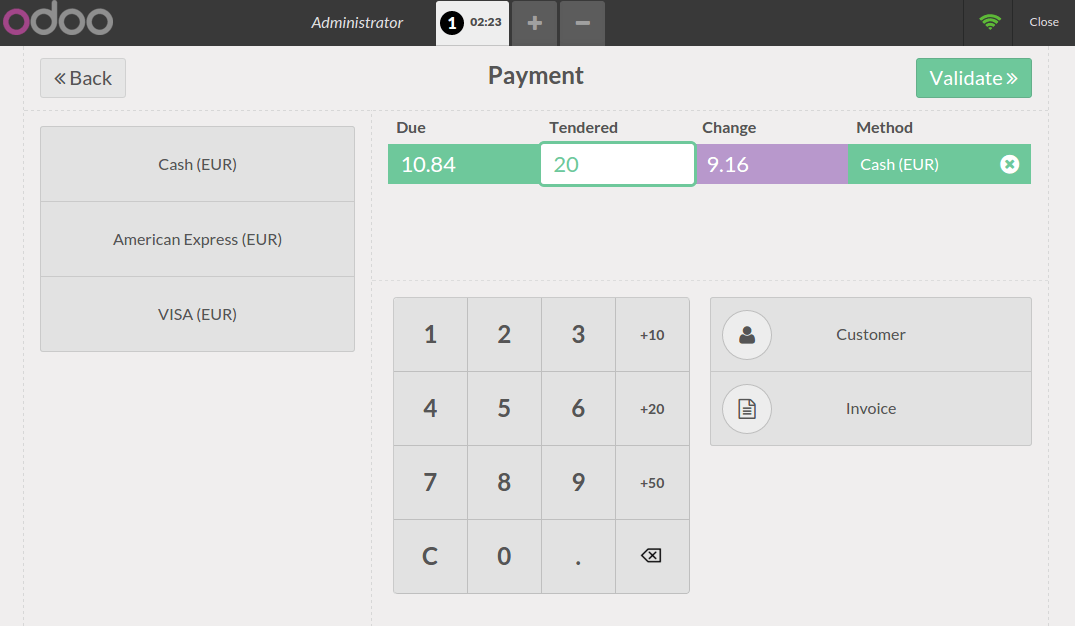
你的销售小票已打印,现在你可以做第二章销售单了
关闭会话
营业结束,关闭会话时,点击右上方的**关闭**按钮,再次点击POS的*关闭**按钮,在该界面你会看到销售交易总结
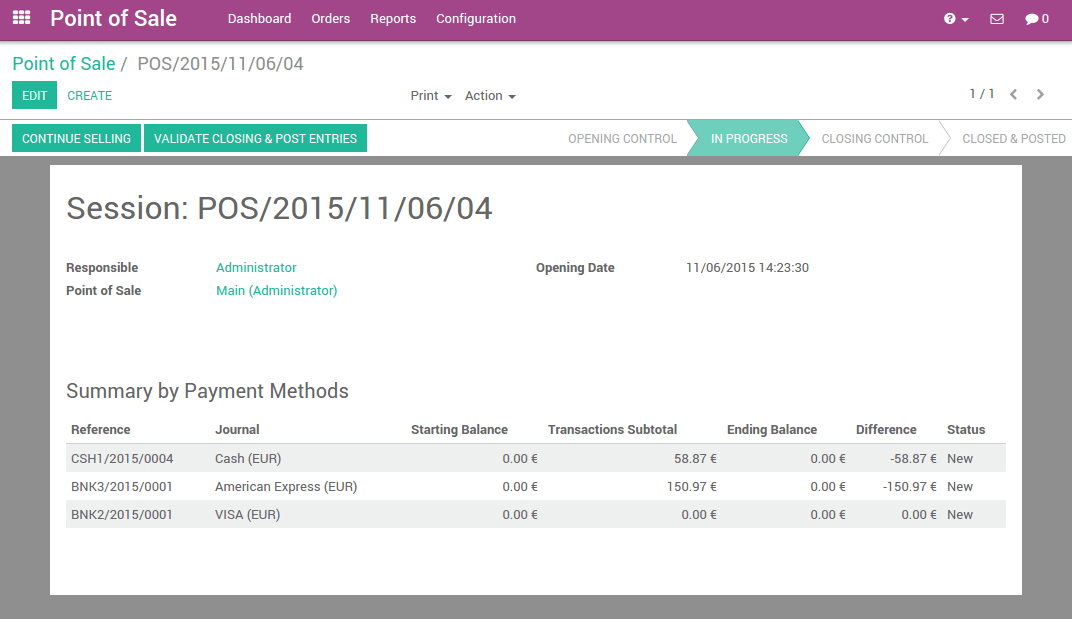
当你点击付款方式行,该付款方式的账目包含所有交易
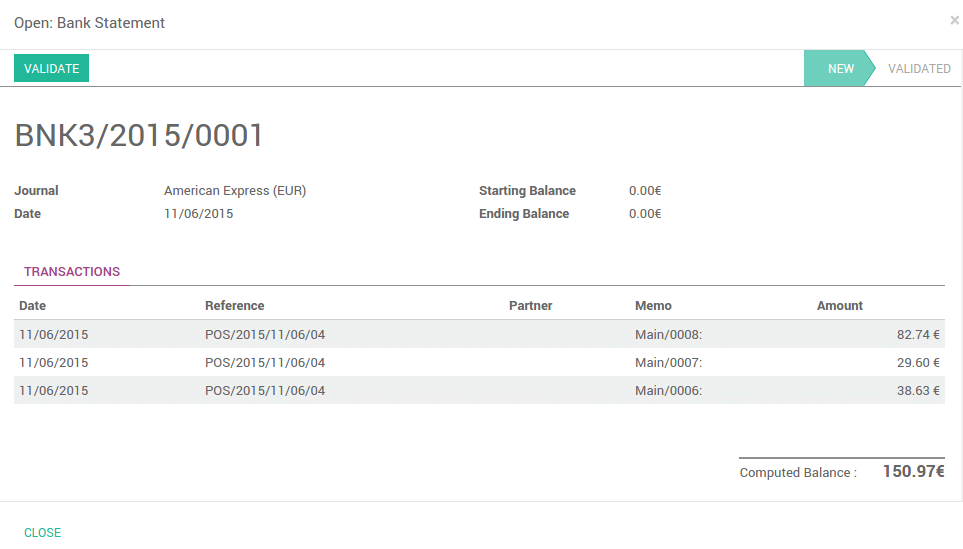
现在,你只需确认和关闭会话