Lorsque vous travaillez avec les consommateurs, les prix sont généralement exprimés avec les taxes comprises dans le prix (par ex., sur la plupart des sites eCommerce). Mais, lorsque vous travaillez dans un environnement B2B, les entreprises négocient généralement des prix hors taxes.
Odoo gère les deux cas d'utilisation facilement, tant que vous enregistrez vos prix sur l'article taxes exclues ou incluses, mais pas les deux ensemble. Si vous gérez tous vos prix TTC (ou HT) seulement, vous pouvez toujours faire facilement des bons de commande ayant des prix hors taxes (ou inclus) : c'est facile.
Cette documentation est seulement pour le cas d'utilisation spécifique où vous devez avoir deux références pour le prix (taxes incluses ou exclues), pour le même produit. La raison de la complexité est qu'il n'y a pas une relation symétrique entre les prix TTC et les prix HT, comme indiqué dans ce cas d'utilisation, en Belgique, avec une taxe de 21%:
Votre site de eCommerce a un article à 10€ (TTC)
Cela ferait 8,26€ (HT) et une TVA de 1,74€
Mais pour le même cas d'utilisation, si vous n'enregistrez que le prix HT sur la fiche article (8,26€), vous obtenez un prix TTC à 9,99 €, parce que :
- 8.26€ * 1.21 = 9.99€
Donc, selon la façon dont vous enregistrez vos prix sur la fiche article, vous aurez des résultats différents pour le prix TTC et le prix HT :
HT : 8.26€ & 10.00€
TTC : 8.26€ & 9.99€
Note
Si vous achetez 100 pièces à 10€ TTC, ça devient encore plus compliqué. Vous obtiendrez : [UNKNOWN NODE problematic]1000€ (TTC) = 826,45€ (prix) + 173,55€ (TVA) ** ce qui est très différent d'un prix par pièce à 8,26€ HT.
Cette documentation explique comment gérer le cas d'utilisation très spécifique où vous avez besoin pour gérer les deux prix (HT et TTC) sur la fiche article au sein de la même société.
Note
Sur le plan financier, vous n'avez pas plus de revenus en vendant votre produit à 10€ au lieu de 9.99€ (pour une taxe de 21%), parce que votre revenu sera exactement le même à 9,99€, seule la taxe est supérieure de 0,01€. Donc, si vous opérez un site de eCommerce en Belgique, faites une faveur à votre client et fixer votre prix à 9,99€ au lieu de 10€. Notez que cela ne s'applique pas à 20€ ou 30€, ou à d'autres taux de TVA, ou à une quantité >1. Vous pouvez également vous faire une faveur puisque vous pouvez tout gérer en HT, ce qui est moins sujet aux erreurs et plus facile pour vos vendeurs.
Configuration
Introduction
La meilleure façon d'éviter cette complexité est de choisir une seule façon de gérer vos prix et de vous y tenir : prix HT ou prix TTC. Définissez lequel est celui enregistré par défaut sur la fiche article (sur la taxe par défaut liée au produit), et laissez Odoo calculer l'autre automatiquement, sur la base de la liste des prix et la position fiscale. Négociez vos contrats avec les clients en conséquence. Cela fonctionne parfaitement avec Odoo sorti-de-boite et vous n'avez aucune configuration spécifique à faire.
Si vous ne pouvez pas faire cela et que vous avez vraiment négocié des prix HT pour certains clients et TTC pour d'autres clients, vous devez :
toujours enregistrer le prix par défaut HT sur la fiche article, et appliquer une taxe (prix inclus sur la fiche produit)
créer une liste de prix avec les prix en TTC, pour des clients spécifiques
créer une position fiscale qui bascule du HT au TTC
affecter à la fois la liste des prix et la position fiscale aux clients qui souhaitent bénéficier de cette liste de prix et de cette position fiscale
Dans le cadre de cette documentation, nous allons utiliser le cas d'usage ci-dessus :
- your product default sale price is 8.26€ tax excluded
- but we want to sell it at 10€, tax included, in our shops or eCommerce website
Configuration de vos articles
Your company must be configured with tax excluded by default. This is usually the default configuration, but you can check your Default Sale Tax from the menu of the Accounting application.
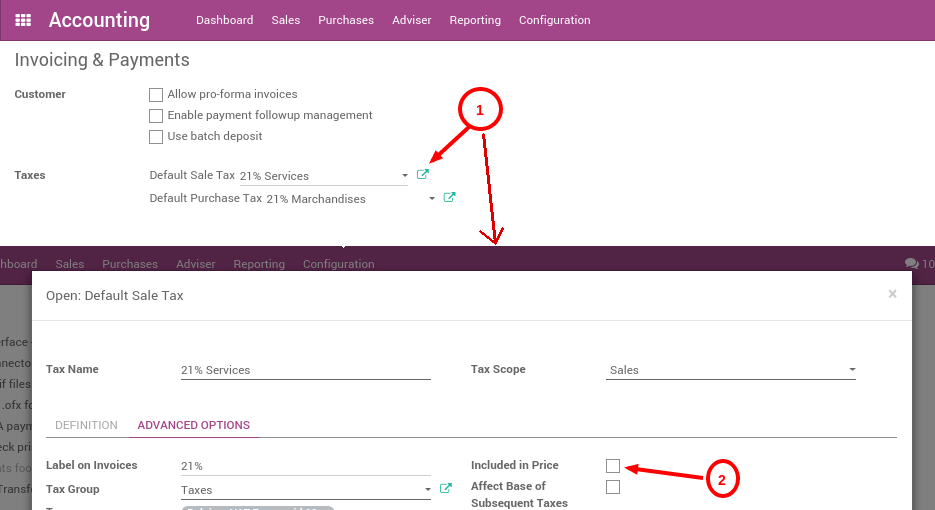
Une fois cela fait, vous pouvez créer une liste de prix B2C. Vous pouvez activer la fonction liste de prix par client dans le menu de l'application de Ventes. Choisissez l'option Prix différents par segment de clients.
Une fois cela fait, créez une liste de prix B2C dans le menu . Il est également recommandé de renommer la liste de prix par défaut en B2B pour éviter toute confusion.
Ensuite, créez un produit à 8,26 €, avec une TVA à 21% (définie comme taxe non incluse dans le prix) et fixer un prix sur ce produit pour les clients B2C à 10€, à partir du menu de l'application de Ventes :
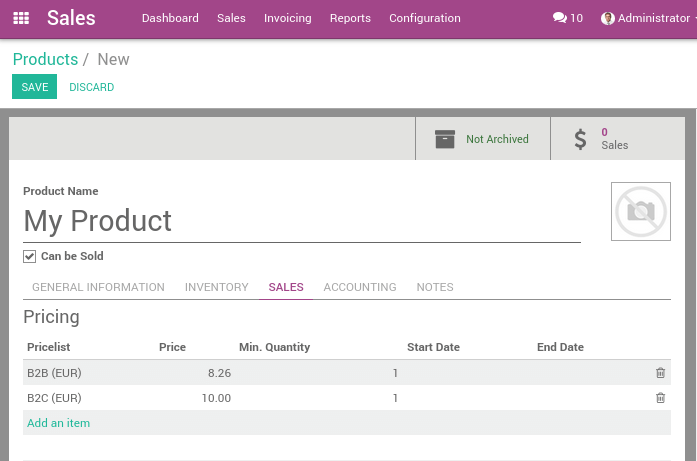
Configuration de la position fiscale B2C
Depuis l'application de comptabilité, créer une position fiscale B2C dans ce menu . Cette position fiscale devrait faire correspondre la TVA de 21% (taxe non incluse dans le prix) avec une TVA de 21% (taxe incluse dans le prix)
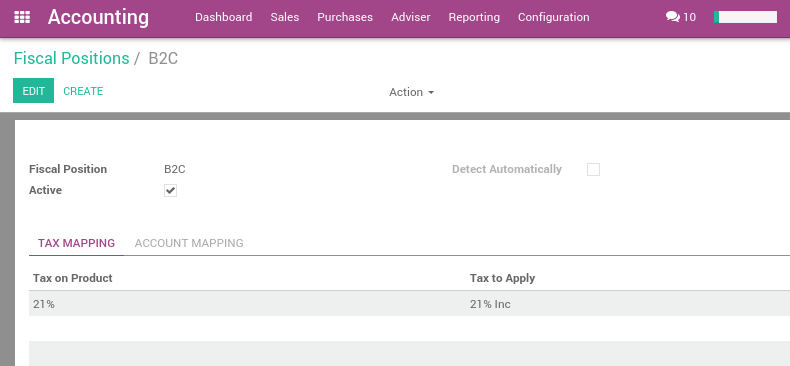
Test en créant un devis
Créez un devis depuis l'application de Ventes, en utilisant le menu . Vous devriez avoir le résultat suivant: 8,26 € + 1,73 € = 9.99 €.
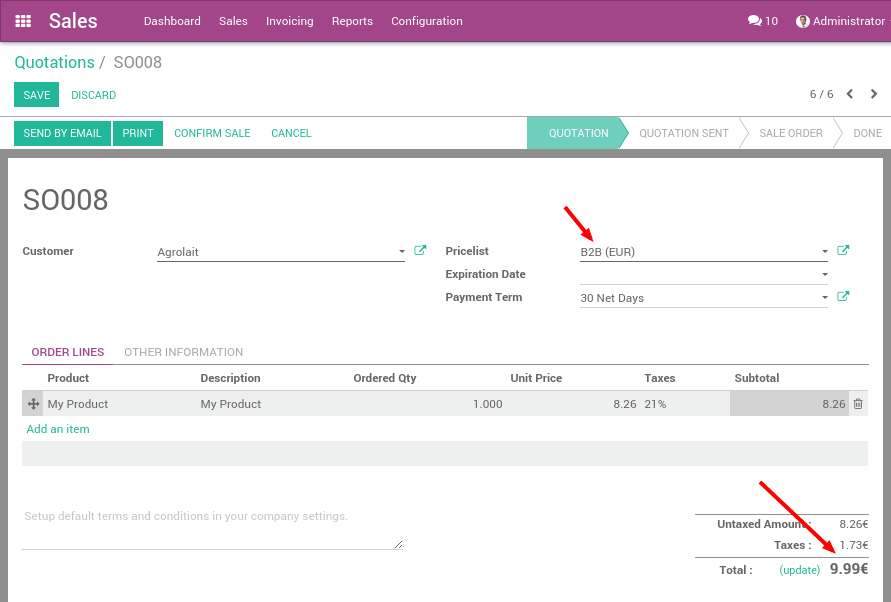
Ensuite, créez un devis, mais modifiez la liste de prix à B2C et la position fiscale à B2C sur le devis, avant d'ajouter votre produit. Vous devriez avoir le résultat escompté, qui est un prix total de 10 € pour le client : 8,26 € + 1,74 € = 10.00 €.
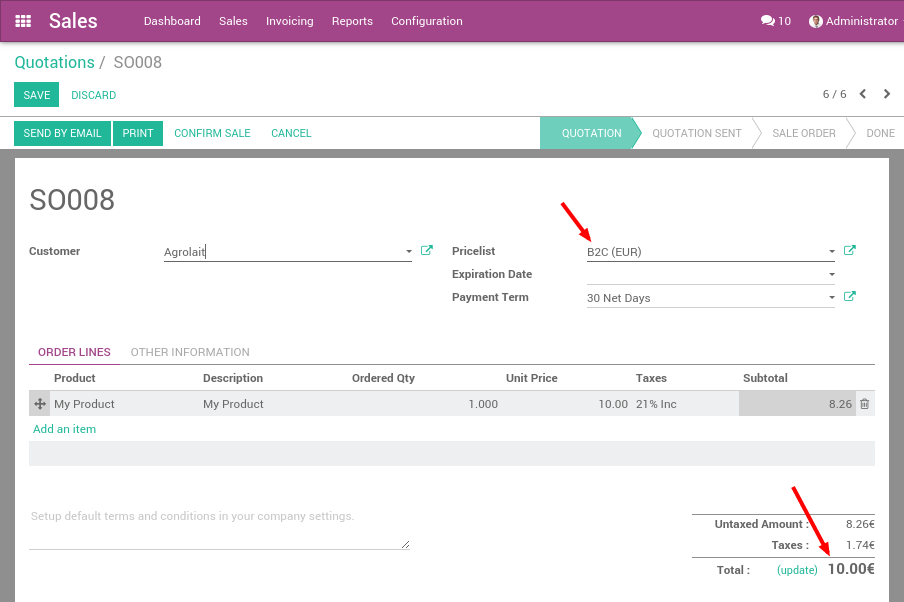
Ceci est le comportement attendu pour un client de votre boutique.
Éviter de changer chaque bon de commande
If you negotiate a contract with a customer, whether you negotiate tax included or tax excluded, you can set the pricelist and the fiscal position on the customer form so that it will be applied automatically at every sale of this customer.
La liste des prix est définie dans l'onglet Ventes et achats de la fiche client, et la position fiscale dans l'onglet Comptabilité.
Notez que ceci est sujet aux erreurs : si vous définissez une position fiscale avec la taxe incluse dans les prix, mais utilisez une liste de prix où la taxe n'est pas incluse, vous pourriez avoir des prix mal calculés. Voilà pourquoi nous recommandons généralement aux entreprises de travailler avec une seule référence de prix.