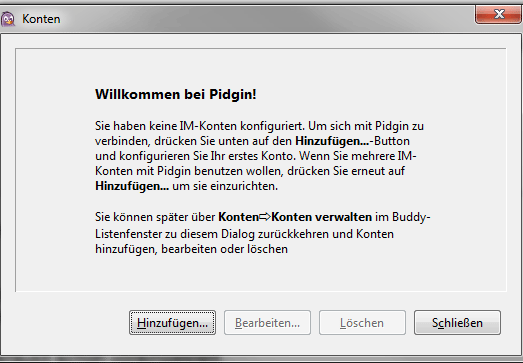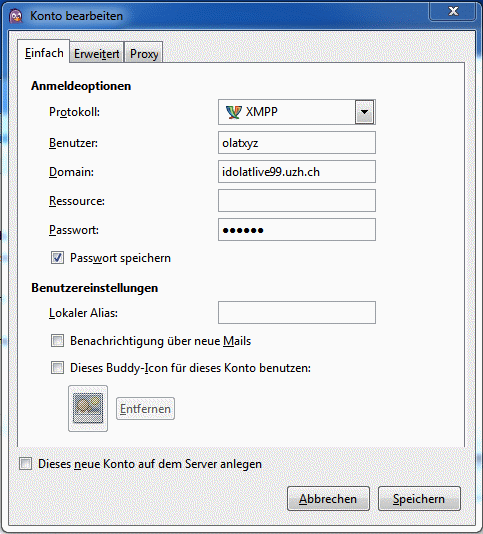1.20.3. Using External Chat Clients
Instead of OLAT‘s chatoption you can use other chat clients as well. Here you will learn more about using the Pidgin Chat Client but you can also user other chat software supporting the BOSH technique.
Advantages of External Chat Clients
Using external chat clients in contrast to the OLAT chat means
- recording chat protocols,
- chatting without OLAT login,
- chatting even if the OLAT chat is deactivated and
- knowing when your chat partner types a reply.
Requirements
For Windows and Linux we recommend using the Pidgin Chat Client for free. Mac OS X users should use the Adium Chat Client. Pidgin and Adium can be downloaded via the Pidgin website. Install this software on your computer.
Additional requirements:
- Your OLAT user name and
- Your Instant-Messaging password.
You can find your Instant-Messaging password on your homepage, section «Settings,» in the tab «Instant Messaging.»
Setup of the External Chat Clients Pidgin
Setup of External Chat Client Adium
| 1 | Install Adium before selecting «XMPP» in the drop-down box «Service» of your setup assistant | 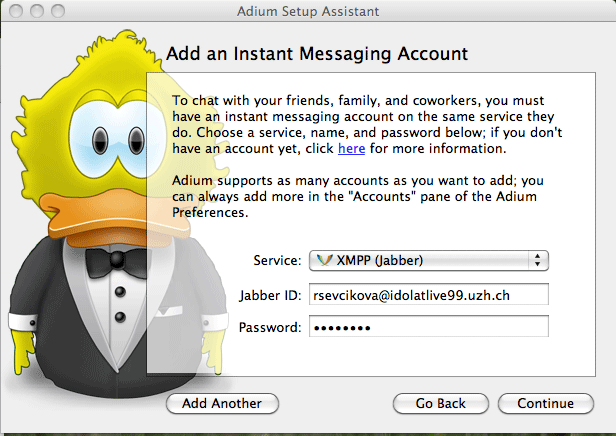 |
| 2 | Indicate your jabber ID ([email protected]) in the corresponding field | |
| 3 | Enter your Instant-Messaging password in the corresponding field and click on «Continue» before clicking on «Finish» | |
| 4 | Select «Preferences…» from the menu «Adium» | 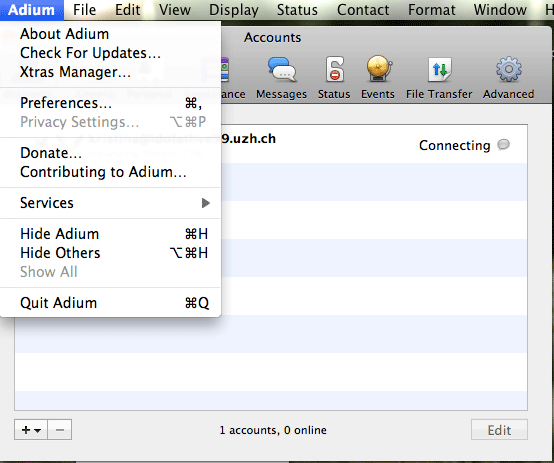 |
| 5 | Then click on the button «Edit» at the bottom on your right to finish your account’s setting. |  |
| 6 | Click on «Options» before entering «http://chat.olat.uzh.ch/bind» in the field «BOSH server.» Then provide «5222» in the field «Port» before clicking on «OK» | 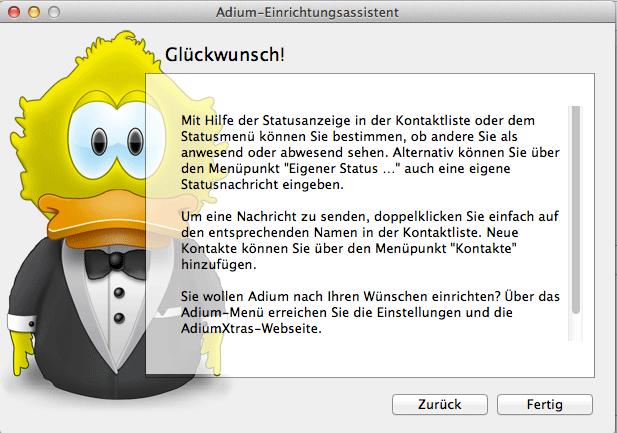 |
Recording and Viewing of Chat Protocols
Before recording chat protocols (system logs) please make sure to select «Log all status changes to system log» in the section «Tools/Settings/Log» (Pidgin).
In order to see chat protocols just right-click on your chat partner’s name before clicking on «Show log.» When using Adium you will find your chat protocols in the menu «Contact,» section «Show scripts.»