1.20.2. Using WebDAV
WebDAV means «Web-based Distributed Authoring and Versioning;» it is an open standard to transfer files online. OLAT supports this protocol and thus helps you to easily transfer files from your computer to OLAT folders.
Advantages of WebDAV
Without WebDAV it is only possible to upload files in OLAT by means of ordinary upload forms. You can either select each single file separately or several zipped files at once. With WebDAV you can use «Drag&Drop» on your computer to copy single files as well as entire directories into OLAT folders.
WebDAV Compatible OLAT Folders
Via WebDAV you can access the following OLAT folders:
- Personal folder
- Folders of project groups, learning groups, and right groups
- Storage folders of courses (course owners only)
- Resource folders (resource folder owners only)
Requirements
In order to get access to a folder in OLAT via WebDAV you will need:
- WebDAV link: WebDAV address of OLAT server (as indicated below any WebDAV compatible folder),
- Your OLAT user name,
- Your OLAT/WebDAV password.
You can set your WebDav password on your homepage, section «Settings.» Just select the link «Settings» before clicking on the button «Set password» in the tab «WebDav.» If you already have an OLAT password you can use this one to access WebDav.
WebDAV Connection Setup
Windows XP, Windows Vista, Windows 7, Windows 8, and Mac
Since folder names containing umlauts will neither be indicated nor edited in the Finder or the Windows Explorer we recommend using Cyberduck with operating systems such as Windows (XP, Vista, 7, 8) and Mac. Cyberduck is an open-source software supporting connections via WebDAV and therefore enabling file uploads as well as downloads by means of the «Drag&Drop» option.
| Cyberduck Setup | ||
|---|---|---|
| 1 | First install the WebDAV client Cyberduck (http://cyberduck.ch/). | 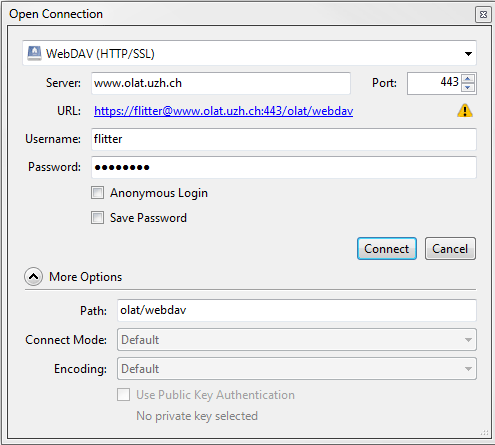 |
| 2 | Then open Cyberduck. | |
| 3 | Click on the button «New connection.» | |
| 4 | Then select «WebDAV (http/SSL)» from your list. | |
| 5 | Indicate the server «www.olat.uzh.ch.» | |
| 6 | Then provide your OLAT user name and the appropriate password (Note: the check box «Anonymous login» must not be selected). | |
| 7 | Indicate the path «olat/webdav» in the section «Extended options.» | |
| 8 | Finally click on «Connect.» | |
| 9 | After logging on successfully to OLAT via WebDAV you will see four OLAT folders. Information on the folders’ structure can be found in chapter 19.1.5. | 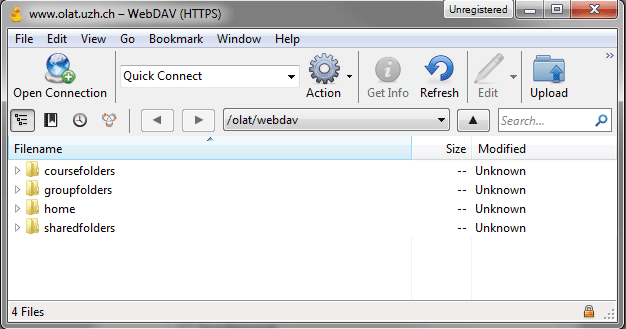 |
Linux
Linux users should use the Dolphin File Manager (Kubuntu KDE Desktop) or the Nautilus File Manager (Ubuntu Gnome Desktop):
- Server: www.olat.uzh.ch
- Folder: /olat/webdav
- OLAT user name
- WebDAV password
Folder Structure
If you have successfully set up the connection a directory will be opened on your computer containing the following sub-directories:
- coursefolders: storage folder with all the courses you own. This will concern most and for all users holding author rights. All other users will only see an empty directory.
- groupfolders: project groups, learning groups, and right groups you are enrolled in and have access to their corresponding folders.
- home: both of your personal folders (along with the sub-folders «private» and «public»).
- sharedfolders: all the resource folders you own. This will concern most and for all users holding author rights. All other users will only see an empty directory.