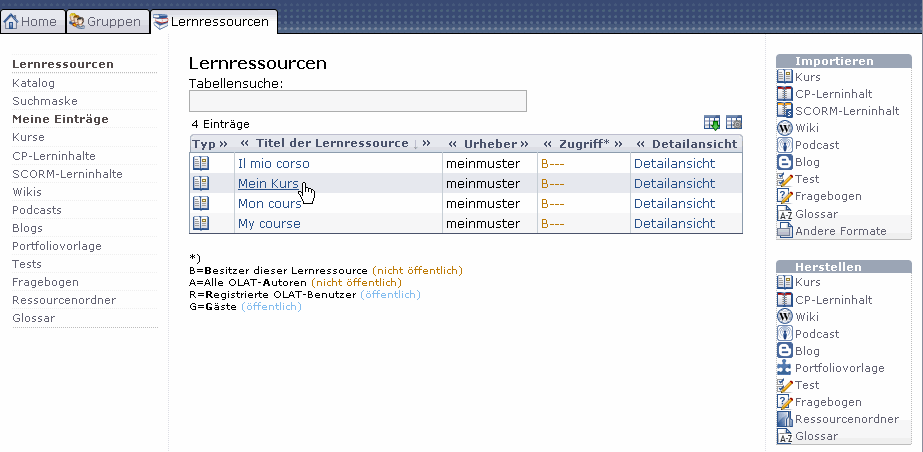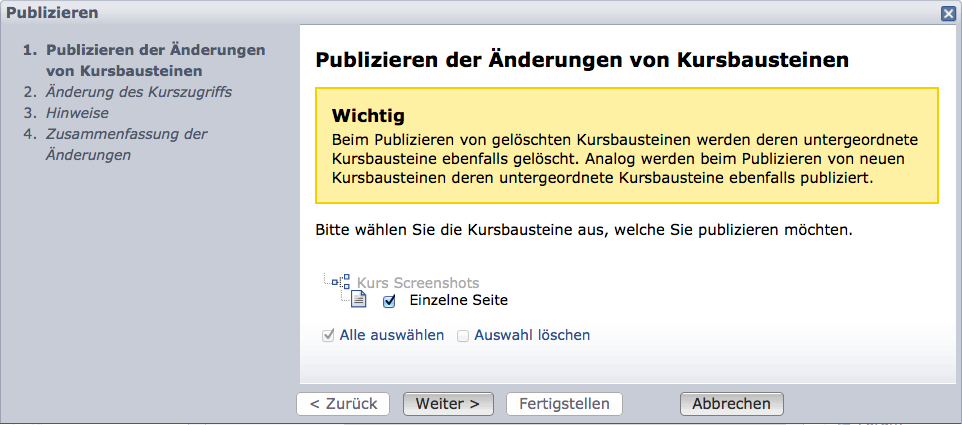1.19.1. Six steps to use videos in the course element «Single page»
This instruction helps you to quickly add a single page to your course and embed a video. If you want to integrate a video in a single page already existing just open that single page in the editor and continue with «Step 3: Embed a video in a single page».
| Step 2: Create a single page | ||
|---|---|---|
| 1 | In the tab «Page content» just click on «Select or create page». | 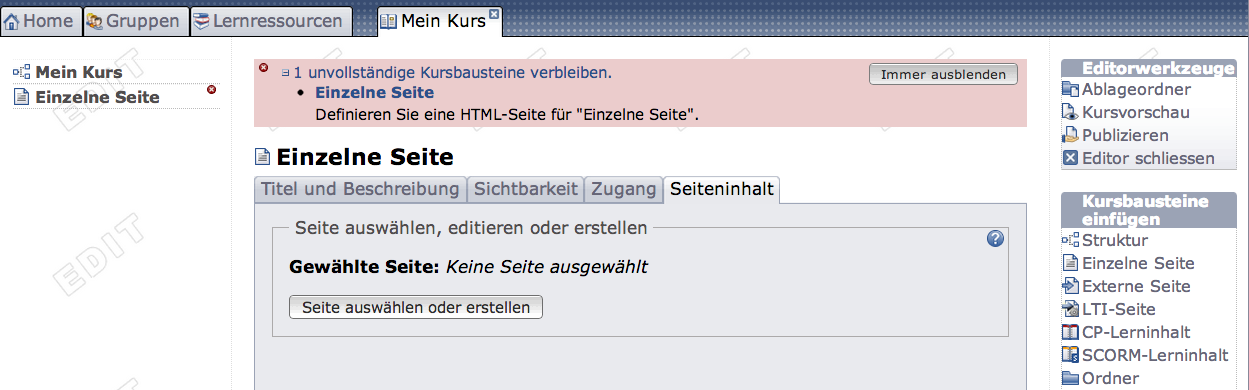 |
| 2 | Choose an adequate name for your new «HTML page» and click on «Create». | |
| Step 3: Embed video in single page | ||
|---|---|---|
| 1 | Select the option «Embed video» from the menu. |  |
| Step 5: Save single page | ||
|---|---|---|
| 1 | Click on «Save and close». |  |
Your single page is now embedded.
Other formats (Flash, Quicktime, Shockwave, Windows Media, Real Media) can be embedded via multimedia.