Units of Measure represent the standard amount in which quantities of an Item are managed (e.g., "EACH," "POUNDS," "GALLONS," etc.). To access the master list of Units of Measure, select the "Units of Measure" option. The following screen will appear.
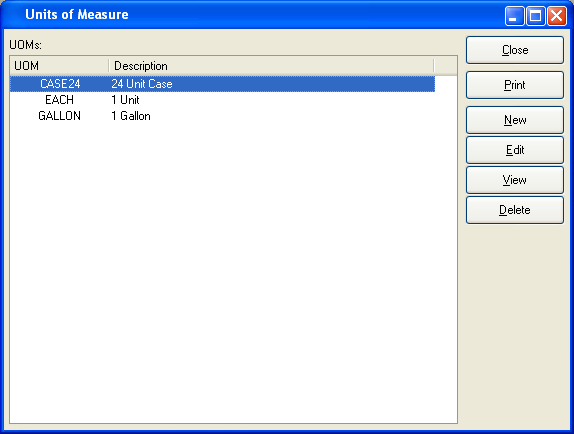
The "Units of Measure" screen displays information on all existing Units of Measure, including Unit of Measure name and description.
Note
Users may also enter free-form UOMs wherever UOM definitions are required—for example, in the Item master. The ability to enter free-form UOMs provides flexibility so that all the UOMs your site requires do not need to be previously added to the UOM master list.
To the far right of the list, the following buttons are available:
- CLOSE
Closes the screen, returning you to the application desktop.
Runs the report associated with this screen.
- NEW
Opens screen for creating a new Unit of Measure.
- EDIT
Enables you to edit highlighted Unit of Measure. The edit screen is the same as that for creating a new Unit of Measure—except that when editing, the fields will contain Unit of Measure information. Double-clicking on a Unit of Measure will also bring you to the editing screen.
- VIEW
Highlight a Unit of Measure and then select this button to reach a read-only view of the "Edit" screen.
- DELETE
Highlight a Unit of Measure and then select this button to remove the Unit of Measure from the list.
To create a new Unit of Measure, select the NEW button. The following screen will appear:
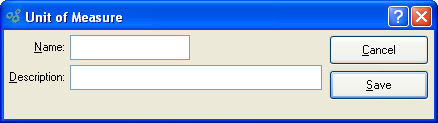
When creating a new Unit of Measure, you are presented with the following options:
- Name
Enter a unique name for the Unit of Measure.
- Description
Enter a description to further identify the Unit of Measure.
- Global Conversion Ratios
Display lists already-defined conversion ratios for the specified Unit of Measure.
To the far right of the screen, the following buttons are available:
- CANCEL
Closes the screen without creating a Unit of Measure, returning you to the previous screen.
- SAVE
Creates the Unit of Measure and adds it to the master list of Units of Measure.
- NEW
Opens screen for creating a new global conversion rate.
- EDIT
Enables you to edit highlighted global conversion rates. The edit screen is the same as that for creating a new global conversion rate—except that when editing, the fields will contain global conversion rate information. Double-clicking on a global conversion rate will also bring you to the editing screen.
- DELETE
Highlight a global conversion rate and then select this button to remove the global conversion rate from the list.
Global conversion ratios enable you to create basic conversions such as inches to feet, pounds to ounces, etc. Once defined here, these conversions may be used throughout the system. The master list of global conversion ratios should include conversions both from and to the specified Unit of Measure (UOM). That is to say, if the conversion from ounces to pounds is defined in the maintenance for pounds, the calculated conversion from pounds to ounces should also appear in the ounces maintenance. Users can add, edit and delete from the list of conversions. However, users should be discouraged from editing or changing a conversion ratio that is being or has been used in a transaction.
To create a new global conversion ratio, select the NEW button. The following screen will appear:
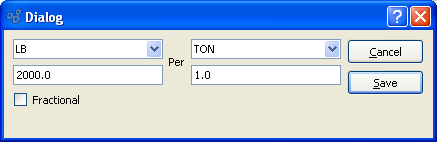
Note
As their name implies, global conversion ratios may be used throughout the system once they are defined in the UOM Master Information.
When creating a new global conversion ratio, you are presented with the following options:
- Source UOM
-
Select a source UOM from the list of defined UOMs.
- Value
Enter a value for the source UOM to be used in the conversion ratio.
- Per UOM
-
Select a per UOM from the list of defined UOMs.
- Value
Enter a value for the per UOM to be used in the conversion ratio.
- Fractional
Specify whether Inventory processed using this alternate UOM may be maintained in fractional quantities. If not selected, Inventory using this global conversion ratio may not be maintained in fractional quantities.
To the far right of the screen, the following buttons are available:
- CANCEL
Closes the screen without creating a global conversion ratio, returning you to the previous screen.
- SAVE
Creates the global conversion ratio and adds it to the master list of global conversion ratios.