To access the master list of Freight Classes, select the "Freight Classes" option. The following screen will appear.
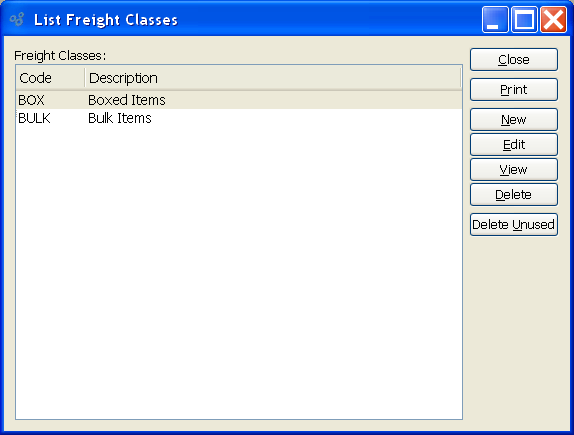
The Freight Classes screen displays information on all existing Freight Classes, including Freight Class and Freight Class description.
To the far right of the list, the following buttons are available:
- CLOSE
Closes the screen, returning you to the application desktop.
Runs the report associated with this screen.
- NEW
Opens screen for creating a new Freight Class.
- EDIT
Enables you to edit highlighted Freight Class. The edit screen is the same as that for creating a new Freight Class—except that when editing, the fields will contain Freight Class information. Double-clicking on a Freight Class will also bring you to the editing screen.
- VIEW
Highlight a Freight Class and then select this button to reach a read-only view of the "Edit" screen.
- DELETE
Highlight a Freight Class and then select this button to remove the Freight Class from the list.
- DELETE UNUSED
Select to delete all unused Freight Classes.
To create a new Freight Class, select the NEW button. The following screen will appear:
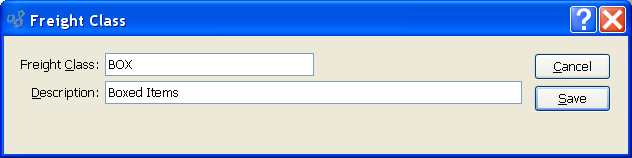
Tip
Create your Freight Classes using a logical, hierarchical structure. This will make it easier to retrieve Freight Class information in the future.
When creating a new Freight Class, you are presented with the following options:
- Freight Class
Enter a unique code to identify the Freight Class.
- Description
Enter a description to further identify the Freight Class.
To the far right of the screen, the following buttons are available:
- CANCEL
Closes the screen without creating a Freight Class, returning you to the previous screen.
- SAVE
Creates the Class Code and adds it to the master list of Freight Classes.