Count Tags section.
Count Tags are used to spearhead Inventory counts. They are created manually and on-demand, and they are not tied to any particular cycle or frequency, as Cycle Count Tags are. To create Count Tags by Planner Code, select the "Create Count Tags by Planner Code" option. The following screen will appear:
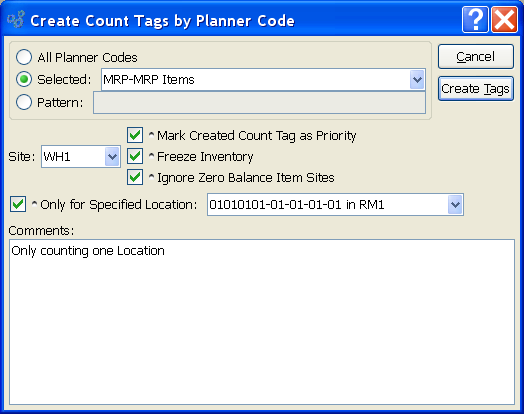
When creating Count Tags by Planner Code, you are presented with the following options:
Tip
By default, the system allows only one unposted Count Tag per Item Site. To view all unposted Count Tags in your system, see the Count Tag Edit List.
- All Planner Codes
Select to create Count Tags for all Planner Codes.
- Selected
Specify Planner Code you want to create Count Tags for.
- Pattern
Enter a Planner Code pattern to select a range of Planner Codes. Refine your search using Regular Expressions.
- Site
Specify Site the Count Tags are to be created for.
- Mark Created Count Tag as Priority
Select to give priority status to Count Tag. Count Tags marked as having priority status are listed first in any prioritized lists. For example, priority Count Tags will appear at the top of the Count Tag Edit List; whereas, non-priority Count Tags will appear at the bottom of the list.
- Freeze Inventory
Select to freeze Inventory. The Quantity on Hand value is not updated when a transaction is posted against a frozen Item Site. Instead, Inventory transactions are pooled and then posted later when the Item Site is unfrozen—or thawed. The Quantity on Hand is later updated when the Item Site is thawed.
Note
When an Item Site is frozen, any Inventory transactions entered against that Item Site—including Work Orders—will not change Quantity on Hand until after the Item Site is thawed.
- Ignore Zero Balance Item Sites
Select to ignore Item Sites which have a Quantity on Hand balance of zero. If selected, Count Tags will not be created for any Item Site having a Quantity on Hand balance of zero.
- Only for Specified Location
Select if you want to create Count Tags for an individual Site Location. If selected, you will have the option to specify which Site Location you want to have Count Tags created for. This option enables you to count individual Site Locations separately, without having to post counts for an entire Site all at once.
To the far right of the screen, the following buttons are available:
- CANCEL
Closes the screen without creating Count Tags, returning you to the application desktop.
- CREATE TAGS
Creates Count Tags. Count Tag Numbers are generated automatically in an ordered sequence.
Count Tags are used to spearhead Inventory counts. They are created manually and on-demand, and they are not tied to any particular cycle or frequency, as Cycle Count Tags are. To create Count Tags by Class Code and Site, select the "Create Count Tags by Class Code/Site" option. The following screen will appear:
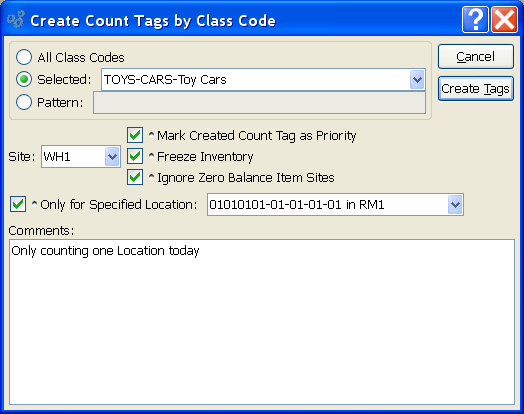
When creating Count Tags by Class Code and Site, you are presented with the following options:
Tip
By default, the system allows only one unposted Count Tag per Item Site. To view all unposted Count Tags in your system, see the Count Tag Edit List.
- All Class Codes
Select to create Count Tags for all Class Codes.
- Selected
Specify Class Code whose you want to create Count Tags for.
- Pattern
Enter a Class Code pattern to select a range of Class Codes. Refine your search using Regular Expressions.
- Site
Specify Site the Count Tags are to be created for.
- Mark Created Count Tag as Priority
Select to give priority status to Count Tag. Count Tags marked as having priority status are listed first in any prioritized lists. For example, priority Count Tags will appear at the top of the Count Tag Edit List; whereas, non-priority Count Tags will appear at the bottom of the list.
- Freeze Inventory
Select to freeze Inventory. The Quantity on Hand value is not updated when a transaction is posted against a frozen Item Site. Instead, Inventory transactions are pooled and then posted later when the Item Site is unfrozen—or thawed. The Quantity on Hand is later updated when the Item Site is thawed.
Note
When an Item Site is frozen, any Inventory transactions entered against that Item Site—including Work Orders—will not change Quantity on Hand until after the Item Site is thawed.
- Ignore Zero Balance Item Sites
Select to ignore Item Sites which have a Quantity on Hand balance of zero. If selected, Count Tags will not be created for any Item Site having a Quantity on Hand balance of zero.
- Only for Specified Location
Select if you want to create Count Tags for an individual Site Location. If selected, you will have the option to specify which Site Location you want to have Count Tags created for. This option enables you to count individual Site Locations separately, without having to post counts for an entire Site all at once.
To the far right of the screen, the following buttons are available:
- CANCEL
Closes the screen without creating Count Tags, returning you to the application desktop.
- CREATE TAGS
Creates Count Tags. Count Tag Numbers are generated automatically in an ordered sequence.
Count Tags are used to spearhead Inventory counts. They are created manually and on-demand, and they are not tied to any particular cycle or frequency, as Cycle Count Tags are. To create a Count Tag by Item, select the "Create Count Tag by Item" option. The following screen will appear:
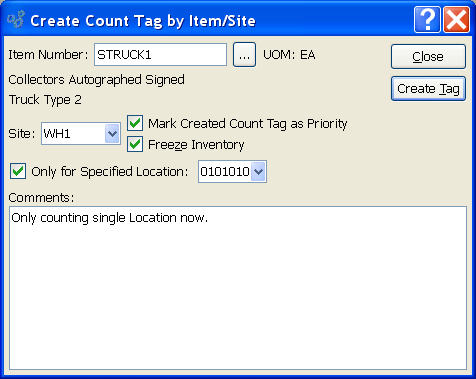
When creating Count Tags by Item, you are presented with the following options:
Tip
By default, the system allows only one unposted Count Tag per Item Site. To view all unposted Count Tags in your system, see the Count Tag Edit List.
- Item Number
Enter the Item Number of the Item you want to create a Count Tag for. The browse button located to the right of the field leads to a searchable list of make and buy items.
- UOM
Inventory Unit of Measure.
- Site
Specify the Site you want the Count Tag created for. This field will remain blank until you enter an Item Number into the "Item Number" field. Once that is entered, the Site(s) where the Item is located will display in the list.
- Mark Created Count Tag as Priority
Select to give priority status to Count Tag. Count Tags marked as having priority status are listed first in any prioritized lists. For example, priority Count Tags will appear at the top of the Count Tag Edit List; whereas, non-priority Count Tags will appear at the bottom of the list.
- Freeze Inventory
Select to freeze Inventory. The Quantity on Hand value is not updated when a transaction is posted against a frozen Item Site. Instead, Inventory transactions are pooled and then posted later when the Item Site is unfrozen—or thawed. The Quantity on Hand is updated when the Item Site is thawed.
Note
When an Item Site is frozen, any Site activity entered against that Item Site—including Work Orders—will use the Quantity on Hand shown at the time of freezing.
- Only for Specified Location
Select if you want to create Count Tags for an individual Site Location. If selected, you will have the option to specify which Site Location you want to have Count Tags created for. This option enables you to count individual Site Locations separately, without having to post counts for an entire Site all at once.
Note
An Item must have Multiple Location Control (MLC) turned ON to take advantage of the Count Tags by Location feature. If the Item is not multiply-located, then this option will not be available.
To the far right of the screen, the following buttons are available:
- CLOSE
Closes the screen without creating a Count Tag, returning you to the application desktop.
- CREATE TAG
Creates Count Tag. Count Tag Numbers are generated automatically in an ordered sequence.