When you are receiving an Order, you have the option to either post it or save it for posting later. If a Receipt is saved for posting later, it will appear on the List Unposted Receipts screen. To access your unposted Receipts, select the "List Unposted Receipts" option. The following screen will appear:
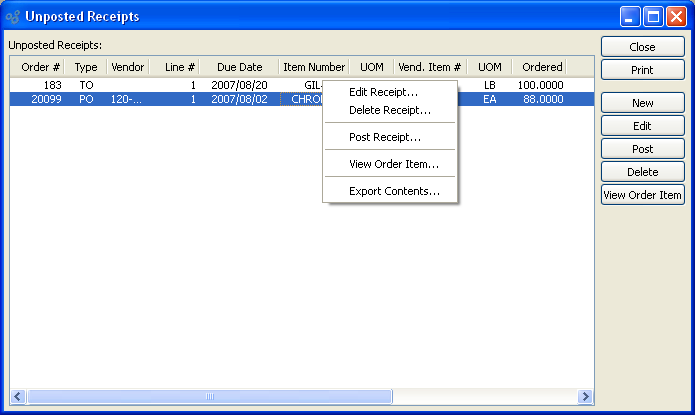
The "Unposted Receipts" screen displays information on all existing unposted Order Receipts, including Order Number, Order Type, Vendor name, Line Item Number, Order due date, Inventory Item Number, Inventory UOM, Vendor Item Number, Vendor UOM, quantity ordered, quantity received, quantity to receive, receipt date, and G/L posted date.
Tip
You may select multiple Receipts for printing or posting by highlighting them using your mouse—or a combination of your mouse and either the SHIFT or CTRL keys.
To the far right of the screen, the following buttons are available:
- CLOSE
Closes the screen, returning you to the application desktop.
Highlight an Order and then select this button to print a copy of the selected Order.
- NEW
Opens screen for entering a new Receipt.
Right-clicking on a Receipt in the unposted Receipts list enables you to select from the following menu options: