To ship an Order, select the "Ship Order" option. The following screen will appear:
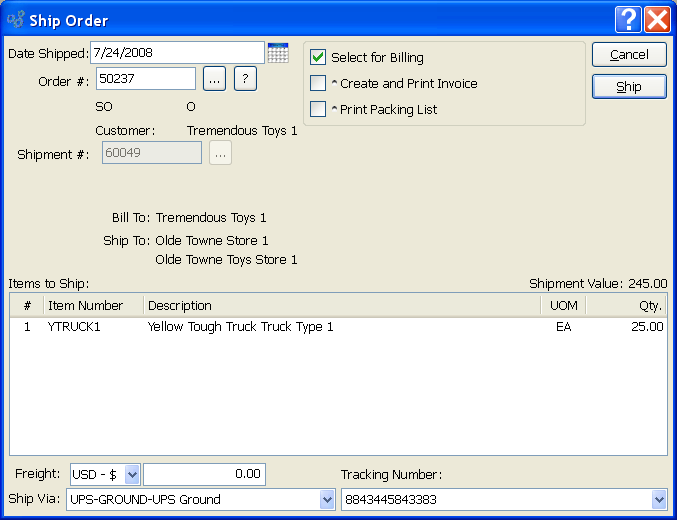
Tip
Before a Sales Order can be shipped successfully, Sales Account and Accounts Receivable (A/R) Account Assignments for the specified Customer must be in place.
When Shipping an Order, you are presented with the following options:
- Sales Order #
Enter the Order Number of the Sales Order you want to ship. The browse button located to the right of the field leads to a searchable list of Sales Orders available for Shipping. This option will be disabled if a Transfer Order is specified.
- Transfer Order #
Enter the Order Number of the Transfer Order you want to ship. The browse button located to the right of the field leads to a searchable list of Transfer Orders available for Shipping. This option will be disabled if a Sales Order is specified.
- From
Displays the Source Site if a Transfer Order is selected.
- To
Displays the Destination Site if a Transfer Order is selected.
- Select for Billing
Specify this option to select the Sales Order for Billing as soon as it is shipped. If selected, the Order will appear on the Billing Selections list—making it available to be converted into an Invoice. This option will be selected by default if specified in your system-level configuration. This option will be disabled if a Transfer Order is specified.
- Create and Print Invoice
Specify this option to automatically create and print an Invoice for the Sales Order as soon as it is shipped. Selecting this option enables you to bypass the Billing Selection process. Once the Order is shipped, an Invoice will be created and printed. This Invoice will appear on the list of unposted Invoices—making it available for posting. By default, the "Select for Billing" option will also be selected. This option will be disabled if a Transfer Order is specified.
- Print Packing List
Specify this option to automatically print a Packing List as soon as the Order is shipped.
- Receive Immediately
Select if you want the Transfer Order to be received automatically at the Destination Site as soon as the Order is shipped. If this option is not used, Transfer Order Items must be received manually at the Destination Site. This option will be disabled if a Sales Order is specified.
Tip
The system will move Transfer Order Items to the specified Transit Site when the Order is shipped. If the Order is marked to be received immediately, the system will then receive Inventory at the Destination Site.
- Bill To
Displays the name of the Customer to be billed for the Sales Order.
- Ship To
Displays the appropriate Ship-To Address.
Tip
If your site integrates UPS WorldShip with the system, you should process Orders in WorldShip after they have been issued to Shipping—but before they have been shipped.
- Items to Ship
Display lists Order Line Items available for Shipping.
- Shipment Value
Displays the value of the Items being shipped. The shipment value represents the total of the extended prices for all Items included in the Shipment. The amount does not include freight or Tax.
Note
The system supports up-to-date shipment tracking with links to the websites of many leading shipping companies (i.e., "Ship Vias").
- Ship Via
Specify the Ship Via for the Order. The Ship Via field supports free-form Ship Vias. If you want to enter a free-form Ship Via, simply type the name of the Ship Via into the field.
Tip
Get the most up-to-date tracking information directly from the shipper's website by using the "Query Shipment Status" option found in the "Shipments by Sales Order" report. This feature is enabled for a limited number of shipping companies (i.e., "Ship Vias")
- Tracking Number
Tracking Numbers associated with an Order may be viewed in the Shipments by Sales Order report.
To the far right of the screen, the following buttons are available:
- CANCEL
Closes the screen without Shipping the Order, returning you to the application desktop.
- SHIP
Ships the Order, clearing the screen of previously-displayed data.
Note
If an Order is marked "Ship Complete," you will be prevented from shipping the Order until all Line Item quantities are issued to Shipping.