The List Unposted Purchase Orders screen displays both unposted and unvouchered Purchase Orders. From this screen you may create new or edit existing Purchase Orders. To see the list of unposted and/or unvouchered Purchase Orders, select the "List Unposted Purchase Orders" option. The following screen will appear:
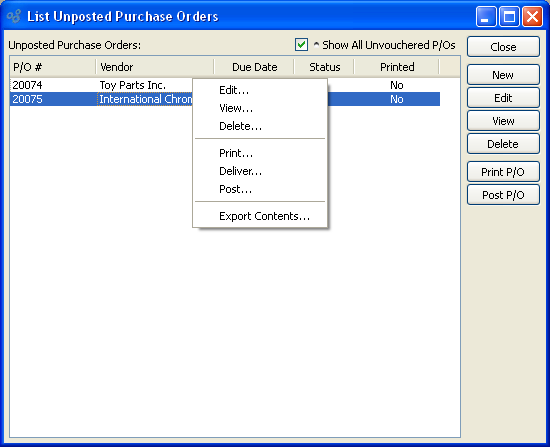
Note
Unposted Purchase Orders are considered to be a valid source of supply by the planning systems.
The "Unposted Purchase Orders" screen displays information on all existing unposted Purchase Orders, including Purchase Order Number, Vendor name, Order due date, status, and printed status. Open Purchase Orders which have not yet been vouchered may also be displayed by selecting the "Show All Unvouchered P/Os" option.
Tip
You may select multiple Purchase Orders for printing or posting by highlighting them using your mouse—or a combination of your mouse and either the SHIFT or CTRL keys.
To the far right of the screen, the following buttons are available:
- CLOSE
Closes the screen, returning you to the application desktop.
- NEW
Opens screen for creating a new Purchase Order.
Tip
You can edit posted Purchase Orders if you select the "Show All Unvouchered POs" option, which displays all posted POs which have not yet been vouchered.
Right-clicking on an unposted Purchase Order in the unposted Purchase Order master list enables you to select from the following menu options:
- Edit
Enables you to edit highlighted Purchase Order. The edit screen is the same as that for creating a new Purchase Order—except that when editing, the fields will contain Purchase Order information. Double-clicking on a Purchase Order will also bring you to the editing screen.
- View
Highlight a Purchase Order and then select this button to reach a read-only view of the "Edit" screen.
- Delete
Highlight a Purchase Order and then select this button to remove the Purchase Order from the list.