Purchase Orders Reports section.
To see a summarized view of Purchase Orders by Vendor, select the "P/Os by Vendor" option. The following screen will appear:
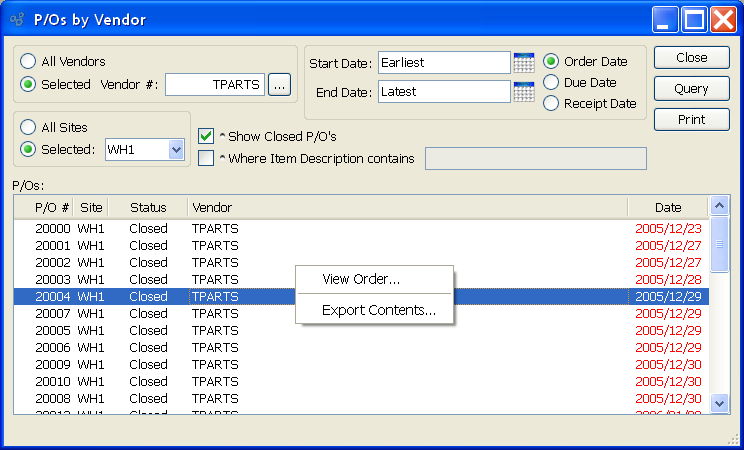
Tip
A Purchase Order will remain open if at least one of its Line Items is open. Once all Line Items are closed, the Purchase Order will also be closed. To reopen a closed Purchase Order, simply open one of its closed Line Items.
When displaying a summarized view of Purchase Orders by date, you are presented with the following options:
- All Vendors
Select to display Purchase Orders for all Vendors.
- Selected
Select to display Purchase Orders for a selected Vendor.
- All Sites
Select to display Purchase Orders in all Sites.
- Selected
Specify Site whose Purchase Orders you want to display.
- Start Date
Enter a start date based on the corresponding date filter you choose. The following three date filters are available: Order Date, Due Date, or Receipt Date.
- End Date
Enter an end date based on the corresponding date filter you choose. The following three date filters are available: Order Date, Due Date, or Receipt Date.
- Show Closed P/Os
Select to display only closed Purchase Orders.
- Where Item Description contains
Select to display Purchase Orders whose Item Description matches the value entered in the corresponding field. This field supports pattern matching with Regular Expressions.
- P/Os
Display lists Purchase Orders by Vendor, using the specified parameters.
To the far right of the screen, the following buttons are available:
- CLOSE
Closes the screen, returning you to the application desktop.
- QUERY
Select to generate the display, using the specified parameters.
Runs the report associated with this screen.
Right-clicking on a Purchase Order in the list enables you to select from the following menu options:
To see a summarized view of Purchase Orders by date, select the "P/Os by Date" option. The following screen will appear:
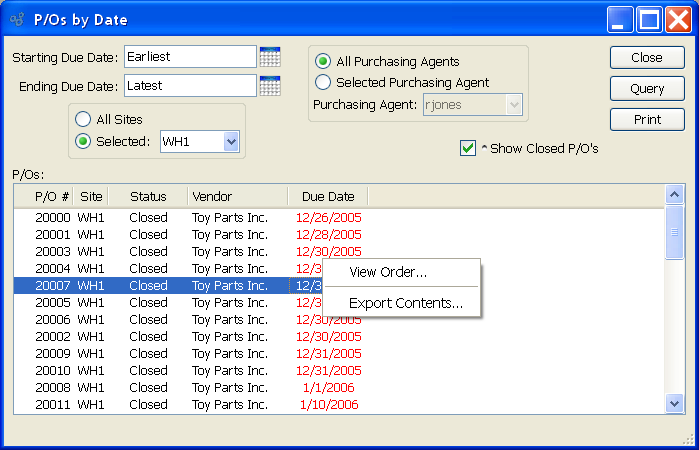
Tip
A Purchase Order will remain open if at least one of its Line Items is open. Once all Line Items are closed, the Purchase Order will also be closed. To reopen a closed Purchase Order, simply open one of its closed Line Items.
When displaying a summarized view of Purchase Orders by date, you are presented with the following options:
- Starting Due Date
Purchase Orders due on and after this date will be displayed.
- Ending Due Date
Purchase Orders due on and before this date will be displayed.
- All Sites
Select to display Purchase Orders for all Sites.
- Selected
Specify Site whose Purchase Orders you want to display.
- All Purchasing Agents
Select to display Purchase Orders by date for all Purchasing Agents.
- Selected
Specify Purchasing Agent whose Purchase Orders by date you want to display. Users may be designated as Purchasing Agents at the system level.
- P/Os
Display lists Purchase Orders by date, using the specified parameters.
To the far right of the screen, the following buttons are available:
- CLOSE
Closes the screen, returning you to the application desktop.
- QUERY
Select to generate the display, using the specified parameters.
Runs the report associated with this screen.
Right-clicking on a Purchase Order in the list enables you to select from the following menu options: