Addresses may be associated with and shared by Contacts, Sites, Ship-to Addresses, Vendors, and Vendor Addresses. To create a new Address, select the "New Address" option. The following screen will appear:
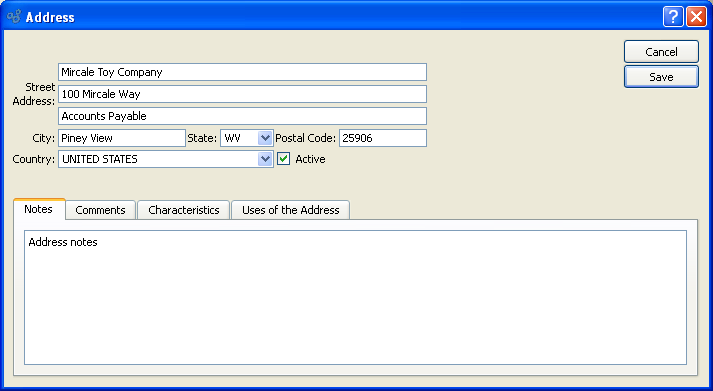
When creating a new Address, you are presented with the following options:
- Street Address
Enter the street Address information.
- City
Enter the City information.
- State
Select a State from the list of available options.
- Postal Code
Enter the Postal Code.
- Country
Select a Country from the list of available options.
- Notes
This is a scrolling text field with word-wrapping for entering Notes related to the Address. Any Notes entered on this screen are for internal purposes only.
To add Comments to an Address, select the "Comments" tab at the bottom of the "Address" screen. The following screen will appear:
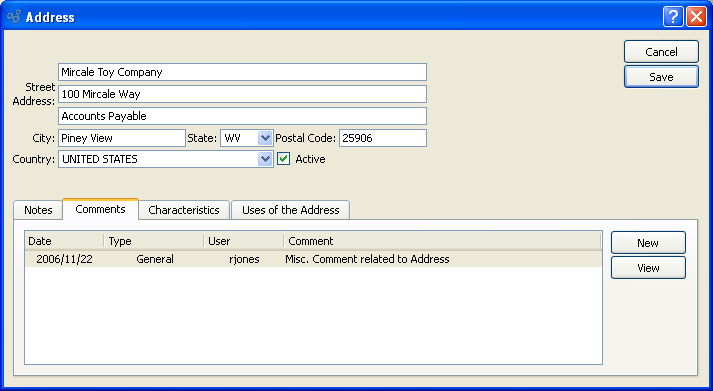
When adding Comments to an Address, you are presented with the following options:
- Comments
Display lists Comments related to the Address.
To the far right of the screen, the following buttons are available:
- NEW
Opens the screen for creating a new Address Comment.
- VIEW
Opens a read-only view of the Address Comment.
To enter a new Address Comment, select the NEW button. The following screen will appear:

- Comment Type
Specify one of the following Comment Types from the drop-down list: ChangeLog or General. Comment Types are used to categorize Comments. Once you have specified a Comment Type, you may type your Comment in the main text area. The text area features word-wrapping and scroll-bar support for longer Comments.
To the far right of the screen, the following buttons are available:
- CANCEL
Closes the screen without creating the Address Comment, returning you to the previous screen.
- SAVE
Creates the Comment and adds it to the list of Address Comments.
Address Characteristics are user-defined definitions of an Address which may be used to provide additional layers of description. To enter Characteristics associated with an Address, select the "Characteristics" tab. The following screen will appear:
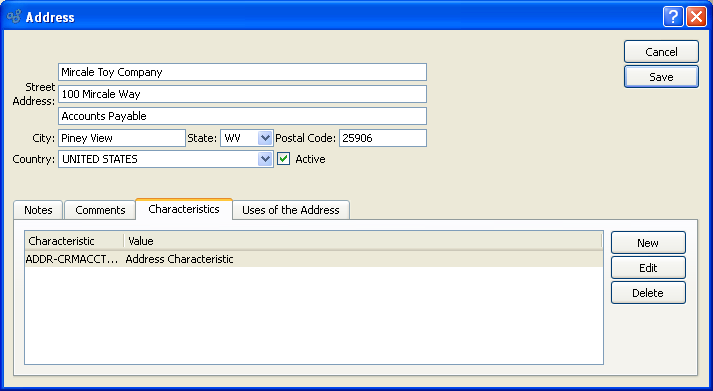
- Characteristics
Display lists the Characteristics related to the Address.
To the far right of the screen, the following buttons are available:
- NEW
Opens screen for creating a new Address Characteristic.
- EDIT
Enables you to edit highlighted Address Characteristics. The edit screen is the same as that for creating a new Address Characteristic—except that when editing, the fields will contain Address Characteristic information. Double-clicking on an Address Characteristic will also bring you to the editing screen.
- DELETE
Highlight an Address Characteristic and then select this button to remove the Address Characteristic from the list.
To create a new Address Characteristic, select the NEW button. The following screen will appear:
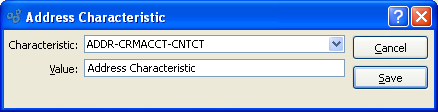
When creating a new Address Characteristic, you are presented with the following options:
- Characteristic
Select a Characteristic from the list of Characteristics designated as being available for use as Address Characteristics.
- Value
Enter a value to associate with the Characteristic.
To the far right of the screen, the following buttons are available:
- CANCEL
Closes the screen without creating the Address Characteristic, returning you to the previous screen.
- SAVE
Creates the Address Characteristic and adds it to the list of Address Characteristics
To locate where in the application the Address is used, select the "Uses of the Address" tab. The following screen will appear:

The "Uses of the Address" list displays information on all Address cross-references, including used-at reference, first name or number, last name or number, CRM Account, phone number, alternate number, fax number, email address, and web address.
To the far right of the list, the following buttons are available:
- EDIT
Enables you to edit highlighted used-at references.
- VIEW
Highlight a used-at reference and then select this button to reach a read-only view of the "Edit" screen.