A Quote is a statement issued to a Customer or Prospect indicating pricing and sales Terms for specified quantities of sold Items. Quotes are often precursors to Sales Orders. To create a Quote, select the "New Quote" option. The following screen will appear:
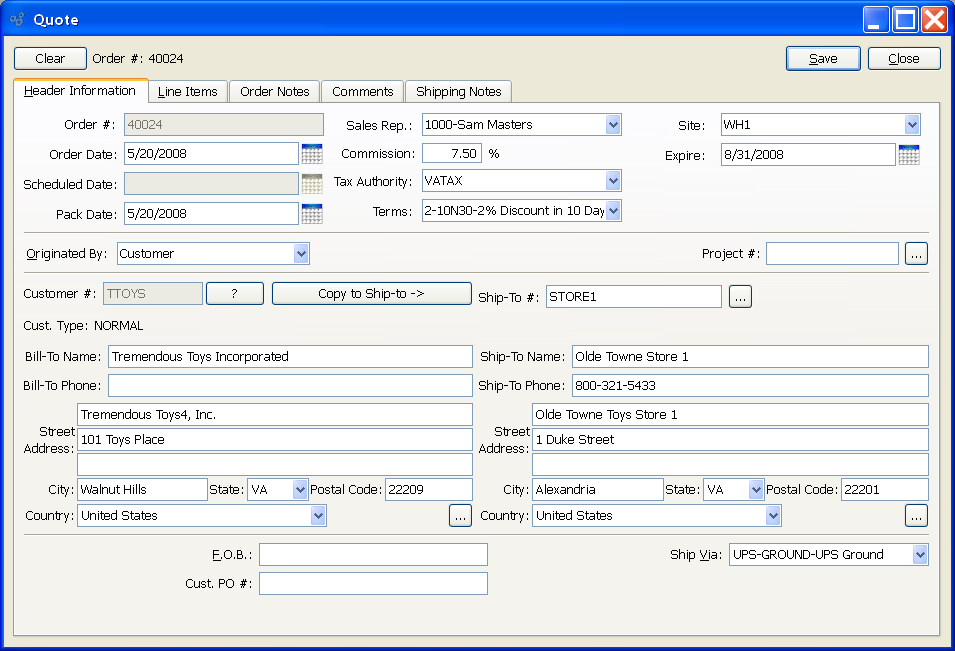
Tip
Be sure to close all Sales Order windows before exiting the system. This will prevent the creation of orphan Sales Order records.
- Order #
Next available Quote Number will automatically display, unless your system requires you to enter Quote Numbers manually. Default values and input parameters for Quote Numbers are configurable at the system level.
Note
By default, the Quote Number will be assumed by the Sales Order when a Quote is converted to a Sales Order.
- Order Date
Displays current day's date.
- Scheduled Date
Displays the Quote's earliest scheduled date. The scheduled date corresponds to the earliest scheduled date for an included Quote Item. Because Quotes may contain multiple Quote Items, the scheduled date indicates the most recent scheduled date. No scheduled date will display in the "Scheduled Date" field until a Quote Line Item has been created and a scheduled date assigned to it.
- Pack Date
The pack date is the same date as the ship date. Because the field can be edited, you have the ability to change the pack date and make it different from the ship date.
- Sales Rep.
Specify the Sales Representative associated with the Order. Sales Representatives are linked to a Customer on the Customer master—either by a default setting or through the assignment of Ship-To Addresses. Each Ship-To Address may have a different Sales Representative associated with it. Consequently, the name of the Sales Representative appearing on the Sales Order header will be the same as specified for the Ship-To Address being used.
- Commission
By default, the commission percentage recorded on the Customer master will be automatically entered in this field. If for some reason you select a non-default Sales Representative at Order entry, the commission rate will not change. To adjust the commission rate, you must make the change manually.
- Tax Authority
Specify the Tax Authority associated with the Quote. The Tax Authority for the specified Ship-To Address will be entered here by default. Otherwise, the primary Tax Authority for the Customer will be entered. Ultimately, Tax is applied at the Line Item level—so the Tax Authority associated with an Item's Tax Type will be used.
- Terms
-
Specify the billing Terms associated with the Order. By default, the Customer's standard billing Terms will appear in the field. Customer billing.
Note
The option to associate a Project with a Quote will only be visible if your site is configured to use Projects.
- Site
Specify the shipping Site associated with the Quote. This Site selection is for informational purposes only. A Site may be designated as a shipping Site on the Site master.
- Expire
Specify the date when the Quote expires, if applicable.
- Originated By
-
Specify the origin of the Order using the available options:
- Customer
Indicates the Order was originated by the Customer.
- Internet
Indicates the Order was originated by an Internet lead.
- Sales Rep.
Indicates the Order was originated by the Sales Representative.
Note
Quotes may not be entered for Customers whose credit status is either "On Credit Warning" or "On Credit Hold." Only users with special privileges may override these credit settings.
- Project #
Select a Project Number to associate with the Quote. If a Sales Order is created from a converted Quote—and the Quote had a Project Number associated with it—then the Project Number from the originating Quote will automatically be entered here. Once a Project Number is associated with a Sales Order, any Work Orders or Purchase Orders created by the Sales Order demand will automatically be linked to the same Project Number as the Sales Order. In this way, Sales Orders, Work Orders, and Purchase Orders may be linked to the same Project.
Tip
If your site is configured to create Projects automatically whenever new Sales Orders or Quotes are entered, the Projects generated in this way will assume the number of the Sales Order or Quote which caused their creation.
- Customer #
Enter the Customer Number of the Customer (or Prospect) you want to create a Quote for. The browse button located to the right of the field leads to a searchable Customers list. You may also access this list using the keyboard shortcut "CTRL + L". Once a Customer Number is entered, the Customer name and billing address will display. Select the "?" or "$" symbol next to the browse button to view Customer information for the specified Customer. If a Customer's credit is "In Good Standing," the button will feature a black question mark ("?") icon. If the icon turns to an orange dollar sign ("$"), the Customer's credit Status is "On Credit Warning." A red dollar sign ("$") indicates the Customer's credit Status is "On Credit Hold."
Tip
A valid Customer Number or Prospect Number must be entered in the "Customer #" field before Line Items can be added to a Quote. If no valid Number is entered, you will not be able to add Line Items to the Quote. Additionally, Quotes may only be entered for active Customers and Prospects.
- Cust. Type
Displays the Customer Type for the specified Customer.
- Bill-To Phone
Displays the Customer's Bill-To phone number.
- Address
-
Displays the Customer's Bill-To Address. You may manually override the displayed Address information in the fields below—or use the browse button to select another Address.
- Street Address
The Customer's Bill-To street Address.
- City
The Customer's Bill-To city.
- State
The Customer's Bill-To state.
- Postal Code
The Customer's Bill-To Postal Code.
- Country
The Customer's Bill-To country.
- Copy to Ship-to
Select to copy contents of billing address into Ship-To address field. This option is enabled if the Customer master for the specified Customer indicates that free-form Ship-To's are allowed.
- Ship-To #
Enter the number of the preferred Ship-To Address. Customers may maintain multiple Ship-To Addresses. If the Customer master for the specified Customer indicates that free-form Ship-To's are allowed, then any address may be entered. If free-form Ship-To's are not allowed, then the Ship-To Address must be entered using the browse button located to the right of the field. The browse button leads to a searchable Ship-To Addresses list.
- Ship-To Phone
Displays the phone number for the specified Ship-To.
- Address
-
Displays the specified Ship-To Address. You may manually override the displayed Address information in the fields below—or use the browse button to select another Address.
- Street Address
The specified Ship-To street Address.
- City
The specified Ship-To city.
- State
The specified Ship-To state.
- Postal Code
The specified Ship-To Postal Code.
- Country
The specified Ship-To country.
- F.O.B.
Enter free on board (FOB) Terms for the Order. By default, F.O.B. Terms entered on the Shipping Site master will appear in this field. The default Terms may be changed during Order entry—and also at later stages during the billing cycle.
- Cust. PO #
PO #: Enter a Customer Purchase Order Number, as needed.
Note
You will be required to enter a Customer Purchase Order Number for Customers who require them. If required, duplicate numbers will only be allowed if the Customer uses blanket Purchase Orders. All Customer requirements are specified on the Customer master.
- Ship Via
The preferred Ship Via method for the Customer will appear in the field. You may change the default Ship Via using the list. You may also enter a free-form Ship Via simply by typing the name of the Ship Via into the field.
Tip
The system supports up-to-date shipment tracking with links to the websites of many leading shipping companies ((i.e., "Ship Vias").
To the far right of the screen, the following buttons are available:
- SAVE
Creates the new Quote and saves the Quote information.
- CANCEL
Closes the screen without creating a new Quote, returning you to the application desktop.
To create or modify Quote Line Items, select the "Line Items" tab at the top of the "New Quote" screen. The following screen will appear:
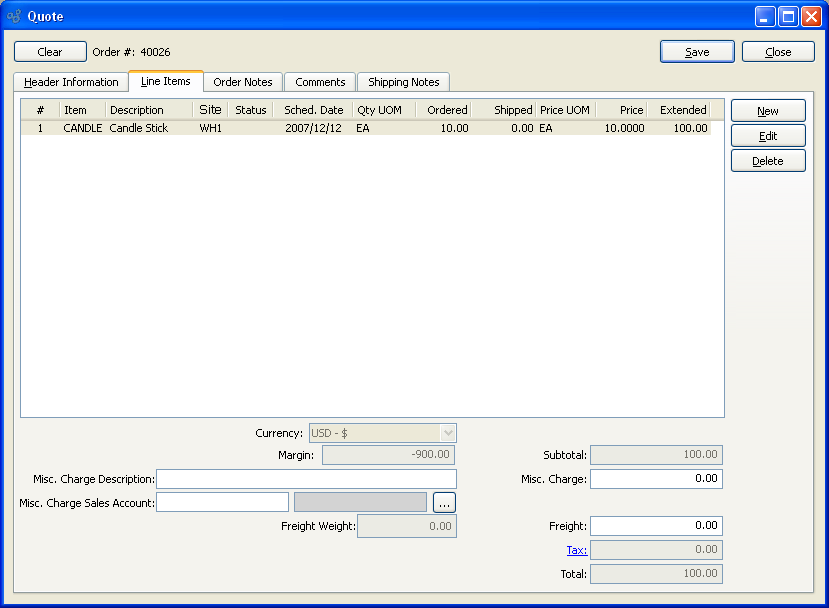
Tip
The system will allow you to enter Quotes for Items which do not have Item Sites. However, Item Sites must be defined before a Quote can be converted to a Sales Order.
When creating or modifying Quote Line Items, you are presented with the following options:
- Line Items
Display lists Line Items for this Quote. A valid Customer Number must be entered in the "Customer #" field before Line Items can be added to the Order.
- $ Margin
-
Displays the total profit margin for the Quote. The profit margin is based on the following formula:
Quote Subtotal - Total Standard Costs for all Line Items
- Subtotal
Displays the subtotal for the Quote Line Items.
- Tax
Displays the amount of Tax that will be added to the Sales Order, as defined by the specified Tax Code. To get a detailed view of the Tax calculation, click on the Tax link using your mouse.
- Misc. Charge Amount
Enter the amount of any miscellaneous charge. Examples of miscellaneous charges include palletization costs, co-op refund, etc. Before entering a miscellaneous charge amount, you must first assign the charge to a Sales Account and also enter a description of the charge.
Tip
If you do not use Miscellaneous Charges at your site, you can hide these fields so they are not visible when entering Sales Orders. To do so, simply select the "Hide Misc. Charges" option in the system-level configuration.
- Misc. Charge Description
Enter a description to identify the miscellaneous charge.
- Misc. Charge Sales Account
Enter a Sales Account to assign the miscellaneous charge to.
- Freight Weight
Displays the combined weight of all Quote Line Items. Freight weight represents the sum of an Item's product weight and packaging weight, both of which are defined on the Item master. The per unit freight weight multiplied by the quantity per gives you the Line Item freight weight. The sum of all Line Item freight weights is the combined weight for the Quote.
- Freight
Enter the amount of freight charge to be added to the specified Order. Freight charges may be entered during the creation or modification of a Quote—or at the time of shipment.
- Total
Displays the total amount of the Quote.
Note
Any Quote Line Item may be shipped—even if the Item or Item Site in question becomes inactive after the Quote has been created.
To the far right of the screen, the following buttons are available:
- SAVE
Saves the Quote Line Item information.
- CANCEL
Closes the screen without creating a new Quote, returning you to the application desktop.
- NEW
Opens screen for creating a new Quote Line Item.
- EDIT
-
Enables you to edit highlighted Quote Line Items. The edit screen is the same as that for creating a new Quote Line Item—except that when editing, the fields will contain Quote Line Item information. Double-clicking on a Quote Line Item will also bring you to the editing screen.
Mac users may use COMMAND + E to edit an existing Line Item.
- DELETE
Highlight a Quote Line Item and then select this button to remove the Quote Line Item from the list.
Order Notes added to a Quote are used for internal purposes only. To add Order Notes to a Quote, select the "Order Notes" tab at the top of the "New Quote" screen. The following screen will appear:
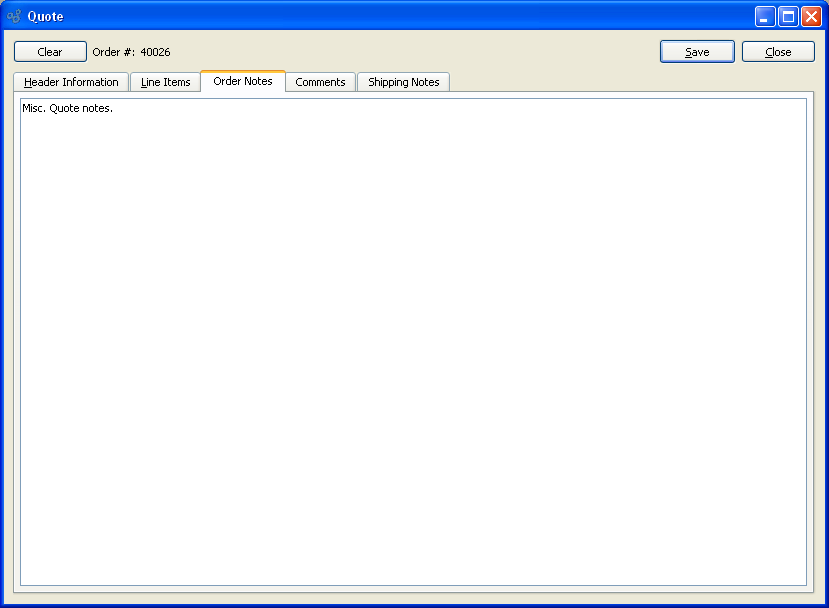
When adding Order Notes to a Quote, you are presented with the following options:
- Order Notes
This is a scrolling text field with word-wrapping for entering general Notes related to the Quote. These Notes are for internal use only.
To the far right of the screen, the following buttons are available:
- SAVE
Saves the Order Note.
- CANCEL
Closes the screen without creating an Order Note, returning you to the application desktop.
To add Comments related to a Quote, select the "Comments" tab. The following screen will appear:

When adding Comments related to a Quote, you are presented with the following options:
- Comments
Display lists Comments for the specified Quote.
To the far right of the screen, the following buttons are available:
- NEW
Opens screen for creating a new Comment.
- VIEW
Highlight a Comment and then select this button to reach a read-only view of the Comment.
To create a Quote Comment, select the NEW button. The following screen will appear:

- Comment Type
-
Specify one of the following Comment Types from the drop-down list: ChangeLog or General.
Comment Types are used to categorize Comments. Once you have specified a Comment Type, you may type your Comment in the main text area. The text area features word-wrapping and scroll-bar support for longer Comments.
To the far right of the screen, the following buttons are available:
- CANCEL
Closes the screen without creating a new Comment, returning you to the previous screen.
- SAVE
Creates the Comment and adds it to the list of Quote Comments.
Shipping Notes are drawn from the Customer master—specifically from the "Shipping Notes" tab on the Ship-To Address master. The Notes may vary depending on the Ship-To Address specified for the Quote. These Notes provide a mechanism for transferring shipping information from the Customer master to the Quote. To add Shipping Notes to a Quote, select the "Shipping Notes" tab at the top of the "New Quote" screen. The following screen will appear:
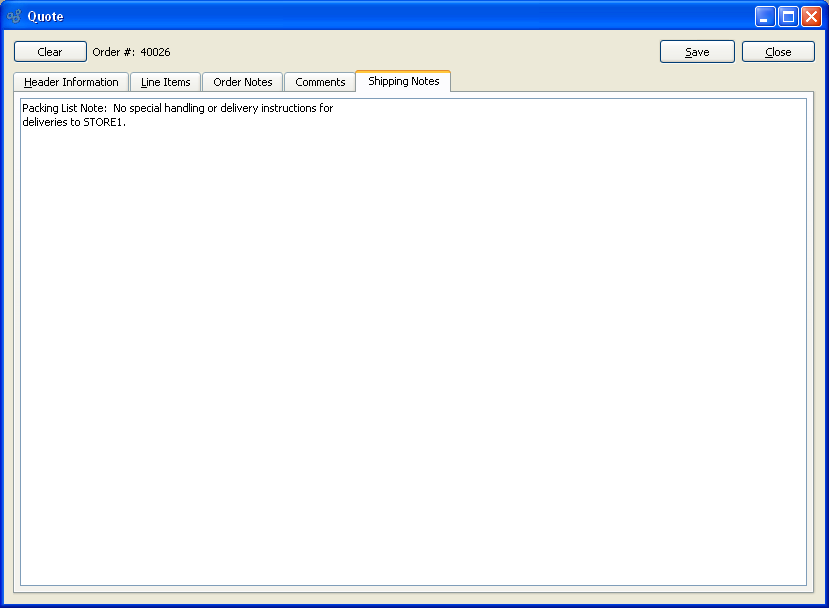
When adding shipping Notes to a Quote, you are presented with the following options:
- Shipping Notes
This is a scrolling text field with word-wrapping for entering shipping Notes related to the Quote. These Notes are for internal use only.
To the far right of the screen, the following buttons are available:
- SAVE
Saves the Shipping Notes.
- CANCEL
Closes the screen without creating Shipping Notes, returning you to the application desktop.
To create a new Quote Line Item, select the NEW button. The following screen will appear:
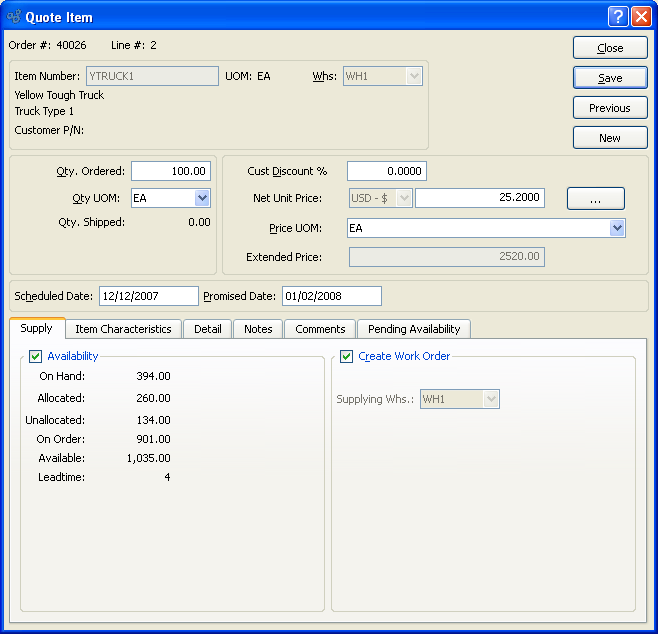
When creating a new Quote Line Item, you are presented with the following options:
- Order #
Displays the Order Number specified in the header screen.
- Line #
Displays the Line Item Number for the current Line Item.
- Item Number
Enter the Item Number of the Item you want to sell. The Item list will contain sold Items available for purchase by the specified Customer. The list of available Items may vary from Customer to Customer, depending on how Pricing Schedules are implemented at your site. Once an Item Number is entered, the Inventory Unit of Measure and Item description will automatically appear.
- Customer P/N
Displays the Customer Part Number (i.e., Item Alias) that corresponds to the Item Number entered in the Item Number field. The Customer Part Number will display only if you enter an Item Alias in the Item Number field. To enter an Item Alias, place the cursor in the Item Number field and then use the keyboard shortcut "CTRL + A". After you have entered a valid Item Alias, hit the TAB key. A list of Items that use the specified Item Alias will be displayed. Select the desired Item from the list. The Item Alias will display as the Customer Part Number. Item Aliases are defined on the Item master.
- Substitute for
Optional selection used solely for gathering information related to Sales Order Line Item substitutions. This feature can be used, for example, to gather information about Inventory shortages or Customer first preferences. There is no impact on the system of using this feature. Its function is simply to store information in the database, where it may be accessed for reporting purposes.
- Site
Specify the Site the Sales Order Item is sold from. Items may be supplied to Sales Orders from multiple Item Sites. After an Item Number is entered above, the system checks for available Item Sites for the Item. Any Item Sites having the "Sold from" flag set on them will be selectable from this Site list. By default, the Item Site having the highest Ranking will be selected as the first available Site. If more than one Item Site share a Ranking of "1," the Sites will be sorted in alphabetical order. Item Site Rankings are set on the Item Site master.
Tip
If a preferred Selling Site is specified for the Customer, then that Site will be selected here by default. If the preferred Selling Site is not selected—and you think it should be—verify that the Item Site master for the Line Item in question is marked as a "Sold from" Site.
- Qty. Ordered
Enter the quantity of the specified Item being ordered.
Note
The quantity ordered is based on the Quantity Unit of Measure.
- Qty. UOM
Specify the Unit of Measure to be used when selling the Line Item. Sold Items may be assigned multiple Selling UOMs. These alternate UOMs may be defined on the Item master. If a Line Item has no Selling UOM defined, then the Inventory UOM will be used here by default.
- Qty. Shipped
Displays the Line Item quantity shipped (if any) to date.
- Cust Discount %
Specify here and apply any discount for specified Customer for this Quote. This is a discount off the regular Customer Price, obtained either from the Customer master or a Pricing Schedule.
- Net Unit Price
Displays the Unit Price for the Quote Item. By default, the system will choose the lower of the following two Prices: A) The most-specific Pricing Schedule Assignment or B) any Sale in effect at the time of Order entry. The specificity of Pricing Schedule Assignments is determined in the following descending order: By Customer Ship-To Address (most specific), by Customer, by Customer Type, by Customer Type pattern, by all Customers. The browse button located to the right of the field leads to a Price List screen.
Tip
The system can be configured to prevent users from editing the Net Unit Price. If your system is configured that way, the Net Unit Price field will not be editable.
- Price UOM
The Price Unit of Measure is the same as the Selling UOM. If an Item has Selling UOMs defined, then the Item may be sold and priced in these alternate UOMs. If no Selling UOMs are defined, then the Inventory UOM will be used here by default.
- Extended Price
Displays the Extended Price. The Extended Price for a Line Item is based on the quantity ordered multiplied by the Net Unit Price.
- Scheduled Date
The scheduled date is the date when the Line Item should be Shipped. The user who enters the Line Item is responsible for determining the scheduled date. After entering the scheduled date, hit the TAB key on your keyboard to display values in the remaining display only fields.
Note
The Sales Order Item having the earliest scheduled date will determine the ship date for the Sales Order.
- Promised Date
Enter the date when you promised delivery of the Line Item. This is an optional field. It will only be displayed on the screen if your system is configured to enable promise dates.
When entering Quotes you have the ability to view current availability for Line Items. You may also create replenishment Orders if they are needed.
- Availability
-
Select to display Availability information for the Quote Item in the following categories:
- On Hand
Displays the current Quantity on Hand value.
- Allocated
Displays the quantity allocated to current Sales Orders and/or Work Orders in the system. An Item is considered allocated to a Sales Order if a Sales Order Line Item exists for the Item—and that Line Item has not yet been issued to Shipping. An Item is considered allocated to a Work Order if the Item is a material requirement—and the material has not yet been issued to the Work Order. Once the current Sales Order Line Item is saved, the "Allocated" value will increase by the quantity ordered.
- Unallocated
Displays the Quantity on Hand remaining after allocations have been accounted for, as in: QOH - Allocated Qty. = Unallocated Qty.
- On Order
If the Sales Order Item is a manufactured Item, the quantity ordered by current Work Orders will be displayed. If the Sales Order Item is a purchased Item, the quantity ordered by current Purchase Orders will be displayed.
- Available
Displays the available quantity. Available quantity is determined using the following formula: Unallocated Qty. + On Order Qty. = Available Qty.
- Lead Time
Displays the Item Site Lead Time for the specified Line Item.
Tip
The "Show Availability" feature can be turned on or off by default at the system level. If the feature is turned on, the Availability totals will display only after a Scheduled Date has been entered for the Line Item.
- Create Work Order
-
If the Line Item is a manufactured Item, select this option to automatically create a Work Order for the specified quantity. For make-to-order manufactured Items, this option will be selected automatically. A Work Order will be created to meet the Sales Order demand once you save the Line Item to the Order. An Item is designated as make-to-order if the "Stocked at" flag on the Item Site master is not selected. A Work Order created automatically from a Sales Order Line Item will assume the same Order Number as the Sales Order the Line Item is associated with—even if that Order Number has already been used by a previous Work Order.
Note
For purchased Items, the option "Create Purchase Request" will appear instead. The displayed fields will resemble the fields shown when "Create Work Order" is visible. One difference is you will be given the option to override the purchase Price for the Line Item. If used, this one-time override will replace any Item Source Price(s) when the Purchase Request is converted to a Purchase Order Line Item.
- Supplying Site
Specify the Site a corresponding Work Order would be supplied from. Work Orders may only be created for manufactured Items having a supplying Site. Sites designated as "Supplied at" Sites in the Item Site master for an Item are considered supplying Sites. If no supplying Site exists for an Item, a Work Order may not be created for the Item.
To the far right of the screen, the following buttons are available:
- CLOSE
Closes the screen without creating a new Quote Line Item, returning you to the Quote header.
- SAVE
Creates the new Quote Line Item and adds it to the list of Quote Line Items. If "Create Work Order" is specified, the associated Work Order will also be created.
- PREVIOUS
Select to view previous Line Items associated with the Quote.
- NEW
Select to create a new Quote Line Item.
If an Item has Characteristics associated with it, you have the option of linking those Characteristics to a Sales Order Line Item. And, in the case where Sales Order demand automatically generates either a Purchase Request or a Work Order, the Characteristics defined here will be inherited by those subsequent Orders.
Tip
You can link Characteristics and Values to an Item by using the Item master. Once entered, these Characteristics and Values will be available to users entering Sales Order Line Items.
To associate Characteristics with a Quote Line Item, select the "Item Characteristics" tab at the bottom of the screen, as shown below:
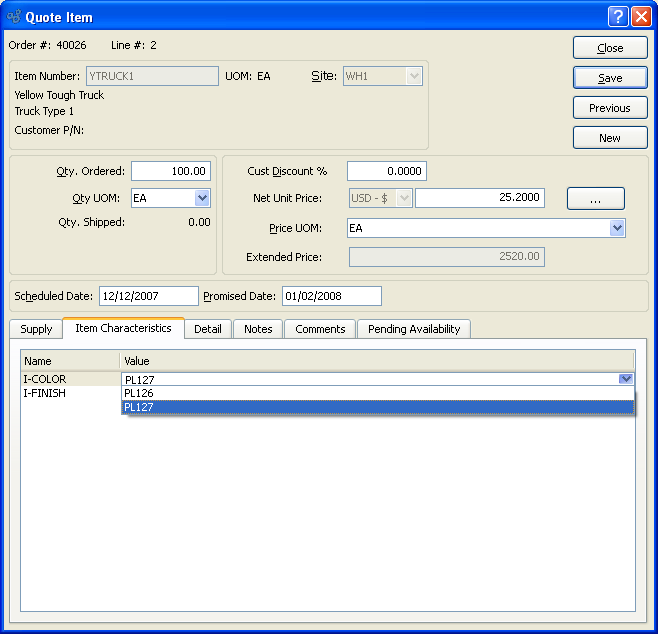
When selecting or editing Characteristics for a Quote Line Item, you are presented with the following options:
- Name
Displays the name of any Item Characteristics associated with the Item. Characteristics defined as Item Characteristics may be associated with Items on the Item master.
- Value
Displays the default Value associated with an Item Characteristic, but permits you to specify an alternate Value. When associating Characteristic Values with a Quote Line Item, you have four options: 1) Select the default Value; 2) select an alternate pre-defined Value; 3) manually enter a new Value in place of the pre-defined Value; or 4) make no selection. Making no selection means the Characteristics will not be associated with the Quote Line Item.
To view Costs or adjust Tax information for a Quote Line Item, select the "Detail" tab at the bottom of the screen, as shown below:
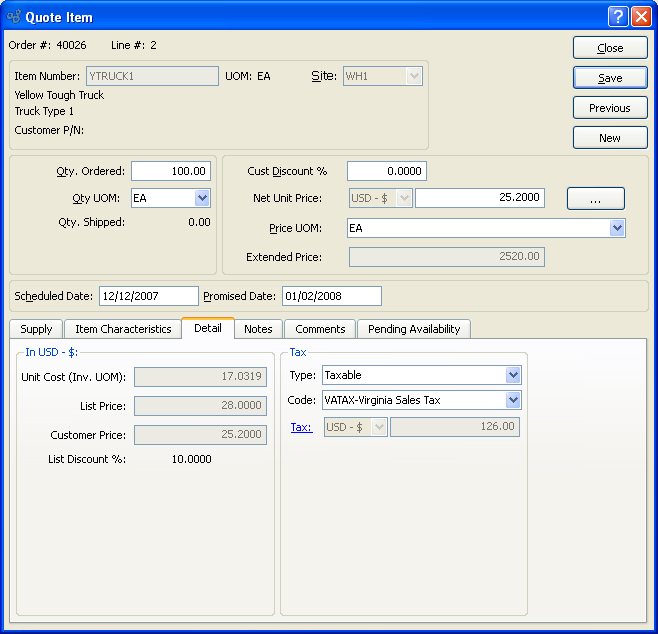
When viewing Costs or adjusting Tax information for a Quote Line Item, you are presented with the following options:
- Unit Cost (Inv. UOM)
Displays the Standard Cost per unit based on the Inventory Unit of Measure.
- List Price
Displays the sales List Price per unit.
- Customer Price
Displays the Price given to the specified Customer. Special Customer Prices can be set for individual Customers or Customer Groups by using a Pricing Schedule.
- Tax
-
The following Tax options are available, should you need to override the Tax Selection settings for the Line Item:
- Tax Type
Specify the Tax Type for the Sales Order Item. By default, the Item's Tax Type corresponding to the Sales Order's Tax Authority will be presented here. The link between Tax Types and Tax Authorities is made on the Item master. If the Item master does not have a Tax Type for the Sales Order's Tax Authority, then no Tax will be charged.
- Tax Code
Specify the Tax Code to be applied to the Sales Order Item. By default, the Tax Code specified in the Tax Selection matrix will be displayed here. For a Tax Code to be used, the matrix must have an entry which matches both the Item's Tax Type definition and the Tax Authority specified on the Sales Order header. If no Tax Selection match exists, then no Tax Code will be used—meaning no Tax will be charged.
Tip
The relationship between Tax Authorities, Tax Types, and Tax Codes is established in the Tax Selection matrix.
- Tax
Displays the amount of Tax to be charged for the Sales Order Line Item quantity. Sales Tax is calculated at the Sales Order Line Item level. To get a detailed view of the Tax calculation, click on the Tax link using your mouse.
To enter Notes related to a Quote Line Item, select the "Notes" tab at the bottom of the screen, as shown below:
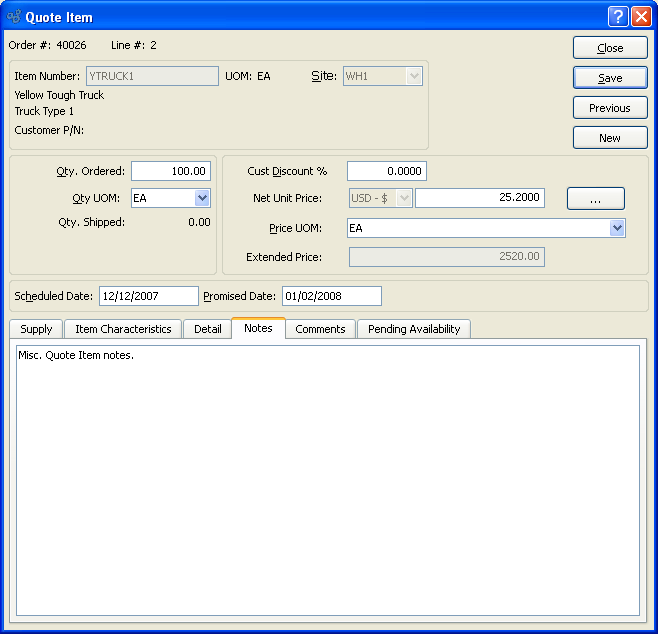
When adding Notes related to a Quote Line Item, you are presented with the following options:
- Notes
This is a scrolling text field with word-wrapping for entering general Notes related to the Quote Line Item.
Tip
If a Quote Item is marked to create a Work Order, the Production Notes for the created Work Order will contain the Quote Number, the Customer Name, and any additional Quote Line Item Notes.
To add Comments related to a Quote Line Item, select the "Comments" tab. The following screen will appear:
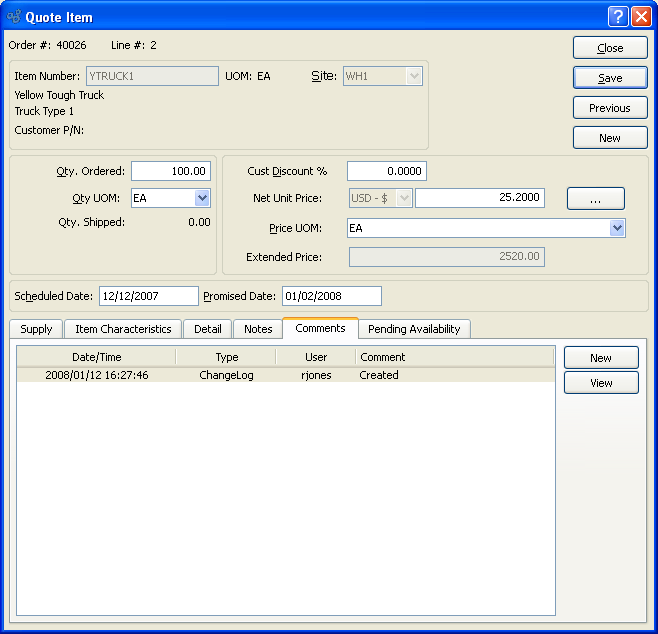
Note
Whenever Quote Line Items are created or their quantities are changed, the system will automatically generate a Comment, which will appear in the list of Line Item Comments.
When adding Comments related to a Quote Line Item, you are presented with the following options:
- Comments
Display lists Comments for the specified Line Item.
To the far right of the screen, the following buttons are available:
- NEW
Opens screen for creating a new Comment. Quote Line Item Comments may only be added after the Line Item has been saved to the Quote.
- VIEW
Highlight a Comment and then select this button to reach a read-only view of the Comment.
To create a Quote Line Item Comment, select the NEW button. The following screen will appear:

- Comment Type
Specify one of the following Comment Types from the drop-down list: ChangeLog or General. Comment Types are used to categorize Comments. Once you have specified a Comment Type, you may type your Comment in the main text area. The text area features word-wrapping and scroll-bar support for longer Comments.
To the far right of the screen, the following buttons are available:
- CANCEL
Closes the screen without creating a new Comment, returning you to the previous screen.
- SAVE
Creates the Comment and adds it to the list of Order Comments.
If the Quote Line Item is a manufactured Item, you have the ability to view Pending Availability for any of its component Items. To view the Pending Availability for Quote Line Item component Items, select the "Pending Availability" tab, as shown below:
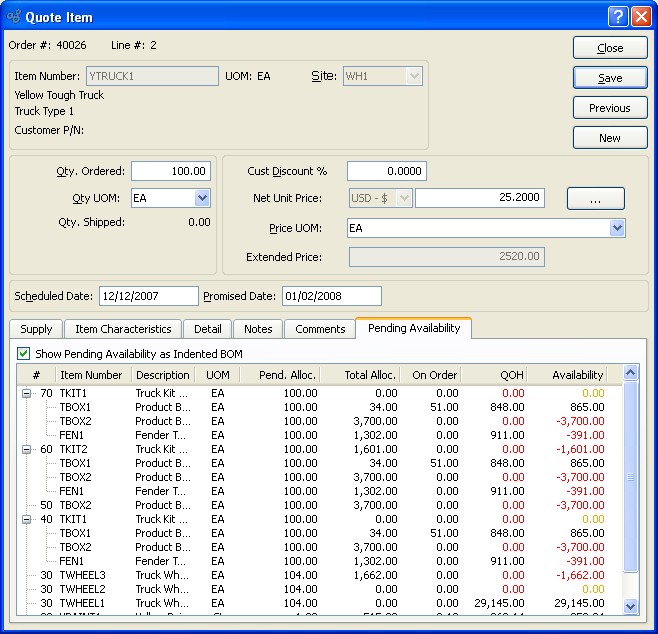
When displaying Pending Availability for component Items, you are presented with the following options:
Note
The "Pending Availability" tab features details related to component Items and so only applies if a Quote Line Item is a manufactured Item. If a Line Item is not manufactured, Pending Availability does not apply.
- Show Pending Availability as Indented BOM
Select to display Pending Availability as an indented Bill of Materials.
- Pending Availability
Displays Pending Availability for component Items associated with sold manufactured Items. If you choose the "Show Pending Availability as Indented BOM" option, the information will be displayed in a nested list—with a plus ("+") sign located to the far left of the screen next to each line that may be expanded to lower levels. By clicking your mouse on a plus sign, you reveal lower levels of information related to the Line Item.
Tip
Keep in mind that Pending Availability in this case is not the same as Available to Promise. This view to Pending Availability reflects current Inventory Levels—it is not a time-phased view of Availability.
To enter the net Unit Price for a Quote Line Item, select the browse button located to the right of the "Net Unit Price" field. The following screen will appear:
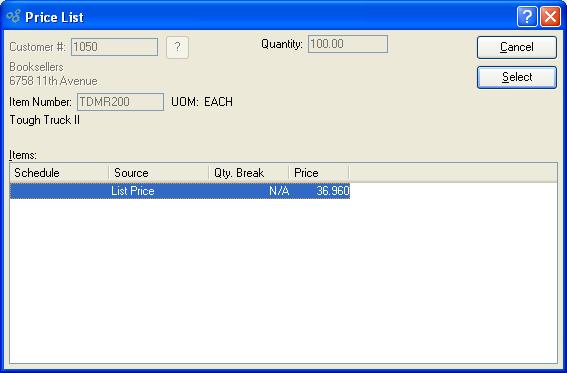
When entering the net Unit Price for a Quote Line Item, you are presented with the following options:
- Customer #
Displays the Customer associated with the specified Quote. The name of the Customer will also be displayed.
- Item Number
Displays the Item Number associated with the specified Quote Line Item.
- UOM
Inventory Unit of Measure.
- Quantity
Displays Line Item quantity specified on previous screen.
- Items
Display lists available pricing for the specified Quote Line Item.
To the far right of the screen, the following buttons are available:
- CANCEL
Closes the screen without entering a Price, returning you to the previous screen.
- SELECT
Highlight a Price from the list of Prices, then select this button to enter the Price in the "Net Unit Price" field on the previous screen.