Inventory Availability Reports section.
To view Inventory Availability by Sales Order, select the "Inventory Availability by Sales Order" option. The following screen will appear:
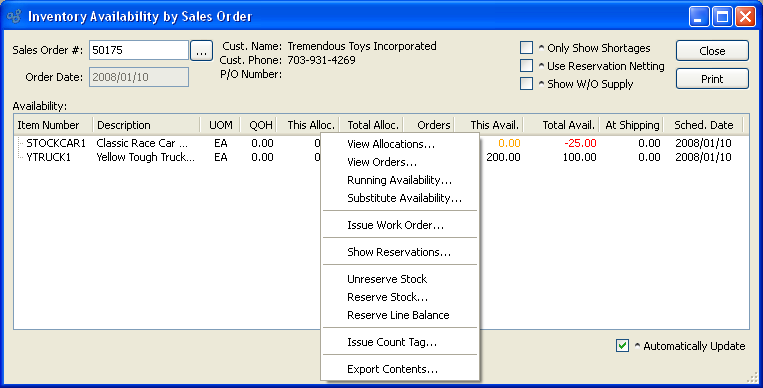
When displaying Inventory Availability by Sales Order, you are presented with the following options:
- Sales Order #
Enter the Sales Order Number of the Sales Order whose Availability you want to view.
- Order Date
Displays the date the Sales Order was placed.
- Cust. Name
Displays Customer name.
- Cust. Phone
Phone: Displays Customer phone number.
- P/O Number
Displays Purchase Order Number.
- Only Show Shortages
Select to only show Inventory shortages in display. A shortage describes Inventory quantity whose Availability is negative.
- Use Reservation Netting
-
Select to show Sales Order Reservations (if any) for the Sales Order Items included in the display. When selected, the "This Availability" column will dynamically change to "This Reservation" and the quantity reserved for each Sales Order Item (if any) will be shown. This option will not be visible if Sales Order reservations are not enabled at your site.
Tip
To manipulate Sales Order Reservations by Line Item, see the options available in the right-click menu. These options will not be visible if Sales Order Reservations are not enabled at your site.
- Show W/O Supply
Select to include current Work Orders for the Sales Order Items shown in the display. If current Work Orders exist, they will appear nested below each relevant Sales Order Item.
- Availability
-
Display lists Inventory Availability by Sales Order, using the specified parameters. If an available quantity value displays in the color orange, this means the actual or projected Quantity on Hand is at or below the Reorder Level. If the color is red, the current or projected Quantity on Hand is below 0.
Note
The display features additional color-coding to help easily identify the Sales Order Reservation status of individual Orders and also Line Items. The following color conventions are used:
Green (Line Item level): Line Item quantity is fully-reserved.
Green (Header level): Sales Order has been added to the Packing List Batch
Blue: Line Item quantity is partially-reserved.
Black: Line Item has no Sales Order reservations.
To the far right of the screen, the following buttons are available:
- CLOSE
Closes the screen, returning you to the application desktop.
Runs the report associated with this screen.
- Automatically Update
Select to automatically update the information displayed in the screen. The list will automatically update every 60 seconds if this option is selected.
Right-clicking on an Item in the Availability list enables you to select from the following context-sensitive menu options:
The following additional option is available for purchased Items:
To view Inventory Availability by Item, select the "Inventory Availability by Item" option. The following screen will appear:
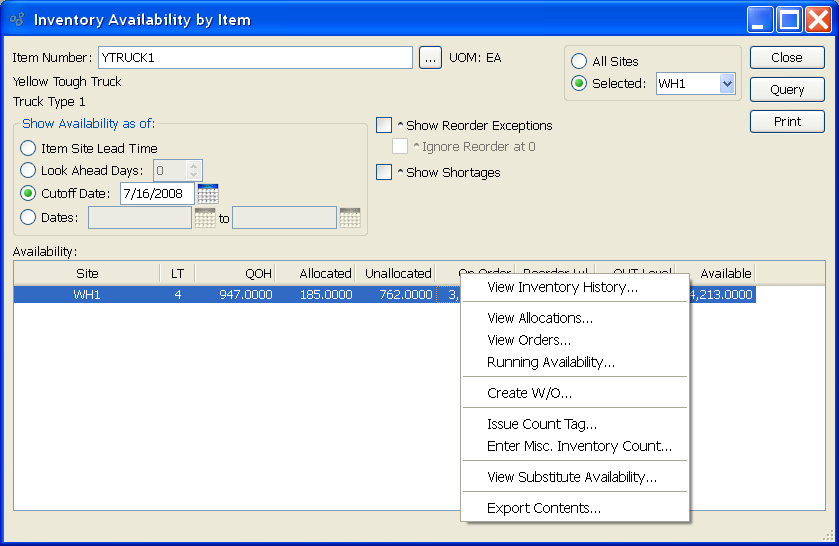
When displaying Inventory Availability by Item, you are presented with the following options:
- Item Number
Enter the Item Number of the Item whose Inventory Availability you want to display. The browse button located to the right of the field leads to a searchable list of make and buy items.
- UOM
Inventory Unit of Measure.
- Show Availability as of
-
Show Availability using one of the following criteria:
- Item Site Lead Time
Select to show projected Availability based on the Lead Time specified in the Item Site master.
- Look Ahead Days
Select a number using the arrow buttons, or manually enter a value up to a maximum of 1000. Future Availability for the specified Item will be displayed based on the value entered here.
- Cutoff Date
Display will show projected Inventory Availability as of date entered up to a maximum of 1000 days.
- Dates
Display will show projected Inventory Availability for the date range entered.
- Show Reorder Exceptions
Select to show Reorder Exceptions in display. Reorder Exceptions are an indication that an Item Site's projected Availability will drop below the Reorder Level for the Item Site.
- Ignore Reorder at 0
Select to ignore Reorder Exceptions in cases where both the Item Site Reorder Level and Planned Availability are equal to zero ("0"). If selected, Item Sites matching these criteria will not be displayed.
- Show Shortages
-
Select to only show Inventory shortages in display. Shortages are always shown in the report, if they exist. However, using this option simply separates shortages out so you can see only them. A shortage exists if Availability is less than zero, as in
QOH - Allocated + Ordered < 0
- All Sites
Select to display Inventory Availability for all Sites.
- Selected
Specify Site whose Inventory Availability you want to display.
- Availability
Display lists Inventory Availability by Item, using the specified parameters. If Planned Availability displays in the color orange, this means the actual or projected Quantity on Hand is at or below the Reorder Level. If the color is red, the current or projected Quantity on Hand is below 0.
Note
When quantity appears in the "On Order" column, this refers to quantity that is on order through either a Work Order or Purchase Order. In the case of Purchase Orders, the quantity will always be represented in the Inventory Unit of Measure (UOM)—regardless of the Vendor UOM used on the Purchase Order.
To the far right of the screen, the following buttons are available:
- CLOSE
Closes the screen, returning you to the application desktop.
- QUERY
Select to generate the display, using the specified parameters.
Runs the report associated with this screen.
Right-clicking on an Item in the Availability list enables you to select from the following context-sensitive menu options:
The following additional options are available for purchased Items:
The following additional option is available for manufactured Items: