Ship Vias describe the transportation method used to ship Sales Order Items. Shipping companies, for example, are considered to be Ship Vias. For certain shipping companies, the system will launch a browser and link directly to shipper websites—where up-to-date shipment tracking information can be obtained.
Note
To obtain up-to-date shipment tracking information by linking to shipping company websites, use the "Query Shipment Status" option found in the "Shipments by Sales Order" report.
For the shipment tracking feature to perform correctly, specific Ship Via naming conventions must be followed. The following shipping companies and naming conventions are currently supported:
United Parcel Service: The first three letters of the Ship Via name must be "UPS" to enable connection to the UPS website. A link will be made using the specific tracking number for the shipment in question.
SAIA, Inc.: The first four letters of the Ship Via name must be "SAIA" to enable connection to the SAIA website. A link will be made using the specific tracking number for the shipment in question.
Federal Express: The first five letters of the Ship Via name must be "FEDEX" to enable connection to the FedEx website. A link will be made using the specific tracking number for the shipment in question.
Roadway Express: The first seven letters of the Ship Via name must be "ROADWAY" to enable connection to the Roadway website. A link will be made using the specific tracking number for the shipment in question.
USF Logistics, Inc.: The first three letters of the Ship Via name must be "USF" to enable connection to the USF website. A link will be made using the specific tracking number for the shipment in question.
A & B Freight Line, Inc.: The first three letters of the Ship Via name must be "A&B" to enable connection to the A&B website. The tracking number must be entered manually.
Averitt Express, Inc.: The first seven letters of the Ship Via name must be "AVERITT" to enable connection to the Averitt website. The tracking number must be entered manually.
DHL International GmbH: The first three letters of the Ship Via name must be "DHL" to enable connection to the DHL website. The tracking number must be entered manually.
R & L Carriers: The first three letters of the Ship Via name must be "R&L" to enable connection to the R&L website. The tracking number must be entered manually.
Watkins Motor Lines, Inc.: The first seven letters of the Ship Via name must be "WATKINS" to enable connection to the Watkins website. The tracking number must be entered manually.
Yellow Transportation, Inc.: The first seven letters of the Ship Via name must be "YELLOW" to enable connection to the Yellow website. The tracking number must be entered manually.
Note
If you are running an xTuple client on a Linux machine, you should set the BROWSER environment variable so it points to the executable for your default browser. This will prevent error messages when connecting to shipping company websites.
To access the master list of Ship Vias, select the "Ship Vias" option. The following screen will appear:
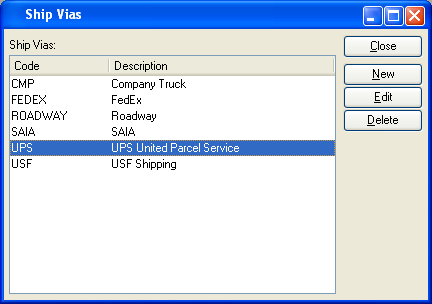
Tip
If your site integrates UPS WorldShip with xTuple ERP, there are separate steps to be followed.
The Ship Vias master list displays the code and description for all existing Ship Vias.
To the far right of the screen, the following buttons are available:
- CLOSE
Closes the screen, returning you to the application desktop.
- NEW
Opens screen for creating a new Ship Via.
- EDIT
Enables you to edit the highlighted Ship Via. The edit screen is the same as that for creating a new Ship Via—except that when editing, the fields will contain Ship Via information. Double-clicking on a Ship Via will also bring you to the editing screen.
- DELETE
Highlight a Ship Via and then select this button to remove the Ship Via from the master list.
To create a new Ship Via, select the NEW button. The following screen will appear:
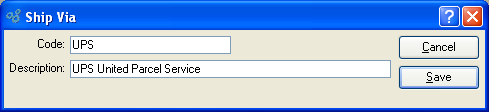
Note
Ship Vias may be overwritten in various places throughout the application—for example, on the Sales Order header. This functionality is intentional. Ship Vias are intended to be editable.
When creating a new Ship Via, you are presented with the following options:
- Code
Enter an identifying code for the Ship Via.
- Description
Enter a description to identify the Ship Via.
To the far right of the screen, the following buttons are available:
- CANCEL
Closes the screen without creating a Ship Via, returning you to the application desktop.
- SAVE
Creates the Ship Via and adds it to the master list of Ship Vias.