A/R Forms section.
Although the system does not require you to print Invoices before posting them individually (i.e., one-at-a-time), you are required to print Invoices before posting them in batch mode. To print unposted Invoices, select the "Print Invoices" option. The following screen will appear:
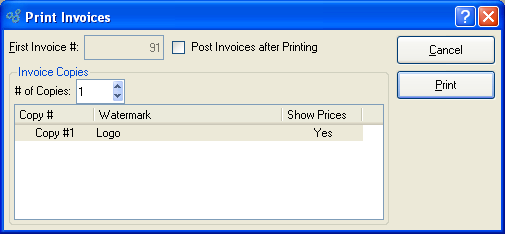
When printing Invoices, you are presented with the following options:
- First Invoice #
The next Invoice Number in the automatic sequence of Invoice Numbers will display here. Once this Invoice Number has been printed, the next Invoice Number will appear. Default values for Invoice Numbers are configurable at the system level.
- Post Invoices after Printing
Select to automatically post Invoices after they have been printed.
Note
Invoices are posted effective on the date they are distributed, not on the date they are posted—as might be assumed.
- Invoice Copies
-
Specify details for the Invoice copies you want to print:
- # of Copies
Indicate the number of copies you want to print. Information about the specified copies will display below. To add a Watermark, double-click on a copy line.
To the far right of the screen, the following buttons are available:
- CANCEL
Closes the screen without printing Invoices, returning you to the application desktop.
Runs the report associated with this screen.
Tip
If the Customer specified on the Invoice has an EDI Profile defined, you may encounter an EDI processing interface when printing individual Invoices.
To add a Watermark to an Invoice, double-click on a copy line. The following screen will appear:
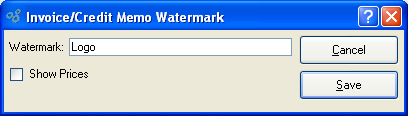
When adding a Watermark to an Invoice copy, you are presented with the following options:
- Watermark
Specify the name of the Watermark to be used for the selected copy.
- Show Prices
Select to show Prices in the selected copy.
To the far right of the screen, the following buttons are available:
- CANCEL
Closes the screen without adding a Watermark, returning you to the previous screen.
- SAVE
Saves the Watermark definition to the selected copy.
To print an Invoice that was previously printed, select the "Re-Print Invoices" option. The following screen will appear:
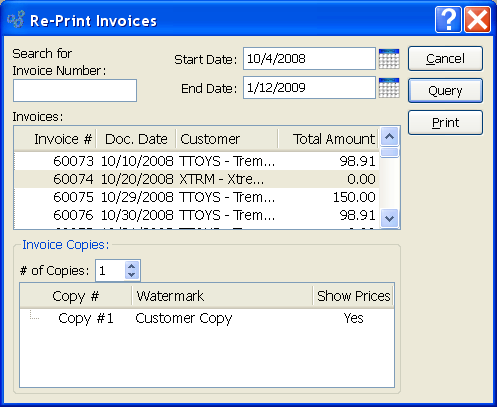
When re-printing an Invoice, you are presented with the following options:
- Search for Invoice Number
Enter an Invoice Number or Regular Expression. This field may be used independently or in conjunction with the date fields.
Tip
The "Invoice Number" field supports pattern matching with Regular Expressions.
- Start Date
Invoices posted on and after this date will be displayed, unless the list is intentionally limited by information entered in the "Search for Invoice Number" field.
- End Date
Invoices posted on and before this date will be displayed, unless the list is intentionally limited by information entered in the "Search for Invoice Number" field.
- Invoices
Display lists previously printed Invoices. Highlight the individual Invoice or group of Invoices you want to re-print using your mouse button. To select a sequence of Invoices, highlight the first in the sequence using your mouse button. Then, holding down the SHIFT key on your keyboard, highlight the last Invoice in the sequence. The entire sequence is now selected. To select Invoices that are out of sequence, highlight the first Invoice in the group. Then, holding down the CTRL key on your keyboard, highlight the next Invoice you want to select. Continue highlighting Invoices with the CTRL key depressed until all desired Invoices are selected. The entire group is now ready for re-printing.
- Invoice Copies
-
Specify details for the Invoice copies you want to print:
- # of Copies
Indicate the number of copies you want to re-print. Information about the specified copies will display below. To add a Watermark, double-click on a copy line.
To the far right of the screen, the following buttons are available:
- CLOSE
Closes the screen without re-printing Invoices, returning you to the application desktop.
- QUERY
Select to generate a list of Invoices for re-printing, using the specified parameters.
Runs the report associated with this screen.
Tip
If the Customer specified on the Invoice has an EDI Profile defined, you may encounter an EDI processing interface when printing individual Invoices.
To send a copy of a Customer Invoice by email, select the "E-mail Invoice Form" option. The following screen will appear:

When sending a copy of a Customer Invoice by email, you are presented with the following options:
- Invoices
Display Invoice for email delivery. Select the Invoice you want to schedule for email delivery using your mouse button.
Note
Customers are set up to receive email deliveries of information using the Electronic Data Interchange (EDI) tab on the Customer master.
- From
The default address appearing in the "From" field will belong to the user who is currently logged in to the application. This address may be edited or changed. User email addresses are stored with user records at the system level.
- Send To
If the Customer associated with the selected Invoice has been set up to receive email, then the default email address for that Customer will be automatically pre-populated here. Because this is an editable field, you may also change the email address.
- Cc
If EDI is set up for the Customer, then the default carbon copy (i.e., Cc:) line found on the Customer master will be automatically pre-populated here. Because this is an editable field, you may also modify the Cc: line.
- Subject
If EDI is set up for the Customer, then the default subject line found on the Customer master will be automatically pre-populated here. Because this is an editable field, you may also modify the subject line.
- Filename
If EDI is set up for the Customer, then the default filename found on the Customer master will be automatically pre-populated here. Because this is an editable field, you may also modify the filename line. XML tags may be used in this field to dynamically generate filename text. In the example shown in the screenshot above, the filename will include the Document Type (i.e., Invoice) and the Document Number (i.e., Invoice Number).
- Email Body
If EDI is set up for the Customer, then the default email body found on the Customer master will be automatically pre-populated here. This is a scrolling text field with word-wrapping. You may also edit the default email body.
- Send Email as HTML
Select if you want the body of the Email to be sent as HTML. If not selected, the Email will be sent as plain text.
- Mark Invoice as having been Printed
Select to mark highlighted Invoice as having been printed.
To the far right of the screen, the following buttons are available:
- CANCEL
Closes the screen without scheduling an Invoice for email delivery, returning you to the application desktop.
- SUBMIT
Select to submit requested action to the Batch Manager for processing.
A Customer Statement shows past due information for A/R open items. To print a Customer Statement, select the "Print Statement by Customer" option. The following screen will appear:
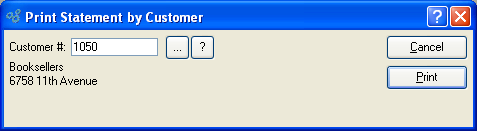
When printing a Customer Statement, you are presented with the following options:
- Customer #
Enter the Customer Number of the Customer whose Statement you want to print. The browse button located to the right of the field leads to a searchable Customers list. You may also access this list using the keyboard shortcut "CTRL + L". Once a Customer Number is entered, the Customer name and billing address will display. Select the "?" or "$" symbol next to the browse button to view Customer information for the specified Customer. If a Customer's credit is "In Good Standing," the button will feature a black question mark ("?") icon. If the icon turns to an orange dollar sign ("$"), the Customer's credit Status is "On Credit Warning." A red dollar sign ("$") indicates the Customer's credit Status is "On Credit Hold."
To the far right of the screen, the following buttons are available:
- CANCEL
Closes the screen without printing a Customer Statement, returning you to the application desktop.
Runs the report associated with this screen.
Customer Statements show past due information for A/R open items. To print Customer Statements by Customer Type, select the "Print Statements by Customer Type" option.
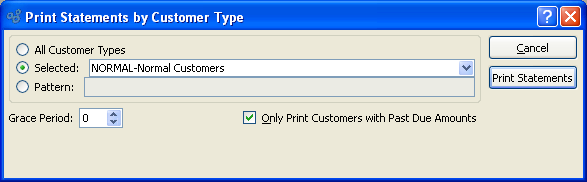
When printing Customer Statements by Customer Type, you are presented with the following options:
- All Customer Types
Select to print Customer Statements for all Customer Types.
- Selected
Specify the Customer Type you want to print Customer Statements for.
- Pattern
Enter a Customer Type pattern to select a range of Customer Types. Refine your search using Regular Expressions.
- Grace Period
Select a number using the arrow buttons, or manually enter a value up to a maximum of 990. The Grace Period extends backwards in time from the current day, covering the number of days specified here. If the due dates for a Customer's A/R open items fall within the Grace Period, a Statement will not be printed for that Customer. Statements will only be printed for Customers having overdue balances—that is, A/R open item which fall outside the Grace Period.
- Only Print Customers with Past Due Amounts
Select if you only want to print Statements for Customers who have past due amounts. If not selected, you will get Statements for all Customers.
To the far right of the screen, the following buttons are available:
- CANCEL
Closes the screen without printing Customer Statements, returning you to the application desktop.
- PRINT STATEMENTS
Prints the Customer Statements, using the specified parameters.