Employee Groups are used for categorizing groups of related Employees. To access the master list of Employee Groups, select the "Employee Groups" option. The following screen will appear:
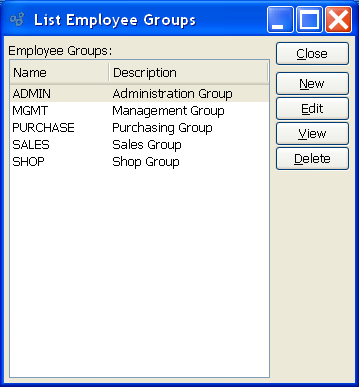
The "Employee Groups" screen displays information on all existing Employee Groups, including Employee Group names and descriptions.
To the far right of the screen, the following buttons are available:
- CLOSE
Closes the screen, returning you to the application desktop.
Runs the report associated with this screen.
- NEW
Opens screen for creating a new Employee Group.
- EDIT
Enables you to edit highlighted Employee Groups. The edit screen is the same as that for creating a new Employee Group—except that when editing, the fields will contain Employee Group information. Double-clicking on an Employee Group will also bring you to the editing screen.
- VIEW
Highlight an Employee Group and then select this button to reach a read-only view of the "Edit" screen.
- DELETE
Highlight an Employee Group and then select this button to remove the Employee Group from the list.
To create a new Employee Group, use the following screen:
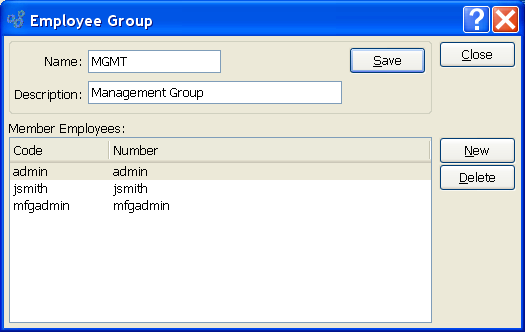
When creating a new Employee Group, you are presented with the following options:
- Name
Enter a name to identify the Employee Group.
- Description
Enter a brief description of the Employee Group.
- Member Employees
Displays information about any Employees who have been added to the Employee Group.
To the far right of the screen, the following buttons are available:
- NEW
Opens screen for adding a new Employee to the Employee Group.
- DELETE
Highlight an Employee and then select this button to remove the Employee from the Employee Group.
To the far right of the screen, the following buttons are available:
- CANCEL
Closes the screen without creating the Employee Group, returning you to the previous screen.
- SAVE
Creates the Employee Group and adds it to the list of Employee Groups.