To configure the Manufacture module, select the "Configure Manufacture" option. The following screen will appear:
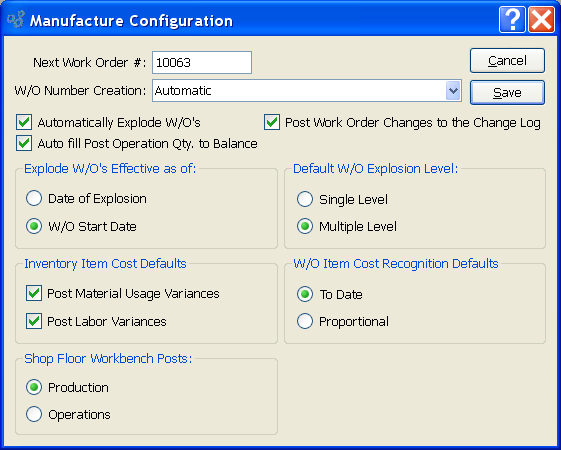
When configuring the Manufacture module, you are presented with the following options:
- Next Work Order #
The next sequentially available Work Order Number will display here. You may change the number—creating a new basis for the next Work Order Number—by typing the new number into this field. Any changes you make here will be reflected the next time a new Work Order is created.
- W/O Number Creation
-
Select one of the available Work Order Number creation methods:
- Automatic
Work Order Numbers will be automatically incremented by 1 each time a new Work Order is created. These automatically-generated numbers may not be edited. They are read-only.
- Manual
Work Order Numbers must be entered manually whenever you create a new Work Order.
- Automatic, Allow Override
Work Order Numbers will be automatically generated and incremented, as under the "Automatic" option described above. However, this option also allows you to manually override the Work Order Number at the time of Work Order creation.
- Automatically Explode W/O's
Select if you want Work Orders to be exploded automatically. Work Order explosion is the process whereby Work Order Material Requirements and Work Order Operations are created for a Work Order. If this option is selected, all parent Work Order Items will be exploded by default. Child Work Orders will also be exploded by default, if the Bill of Materials for the parent Item specifies that child Work Orders should be created when the parent Work Order is exploded. If this option is not selected, Work Orders will need to be exploded manually.
- Auto fill Post Operation Qty. to Balance
Check this option if you want quantities to be automatically be populated with the quantity balance due when posting Operations.
- Post Work Order Changes to the Change Log
Select to post to the Change Log any changes made to Work Orders.
- Explode W/O's Effective as of
-
Select one of the following Work Order explosion effectivity dates:
- Date of Explosion
Explode Work Orders effective on the date of explosion, incorporating Bills of Materials and Bills of Operations effective on that date.
- W/O Start Date
Explode Work Orders effective on the scheduled start date, incorporating Bills of Materials and Bills of Operations effective on that date.
Tip
Pick a default explosion level if you have not configured the W/O module to automatically explode Work Orders. If Work Orders are exploded by default, the selection of an explosion level is not relevant.
- Default W/O Explosion Level
-
Select one of the following default explosion levels, if Work Orders will not be exploded automatically by default:
- Single Level
This option specifies that when Work Orders are exploded, requirements should be created for the parent Work Order Items only.
- Multiple Level
This option specifies that requirements should be created for both parent and child Work Orders.
Note
Performing a multiple level explosion does not create child Work Orders. Child Work Orders must first be created before they can be exploded. The easiest way to ensure that child Work Orders are created for manufactured components is to select the "Create Child W/O at Parent W/O Explosion" option found on the Bill of Materials.
- Inventory Item Cost Defaults
-
Specify preferences for the following defaults:
- Post Material Usage Variances
Select to post material usage variances whenever Work Order production is posted.
- Post Labor Variances
Select to post labor variances whenever Work Order Operations are posted.
- W/O Item Cost Recognition Defaults
-
Select one of the following Cost of Sales recognition defaults for Job Items:
Note
The default method will be used when creating Work Orders for Job Items. The method may be changed manually at the Work Order header level.
- To Date
When Work Orders for Job items are shipped, all of the WIP costs accumulated to date will be charged to Cost of Sales.
- Proportional
When Work Orders for Job items are shipped, a value up to the proportional value of the total quantity shipped will be charged to Cost of Sales. For example, if 3 Items are to be shipped on a Job Work Order and all the material has been issued—and if only 1 of the 3 is shipped—then 1/3 of the value charged to WIP at that point will be charged to Cost of Sales.
Tip
The appropriate reporting selections must be made in the Bill of Operations to ensure that labor and overhead Costs associated with setup and run time Operations are reported.
- Shop Floor Workbench Posts
-
Select the Work Order processing method to be used by the Shop Floor Workbench:
- Production
Select to require a Production-posting approach on the Shop Floor Workbench.
- Operations
Select to require an Operations-posting approach on the Shop Floor Workbench.
Note
The Shop Floor Workbench cannot be used in a dual mode. The Workbench must be configured to use either a Production-posting or an Operations-posting approach.
To the far right of the screen, the following buttons are available:
- CANCEL
Cancels any configuration settings, returning you to the application desktop.
- SAVE
Saves the configuration settings, returning you to the application desktop.