To configure the CRM module, select the "Configure CRM" option. The following screen will appear:
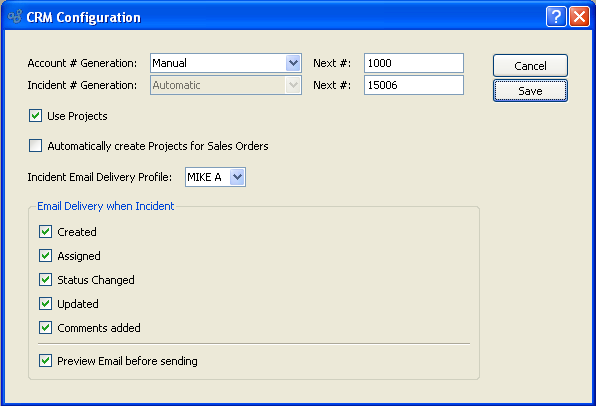
When configuring the CRM module, you are presented with the following options:
- Account # Generation
-
Select one of the available CRM Account Number generation methods:
- Manual
CRM Account Numbers must be entered manually whenever you create a new CRM Account.
- Automatic
CRM Account Numbers will be automatically incremented by 1 each time a new CRM Account is created. These automatically-generated numbers may not be edited. They are read-only.
- Automatic, Allow Override
CRM Account Numbers will be automatically generated and incremented, as under the "Automatic" option described above. However, this option also allows you to manually override the CRM Account Number at the time of CRM Account creation.
- Incident # Generation
By default, Incident numbers are generated automatically. However, you have the ability to specify the next available number.
- Next #
-
Specify the next available Incident number.
The next Incident entered will use the number specified here.
- Use Project
Select to provide the ability to create Projects.
- Automatically create Projects for Sales Orders
Select to allow the creation of Projects for Sales Orders.
- Email Delivery when Incident
-
Select the options below to trigger Email notifications when Incident Events occur.
- Created
When Incident is created, Email notification is sent.
- Assigned
When user is assigned to Incident, Email notification is sent.
- Status Changed
When status of an Incident is changed, Email notification is sent.
- Updated
When Incident is updated, Email notification is sent.
- Comments Added
When Comments are added to an Incident, Email notification is sent.
- Preview Email before sending
Provides the option to view Email notification before it is sent.
To the far right of the screen, the following buttons are available:
- CANCEL
Cancels any configuration settings, returning you to the application desktop.
- SAVE
Saves the configuration settings, returning you to the application desktop.