Purchase Forms section.
To print a Purchase Order, select the "Print Purchase Order" option. The following screen will appear:
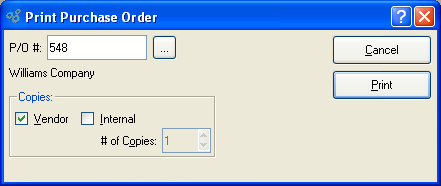
When printing a Purchase Order, you are presented with the following options:
- P/O #
Enter the Purchase Order Number of the Purchase Order you want to print.
- Copies
Indicate the copies you want to print:
- Vendor
Select to print one Vendor copy of the specified Purchase Order.
- Internal
Select to print internal copies of the specified Purchase Order. When you select this option, the "# of Copies" field will be enabled.
- # of Copies
Specify the number of internal copies you want to print.
To the far right of the screen, the following buttons are available:
- CANCEL
Closes the screen, returning you to the application desktop.
Runs the report associated with this screen. If the Vendor specified on the Purchase Order has an EDI Profile attached, you may encounter an EDI processing interface when printing the Purchase Order.
To print any posted Purchase Orders which have not yet been printed by Agent, select the "Print Purchase Orders by Agent" option. The following screen will appear:
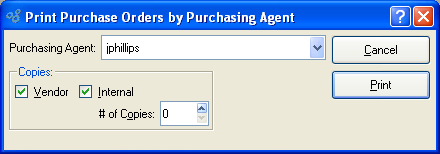
When printing Purchase Orders by Agent, you are presented with the following options:
- Purchasing Agent
Specify the Purchasing Agent whose Purchase Orders you want to print. Users may be designated as Purchasing Agents at the system level.
- Copies
Indicate the copies you want to print.
- Vendor
Select to print one Vendor copy of the specified Purchase Orders by Agent.
- Internal
Select to print internal copies of the specified Purchase Orders by Agent. When you select this option, the "# of Copies" field will be enabled.
- # of Copies
Specify the number of internal copies you want to print using the arrow buttons.
To the far right of the screen, the following buttons are available:
- CANCEL
Closes the screen, returning you to the application desktop.
Prints the specified number of copies of Purchase Orders by Purchasing Agent. Only posted Purchase Orders which have not yet been printed will be printed. If the Vendor specified on the Purchase Order has an EDI Profile attached, you may encounter an EDI processing interface when printing the Purchase Order.
To print a Purchase Order Form, select the "Print P/O Form" option. The following screen will appear:
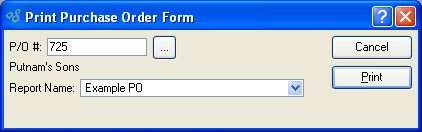
When printing a Purchase Order Form, you are presented with the following options:
- P/O #
Enter the Purchase Order Number of the Purchase Order you want to print.
- Report Name
Specify the Form you want to use for printing the Purchase Order.
To the far right of the screen, the following buttons are available:
- CANCEL
Closes the screen without generating a report, returning you to the application desktop.
Runs the report associated with this screen. If the Vendor specified on the Purchase Order has an EDI Profile attached, you may encounter an EDI processing interface when printing the Purchase Order.
To print a Vendor Form, select the "Print Vendor Form" option. The following screen will appear:
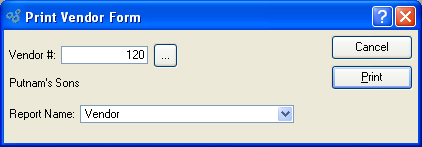
When printing a Vendor Form, you are presented with the following options:
- Vendor #
Enter the Vendor number of the Vendor whose Form you want to print.
- Report Name
Specify the Form you want to use for printing the Vendor information.
To the far right of the screen, the following buttons are available:
- CANCEL
Closes the screen without generating a report, returning you to the application desktop.
Runs the report associated with this screen.
To send a copy of a Purchase Order electronically, select the "Send Electronic Purchase Order" option. The following screen will appear:
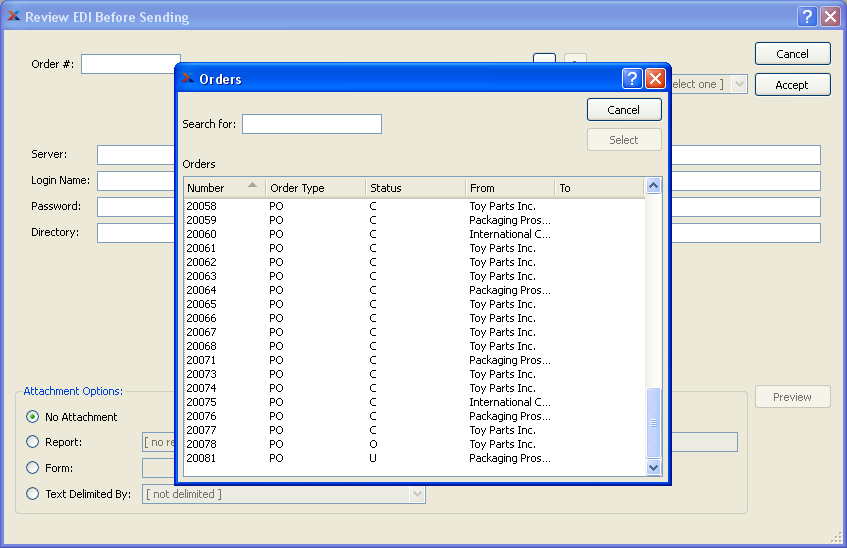
E-mail Purchase Order Form
Type the Purchase Order Number in the "Order #" field. You may also select one from a list by clicking on the "..." button, typing Ctrl-L (Command-L on Mac), or typing Ctrl-S (Command-S on Mac). You will only be shown Purchase Orders for Vendors who are set up to receive Purchase Orders by EDI.
Note
Vendors are set up to receive electronic deliveries of information using the "Transmission" tab on the Vendor master.
You may be presented with one of two screens, depending on whether the document will be sent by email or by FTP. If you do not see either screen, the EDI Profile has been set to disable review before sending and will automatically be sent to the Batch Manager.
If the document will be sent by email, you will see the following screen:
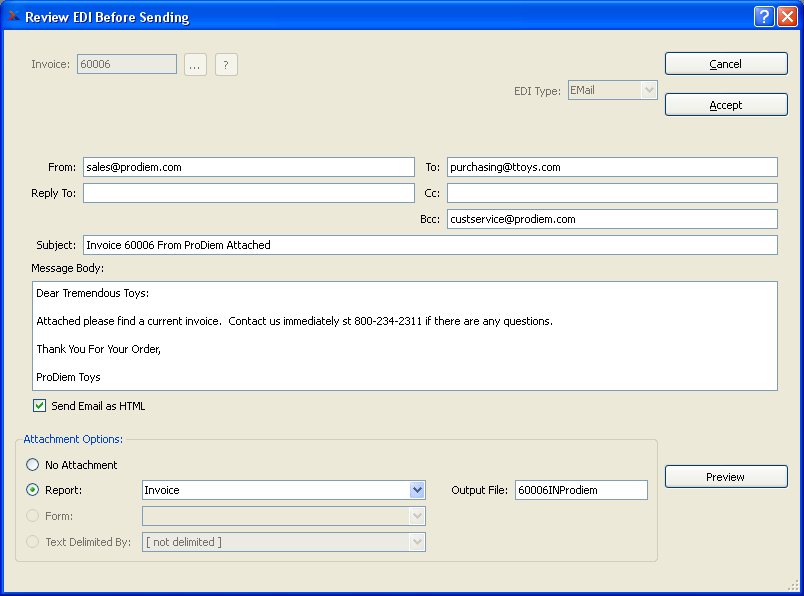
Review EDI Before Sending a document by email
The fields at the top of the window show basic information about the EDI that will be sent:
- A/R Open Item, Credit Memo, Customer #, Invoice, Order #, Quote
This shows the document number of the document you want to schedule for delivery. Which label appears depends on the document being sent. The "Customer #" is shown when sending A/R Statements.
- EDI Type
This shows whether the EDI will be sent by email or FTP.
The information in the following fields will be populated from the EDI Profile. If you have the "EditEDIBeforeSending" privilege, you will be allowed to edit the contents of these fields. You are presented with the following email-specific options:
- From
This is the email address of the person sending the email. It can be set to the address of the user running the application or a generic address (e.g. "[email protected]"). If it is left blank on this screen, the Batch Manager will fill in the email address of the user running the application at the time the EDI was prepared.
- Reply To
This is the reply-to address that will be set on the outgoing email message. This controls the email address used when someone replies to the email sent by xTuple ERP.
- To
This is the email address of the primary intended recipient of the email.
- Cc
This is the carbon copy (i.e., Cc:) email address—a copy of the email will be sent to this address.
- Bcc
This is the blind carbon copy (i.e., Bcc:) email address—a copy of the email will be sent to this address but none of the recipients will see this address.
- Subject
This is the subject line that will be used for this email.
- Message Body
This is the body of the email message that will be sent. This is a scrolling text field with word-wrapping.
- Send Email as HTML
Select if you want the body of the Email to be sent as HTML. If not selected, the Email will be sent as plain text.
- Attachment Options
Use the Attachment Options to control the contents and format of the file attached to this email. The following options are available, depending on the settings in the EDI Profile:
- No Attachment
No file will be attached to the email.
- Report
The named report will be run by the Batch Manager and attached to the email as a .PDF file.
- Form
If the document is a Sales Order or an Invoice, the Customer Form Assignment will be used. That report will be run by the Batch manager and attached to the email as a .PDF file.
- Text Delimited By
The queries defined in the EDI Form Details for the EDI Profile will be run. The results will be used to build a file with the fields delimited by the given character. Pre-defined characters include the comma (",") and tab. If you need to change the delimiter, select "[ not delimited ]" from the drop-down menu, then replace that text with your own single character. Normally, however, this should be left to the value specified in the EDI Profile.
- Output File
This is the name that will be given to the email attachment. For Forms and Reports it should end with a ".pdf" suffix. For comma-delimited files the output file should end with ".csv". Tab-delimited files should have a ".tsv" suffix.
- PREVIEW
This brings up a preview window to show what the attachment will look like when generated by the Batch Manager. It can show either reports or delimited text files.
To the far right of the screen, the following buttons are available:
- CANCEL
Closes the screen without scheduling a document for email delivery, returning you to the application desktop.
- ACCEPT
Select to submit the requested action to the Batch Manager for processing. If the EDI will be sent by email, there must be at least one email address in either the To, Cc, or Bcc fields.
If the document will be sent by FTP, you will see the following screen.
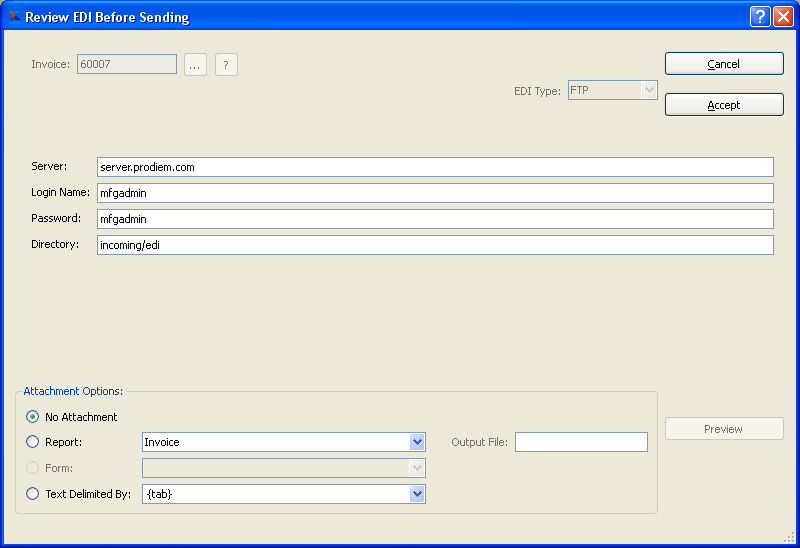
Review EDI Before Sending a document by FTP
The Attachment Options will be the same as for sending email but the transmission options will be different. Get the values for these from the EDI recipient (either your Vendor or Customer, depending on the document type). See the xTuple Batch Manager Product Guide for one suggestion on how to store these data. You are presented with the following FTP-specific options:
- Server
This is the host name or Internet address of the FTP server to send the document to.
- Login Name
This is the user name required to log in to the FTP server.
- Password
This is the password required to log in to the FTP server.
- Directory
This is the directory in which the recipient wants you to put the EDI message on the FTP server.
If both the "Login Name" and "Password" fields are empty, the Batch Manager will attempt an anonymous FTP, using the name "anonymous" for the "Login Name" and the email address of the user submitting the EDI for the "Password".